Última actualización: noviembre 14, 2021
11.1.4.11 Práctica de laboratorio: Trabajar con el Explorador de archivos (versión para el instructor)
Nota para el instructor: Los elementos con color de fuente rojo o resaltados en gris indican texto que aparece solo en la copia del instructor.
Introducción
En esta práctica de laboratorio, explorará y utilizará el Explorador de archivos (Windows Explorer) para navegar por el sistema de archivos de Windows.
Recursos necesarios
• Computadora con Windows
Instrucciones
Paso 1: Explorar el Explorador de archivos
El Explorador de archivos es una aplicación de administración de archivos de Windows 8.x y 10. Windows 7 tiene una aplicación de administración de archivos similar llamada Windows Explorer. La diferencia principal entre las dos es que Windows Explorer no tiene la barra de menús de la cinta.
En el Explorador de archivos, puede utilizar la barra de menús de la cinta para copiar, mover, eliminar o crear nuevas carpetas.
a. Haga clic en Inicio. Busque Explorador de archivos o Windows Explorer.
b. Haga clic en Escritorio en el panel izquierdo.
c. En el panel derecho, haga clic con el botón secundario del mouse en Nuevo y en Carpeta para crear una nueva carpeta en el escritorio. Asigne el nombre Folder1 a esta nueva carpeta.
d. Cree otra carpeta y asígnele el nombre Folder2.
e. Mueva Folder2 a Folder1. Haga clic en Folder2 y seleccione Mover a, Examinar en el menú de inicio de la cinta para mover Folder2 a Folder1, o puede usar el mouse para arrastrar y soltar Folder2 en Folder1.
Pregunta:
¿Qué sucedió con Folder1 y Folder2 en el escritorio?
Las nuevas carpetas se muestran en el escritorio. Después de mover Folder2 a Folder1, solo aparece Folder1 en el escritorio.
f. Cree un documento de texto nuevo en Folder1. Haga clic en Nuevo > Documento de texto. Asigne un nombre al nuevo documento de texto.
g. La extensión del archivo está oculta de manera predeterminada. En Windows 10 y 8.x, seleccione Extensiones de nombre de archivo en la pestaña Ver en la cinta del Explorador de archivos. Otra forma de mostrar la extensión del archivo es navegar hasta el Panel de control. En la vista de iconos pequeños, haga clic en Opciones del explorador de carpetas (Windows 10) o en Opciones de carpeta (Windows 8.x y 7). Haga clic en la pestaña Ver y desactive la casilla de verificación Ocultar extensiones para los tipos de archivos conocidos. Haga clic en Aceptar para continuar.
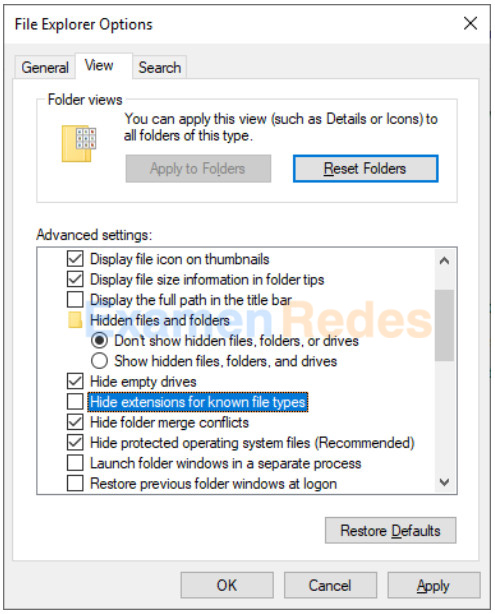
Pregunta:
¿Cuál es la extensión del archivo para el documento de texto?
La extensión del archivo es .txt.
h. Haga una copia del documento de texto y colóquela en Folder2.
Pregunta:
¿Cómo lo haría?
Las respuestas pueden variar. Haga clic con el botón secundario del mouse en el documento de texto y en Copiar. Abra Folder2 y haga clic con el botón secundario del mouse en Pegar. O haga clic en el documento de texto, en Copiar en del menú de inicio de la cinta, en Examinar y seleccione Folder2.
i. Haga clic con el botón secundario del mouse en el documento de texto y en Propiedades. Haga clic en la pestaña Detalles.
¿Cuáles son los atributos asociados con este archivo?
A para Archivo
j. Ahora cree una carpeta denominada Folder3 dentro de Folder2.
Preguntas:
¿Cuál es la ruta completa a Folder3? (Sugerencia: Una forma de encontrar esta información es recurrir a las propiedades de la carpeta).
Las respuestas varían. Por ejemplo, 10,5 GB libres de 24,4 GB.
En Windows 8.x y 10, ¿qué directorios se enumeran en Carpetas? (Nota: No hay encabezado de carpetas en Windows Explorer).
Las respuestas pueden variar. Las carpetas son Escritorio, Descargas, Documentos, Imágenes, Música y Videos.
k. Navegue hasta Escritorio dentro del Explorador de archivos o Windows Explorer.
l. Arrastre y suelte Folder1 en Acceso rápido (Windows 10) o Favoritos (Windows 7 y 8.x).
Pregunta:
¿Qué ocurrió? ¿Por qué desearía hacer esto?
La carpeta ahora aparece debajo de los encabezados Acceso rápido o Favoritos. Esto proporciona un enlace a la carpeta y permite el acceso rápido a una carpeta anidada desde el Explorador de archivos o Windows Explorer.
m. En el Explorador de archivos o Windows Explorer, navegue hasta el Disco local (C:).
Pregunta:
¿Cuáles son las carpetas que aparecen en el Disco local (C:)?
Las respuestas pueden variar. Las carpetas que aparecen son Perflogs, Archivos de programa, Archivos de programa (x86), Usuarios y Windows.
n. Abra la carpeta Usuarios. Enumere todas las carpetas en el directorio.
Las respuestas varían. Pública es una de las carpetas. El resto de las carpetas deben ser el nombre de los usuarios de la PC.
o. Abra la carpeta asociada con su nombre de usuario.
Pregunta:
¿Pudo abrirla? Explique.
Sí. Tiene el permiso para acceder a la carpeta que le pertenece.
p. Abra la carpeta asociada a otro nombre de usuario si está disponible en la PC.
Pregunta:
¿Pudo abrirla? Explique. (Nota: Windows 7 no muestra las carpetas de otros usuarios).
Las respuestas pueden variar. Si la cuenta de usuario tiene privilegios de administrador, es posible que pueda abrir la carpeta de un usuario estándar. Un usuario estándar no puede abrir la carpeta de alguien con privilegios de administrador sin las credenciales del usuario administrador.
q. Observe la carpeta Pública. Cualquier usuario local de la PC puede acceder a esta carpeta. Además, se puede configurar para que sea accesible para los usuarios conectados a la red.
Pregunta:
Abra la carpeta Pública. Enumere todas las carpetas en el directorio.
Las respuestas varían. Algunas de las carpetas en el directorio son Documentos públicos, Descargas públicas, Música pública, Imágenes públicas y Videos públicos.
Paso 2: Bibliotecas de Windows
Las Bibliotecas de Windows son ubicaciones centralizadas para los archivos relacionados de diferentes ubicaciones de la PC o la red. Por ejemplo, la biblioteca de Videos es un conjunto de todos los videos de diferentes ubicaciones de la PC y de una unidad de red. Actúa como un acceso directo a todos esos videos.
a. Para acceder a la biblioteca, haga clic en Inicio y abra el Explorador de archivos o Windows Explorer.
b. Para Windows 8.x y 10, haga clic con el botón secundario del mouse en el panel izquierdo. Haga clic en Mostrar bibliotecas.
c. Expanda las bibliotecas.
Pregunta:
¿Qué carpetas o archivos aparecen en el encabezado Bibliotecas?
Las respuestas pueden variar. Documentos, Música, Imágenes y Videos.
d. También se puede crear una nueva biblioteca. Haga clic con el botón secundario del mouse en Bibliotecas, en Nuevo y en Biblioteca. Proporcione un nombre para la nueva biblioteca.
e. Incluya Folder1 en la nueva biblioteca; Folder1 del Escritorio se puede agregar a las Bibliotecas. Diríjase hasta el Escritorio. Haga clic con el botón secundario del mouse en Folder1, en Incluir en biblioteca y seleccione la nueva biblioteca que creó.
Seleccione la biblioteca que creó en el panel izquierdo. Haga clic en la pestaña Herramientas de biblioteca y seleccione Administrar biblioteca.
Pregunta:
¿Cómo eliminaría el directorio de Folder1 de la biblioteca sin eliminar Folder1 y su contenido de la computadora?
Las respuestas pueden variar. Seleccione la ubicación de la biblioteca de Folder1, haga clic en Eliminar y, luego, en Aceptar.
 ExamenRedes – Examen, preguntas y respuestas Redes De Computadores Examenes de Redes
ExamenRedes – Examen, preguntas y respuestas Redes De Computadores Examenes de Redes