Última actualización: octubre 17, 2022
11.3.1.1 Práctica de laboratorio: Configurar un entorno con varias máquinas virtuales (versión para el instructor)
Nota para el instructor: Los elementos con color de fuente rojo o resaltados en gris indican texto que aparece solo en la copia del instructor.
Topología
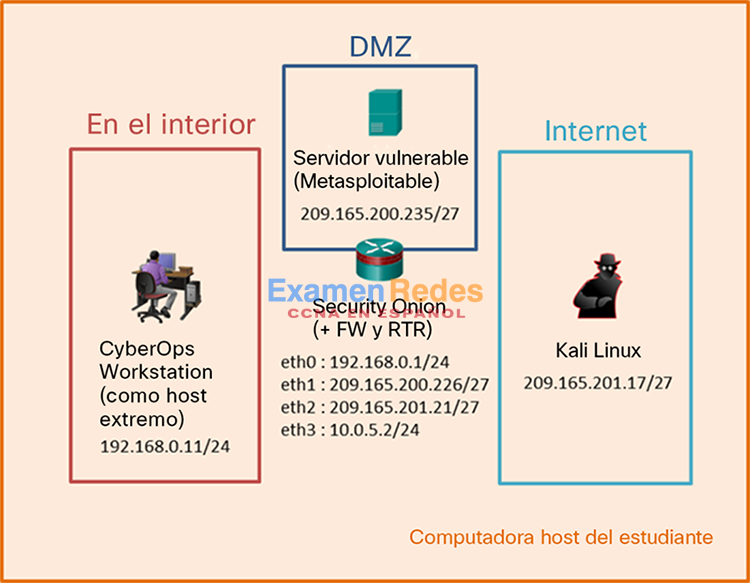
Objetivos
En esta práctica de laboratorio, configurarán un entorno de red virtual; para ello, conectarán varias máquinas virtuales en Virtualbox.
Antecedentes / Escenario
Se utiliza un sandbox de seguridad de la red virtual o un entorno de laboratorio con varias VM para el análisis y las pruebas de seguridad. Este entorno con varias VM es obligatorio para prácticas de laboratorio más avanzadas de este curso.
Recursos necesarios
- Máquina virtual CyberOps Workstation (ova).
- Conexión a Internet
- Los siguientes archivos .ova para crear VM adicionales: ova, metasploitable.ova y security_onion.ova. Hagan clic en cada enlace para descargar los archivos.
- Servidor con al menos 8 GB de RAM y 45 GB de espacio libre en disco.
Nota: Si sus computadoras solo tienen 8 GB de RAM, asegúrense de no tener ninguna otra aplicación abierta excepto por un programa lector de PDF para consultar esta práctica de laboratorio. Configuración de la VM
| Máquina virtual | SO | Tamaño del archivo OVA | Espacio en disco | RAM | Usuario | Contraseña |
|---|---|---|---|---|---|---|
| VM CyberOps Workstation | Arch Linux | 2,23 GB | 7 GB | 1 GB | analyst | cyberops |
| Kali | Kali Linux | 3,07 GB | 10 GB | 1 GB | Raíz | cyberops |
| Metasploitable | Ubuntu Linux | 851 MB | 8 GB | 512 MB | msfadmin | msfadmin |
| Security Onion | Ubuntu Linux | 2,35 GB | 10 GB | 4 GB | analyst | cyberops |
| Totales | 8,5 GB | 45 GB | 6,5 GB | |||
Nota: Si ha escrito incorrectamente el nombre de usuario correspondiente a la VM de Kali, haga clic en Cancelar para introducir el nombre correcto.
Paso 1: Importar máquinas virtuales del dispositivo a VirtualBox
VirtualBox es capaz de alojar y ejecutar varias máquinas virtuales. Junto con la VM CyberOps Workstation (Estación de trabajo CyberOps) que ya se ha instalado, importarán más máquinas virtuales a VirtualBox para crear una red virtual.
Nota: Es posible que la pantalla tenga otro aspecto dependiendo de su versión de VirtualBox.
a. Utilice el menú de archivos de VirtualBox para instalar Kali Linux: Archivo > Importar dispositivo; luego, diríjase al archivo kali_linux.ova y haga clic en Siguiente.
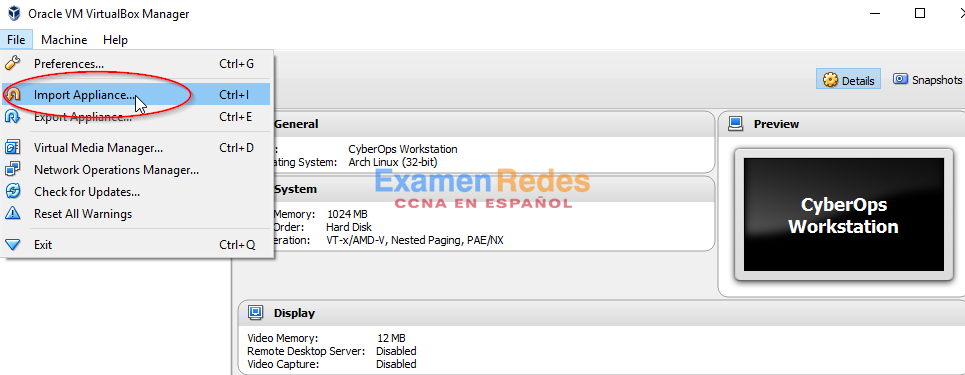
b. Aparecerá una ventana nueva en la que se presenta la configuración sugerida en el archivo OVA. Marquen la casilla «Reinitialize the MAC address of all network cards» («Reinicializar la dirección MAC de todas las tarjetas de red») en la parte inferior de la ventana. Deje el resto de las configuraciones como predeterminadas. Haga clic en Importar.
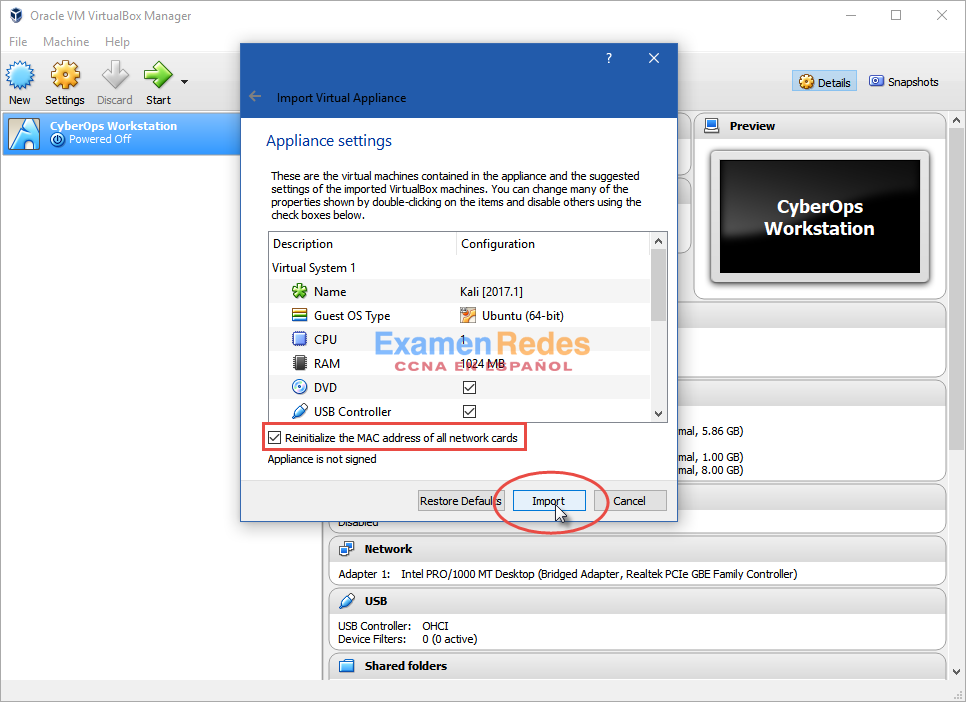
c. Una vez finalizada la importación, VirtualBox mostrará la nueva VM de Kali. El nombre de archivo de su VM de Kali Linux podría ser diferente al del gráfico que se muestra a continuación.
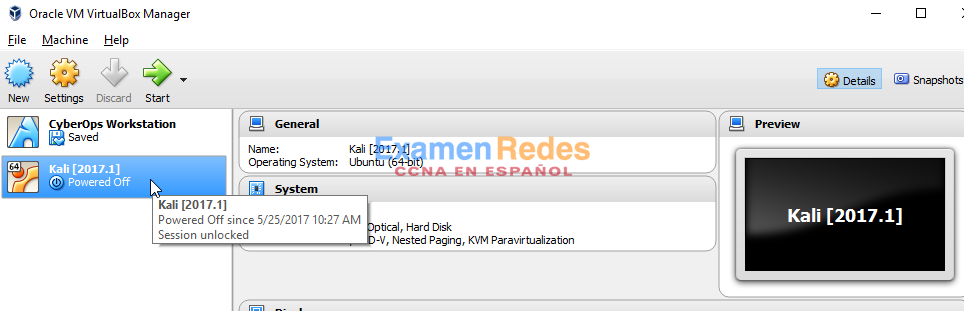
d. Ahora importen las VM Metasploitable y Security Onion (Capa sobre capa de seguridad) utilizando el mismo método.
e. Ahora, las cuatro VM aparecen en VirtualBox.
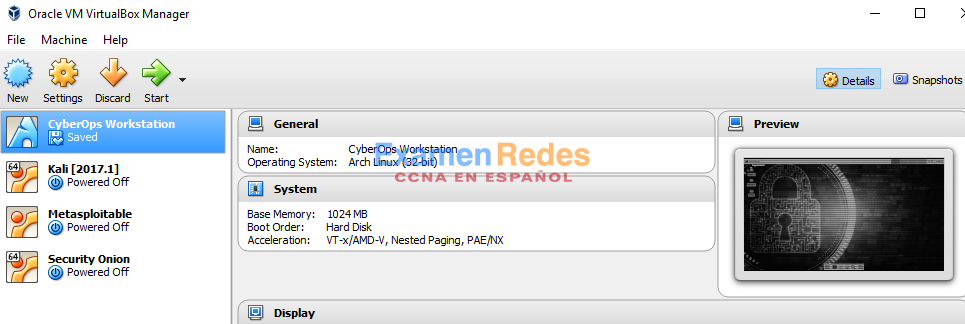
Paso 2: Conecte las máquinas virtuales en red para crear un laboratorio virtual.
En esta parte, se asegurarán de que la red esté configurada entre las VM. En VirtualBox, el adaptador de red de una VM puede estar en modo puente (visible en la red como cualquier otro dispositivo físico), en modo NAT (visible en la red pero en un espacio de direcciones IP aparte) o en modo interno (solo visible para otras máquinas virtuales con el mismo nombre interno o la misma red de área local [VLAN] virtual).
Examinen la configuración de red correspondiente a cada máquina virtual y fíjense de qué manera los modos y nombres del adaptador de red ubican las VM en diferentes redes VLAN.
a. Kali tiene un adaptador de red que utiliza el modo red interna la VLAN Internet. Observe de qué manera se corresponde con el diagrama de red de la página 1.

b. Metasploitable tiene dos adaptadores de red que utilizan el modo red interna, el Adaptador 1 corresponde a esta práctica de laboratorio y está en la VLAN de la dmz. Aunque se muestra el Adaptador 2 para VirtualBox, no se lo utiliza en esta topología y se lo puede ignorar.

c. Security Onion tiene cuatro adaptadores de red; tres de ellos utilizan el modo red interna y uno el modo NAT, que se podría utilizar para conectarse a Internet. Security Onion conecta a todas las VM de la red virtual, con un adaptador de red en cada una de las redes VLAN (interna, dmz e Internet).

d. La VM CyberOps Workstation está en modo puente. No está en una red interna con las otras VM. Tendrán que cambiar el adaptador de red a continuación.

e. Seleccionen la VM CyberOps Workstation en VirtualBox y hagan clic en Configuración. Seleccione Red y pase el Adaptador 1 a red interna, con el nombre dentro. Hagan clic en OK (Aceptar).
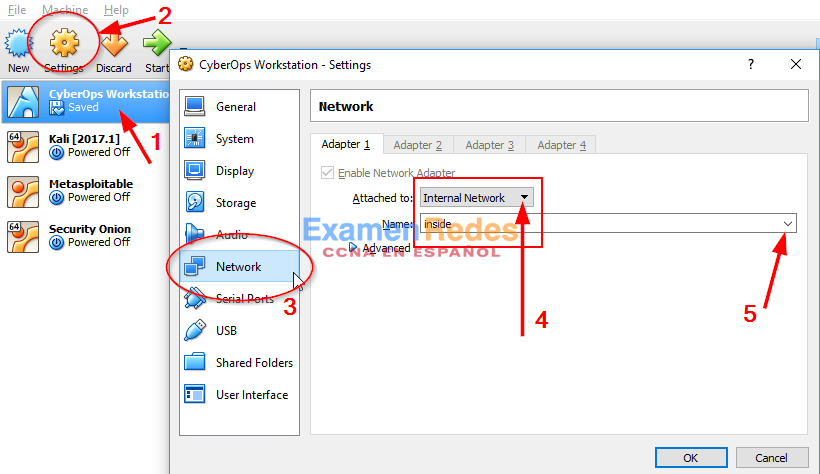
f. Ahora que el adaptador de red está en la red interna o en la VLAN correcta, encienda la VM CyberOps Workstation e inicie sesión. Deberá cambiar la configuración de la dirección IP con el objetivo de poder comunicarse en la red virtual.
g. Abran un símbolo del sistema y examinen el contenido de la carpeta de scripts que se encuentra dentro de la carpeta support.files/scripts.
[analyst@secOs~]$ ls lab.support.files/scripts configure_as_dhcp.sh cyops.mn start_ELK.sh configure_as_static.sh fw_rules start_miniedit.sh cyberops_extended_topo_no_fw.py mal_server_start.sh start_pox.sh cyberops_extended_topo.py net_configuration_files start_snort.sh cyberops_topo.py reg_server_start.sh start_tftpd.sh [analyst@secOps ~]$
h. El script sh se utiliza para configurar la interfaz de red a fin de solicitar una dirección IP a un servidor DHCP. Esta es la configuración predeterminada para la VM CyberOps Workstation. Para configurar un entorno con varias VM, tendrán que ejecutar el script configure_as_static.sh. Esta acción configurará la interfaz de red con la misma dirección IP estática (192.168.0.11) y un gateway predeterminado de 192.168.0.1, que es la VM Security Onion. La VM Security Onion es responsable del routing entre las redes interna, DMZ e Internet. Ejecuten el script configure_as_static.sh e introduzcan la contraseña (si el sistema se los solicita) para definir la dirección IP en 192.168.0.11 en la red virtual.
[analyst@secOs~]$ sudo ./lab.support.files/scripts/configure_as_static.sh [sudo] contraseña para analyst: Configurar la NIC de la siguiente manera: IP: 192.168.0.11/24 GW: 192.168.0.1 Configuración de IP exitosa. [analyst@secOps ~]$
Nota: Si necesita utilizar la VM CyberOps Workstation como entorno autónomo con acceso a Internet, regrese el adaptador de red a modo puente y ejecute el script configure_as_dhcp.sh.
i. Regresen a VirtualBox y enciendan las otras VM: Kali Linux, Metasploitable y Security Onion. Consulten la tabla Configuración de la VM para conocer la información del nombre de usuario y de la contraseña.
Nota: Si es necesario, utilice la tecla control derecha para desbloquear el cursor y poder navegar entre las ventanas.
j. Cuando se estén ejecutando todas las VM, hagan un ping desde la VM CyberOps Workstation hacia las VM Metasploitable y Kali Linux. Utilicen Ctrl+C para detener el ping.
[analyst@secOps ~]$ ping 209.165.200.235 PING 209.165.200.235 (209.165.200.235) 56(84) bytes of data. 64 bytes from 209.165.200.235: icmp_seq=1 ttl=63 time=1.16 ms 64 bytes from 209.165.200.235: icmp_seq=2 ttl=63 time=0.399 ms 64 bytes from 209.165.200.235: icmp_seq=3 ttl=63 time=0.379 ms ^C --- 209.165.200.235 ping statistics --- 3 packets transmitted, 3 received, 0% packet loss, time 2002ms rtt min/avg/max/mdev = 0.379/0.646/1.162/0.365 ms [analyst@secOps ~]$ ping 209.165.201.17 PING 209.165.201.17 (209.165.201.17) 56(84) bytes of data. 64 bytes from 209.165.201.17: icmp_seq=1 ttl=63 time=0.539 ms 64 bytes from 209.165.201.17: icmp_seq=2 ttl=63 time=0.531 ms 64 bytes from 209.165.201.17: icmp_seq=3 ttl=63 time=0.567 ms 64 bytes from 209.165.201.17: icmp_seq=4 ttl=63 time=0.408 ms 64 bytes from 209.165.201.17: icmp_seq=5 ttl=63 time=0.431 ms ^C --- 209.165.201.17 ping statistics --- 5 packets transmitted, 5 received, 0% packet loss, time 4065ms rtt min/avg/max/mdev = 0.408/0.495/0.567/0.064 ms [analyst@secOps ~]$
k. Cierren la ventana del terminal cuando hayan terminado.
Paso 3: Apaguen las VM.
a. Para cada VM, hagan clic en File > Close (Archivo > Cerrar).
b. Haga clic en el botón de opción Guardar el estado de la máquina y haga clic en Aceptar. La próxima vez que inicie la máquina virtual, podrá volver a trabajar en el sistema operativo en su estado actual.
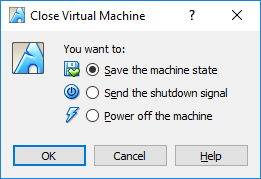
Las otras dos opciones son las siguientes:
Enviar la señal de apagado: simula que se presiona el botón de encendido en una computadora física.
Apagar la máquina: simula que se jala del enchufe de una computadora física.
 ExamenRedes – Examen, preguntas y respuestas Redes De Computadores Examenes de Redes
ExamenRedes – Examen, preguntas y respuestas Redes De Computadores Examenes de Redes