Última actualización: noviembre 15, 2021
11.3.2.7 Práctica de laboratorio: Utilidades del sistema (versión para el instructor)
Nota para el instructor: Los elementos con color de fuente rojo o resaltados en gris indican texto que aparece solo en la copia del instructor.
Introducción
En esta práctica de laboratorio, utilizará utilidades de Windows para configurar los parámetros del sistema operativo.
Equipo recomendado
• Una computadora con Windows
Nota para el instructor: Los estudiantes tendrán que acceder a configuraciones importantes durante esta práctica de laboratorio. Haga hincapié en la importancia de seguir las instrucciones. Tal vez desee pedirles a los estudiantes que eliminen la consola personalizada una vez que hayan completado la práctica de laboratorio.
Instrucciones
Parte 1: Consola de administración personalizada
Paso 1: Explore la consola de administración.
a. Para abrir la consola de administración de Microsoft, haga clic en Inicio y busque mmc. Haga clic en Sí para permitir que la consola de administración de Microsoft realice cambios en la computadora.
b. En la ventana Consola1 – [Consola Raíz], puede crear una consola personalizada. Haga clic en Archivo > Agregar o quitar complemento.
c. En la ventana Agregar o quitar complementos, puede agregar un complemento de carpetas. Desplácese hacia abajo por el panel Complementos disponibles para ubicar el complemento Carpetas. Seleccione Carpeta y haga clic en Agregar.
d. Para agregar el complemento Vincular a dirección web, desplácese hacia abajo por el panel Complementos disponibles y seleccione Vincular a dirección web. Haga clic en Agregar. En la ventana del asistente Vincular a dirección web, introduzca http://www.cisco.com en el campo Ruta o URL y haga clic en Siguiente para continuar.
e. En el cuadro Nombre descriptivo para el complemento Vincular a dirección web, ingrese Cisco y haga clic en Finalizar para continuar.
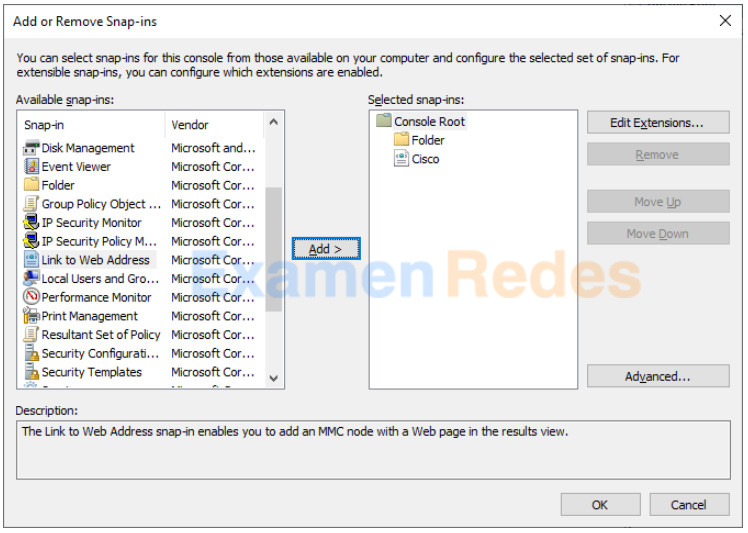
Paso 2: Crear una consola de administración personalizada.
a. Para agregar complementos al complemento de carpetas, haga clic en Configuración avanzada.
b. Se abre la ventana Configuración avanzada. Seleccione Permitir sustituir el complemento primario. Haga clic en Aceptar.
c. Aparece un menú desplegable para Complemento primario. En el cuadro Complemento primario, seleccione Carpeta.
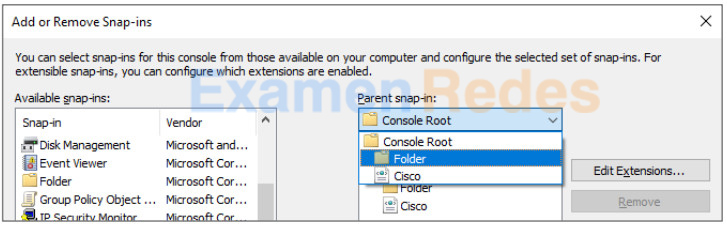
d. Agregue los siguientes complementos del panel Complementos disponibles: Administración del equipo, Administrador de dispositivos y Administración de disco. En cada una de las ventanas de complemento, haga clic en Finalizar para seleccionar el uso del complemento para administrar la Computadora local o Este equipo.
e. Haga clic en Aceptar para continuar y salir de la ventana Agregar o eliminar complementos.
f. En la ventana Consola1, haga clic con el botón secundario del mouse en el icono Carpeta y seleccione Cambiar nombre. Cambie el nombre de la carpeta por Herramientas de administración.
g. Para guardar la consola personalizada, haga clic en Archivo > Guardar como. Cambie el nombre del archivo por su nombre. Ejemplo: La consola de John. Cambie el cuadro Guardar en por Escritorio. Haga clic en Guardar.
h. Cierre todas las ventanas abiertas.
i. En el escritorio, haga doble clic en el icono Consola que contiene su nombre para volver a abrir la consola con sus complementos. Haga clic en Sí para permitir que esta aplicación realice cambios en su dispositivo, según sea necesario.
j. Revise la carpeta Herramientas de administración haciendo doble clic sobre las herramientas.
k. Dentro de su consola personalizada, navegue hasta el Visor de eventos.
Pregunta:
¿Qué ruta utilizó para navegar hasta el Visor de eventos?
Su consola > Herramientas de administración > Administración del equipo > Herramientas del sistema > Visor de eventos
l. Cierre la ventana Consola cuando termine la revisión. Haga clic en No cuando se le pida guardar los cambios.
Parte 2: Editor del Registro
Paso 1: Cambie la configuración de fondo de escritorio.
a. Haga clic con el botón secundario en el escritorio y seleccione Personalizar.
Pregunta:
¿Cuál es la imagen de fondo?
Las respuestas pueden variar.
b. En Windows 10, seleccione Color sólido en la lista desplegable Fondo. Elija un color de fondo azul.
En Windows 8.1 y 7, haga clic en Fondo de escritorio. Seleccione Colores sólidos en la lista desplegable Ubicación de imagen. Elija un color de fondo azul.
c. Haga clic en Guardar cambios. Ahora, la pantalla de la PC debería tener un fondo azul. En caso contrario, pídale ayuda al instructor.
d. Cierre todas las ventanas abiertas.
Paso 2: Abra el Editor del registro.
a. Para abrir el Editor del registro, haga clic en Inicio y escriba regedit. Haga clic en Sí para permitir que el Editor del registro realice cambios en la computadora.
Nota: No realice ningún cambio en el Editor del registro sin autorización del instructor.
b. Seleccione y expanda la entrada HKEY_CURRENT_USER.
c. Expanda Panel de color. Haga clic en Colores. Haga clic en Fondo en el panel derecho.
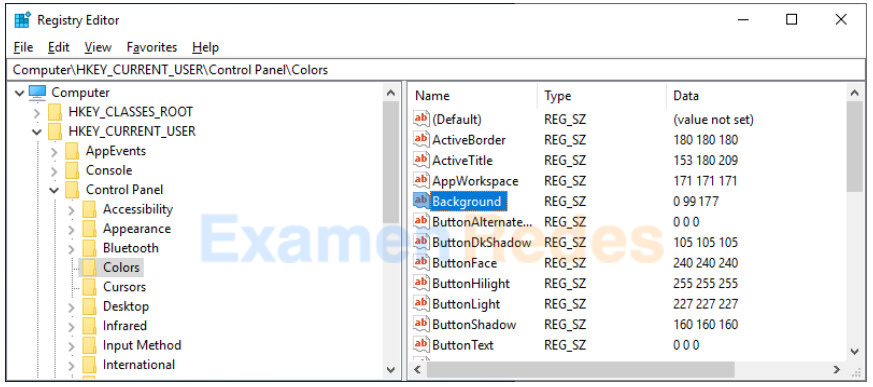
Pregunta:
¿Cuál es el valor de datos de Fondo? (ayuda: tiene tres números que corresponden a los colores rojo, verde y azul).
Estos números pueden variar según el color azul que se seleccionó para el color de fondo. En el ejemplo, los números son 0 99 177.
Paso 3: Exportar una clave de registro.
Exportará la carpeta HKEY_CURRENT_USER\Control Panel\Colors.
a. En el panel izquierdo, seleccione la carpeta Colores y haga clic en Archivo > Exportar.
b. Guarde el archivo en el escritorio con el nombre BlueBKG.
c. En el escritorio, haga clic con el botón secundario del mouse en el icono BlueBKG.reg y seleccione Editar.
d. Se abre el Bloc de notas y muestra los contenidos de BlueBKG.reg.
Pregunta:
¿Cuál es el valor de datos de Fondo?
Las respuestas pueden variar. Es 0 99 177 en el ejemplo.
e. Cierre la ventana BlueBKG.reg – Bloc de notas.
f. Para abrir la ventana Personalización, haga clic con el botón secundario del mouse en Escritorio > Personalizar > Fondo de escritorio. Seleccione un color de fondo rojo.
g. Haga clic en Guardar cambios. Cierre la ventana Personalización.
h. El fondo de escritorio debe aparecer color rojo. Haga clic en la ventana Editor del Registro.
i. En el teclado, presione F5 para actualizar la ventana del Editor del registro.
Pregunta:
¿Cuál es el valor de los datos de Fondo? Compare el nuevo valor del Registro con el valor guardado en BlueBKG.reg.
Las respuestas pueden variar. El valor es para cualquier tono de rojo.
Paso 4: Importar un archivo de registro.
Importará el archivo BlueBKG.reg para cambiar el fondo de escritorio nuevamente a azul.
a. Haga clic en la ventana Editor del registro.
b. Haga clic en Archivo > Importar. Localice y haga clic en el archivo BlueBKG.reg y, a continuación, en Abrir.
c. El mensaje informativo del Editor del registro se abre para informarle que las claves y los valores se agregaron correctamente al Registro. Haga clic en Aceptar.
d. Seleccione la ventana Editor del registro.
Preguntas:
¿Cuál es el valor de los datos de Fondo?
Las respuestas pueden variar. Debe ser un valor que muestre un escritorio azul.
¿Cuál es el color del escritorio?
Rojo
e. Reinicie la PC.
Pregunta:
¿Cuál es el color del escritorio?
Azul
f. Restablecer Mostrar fondo de propiedades a la configuración original.
g. Cierre todas las ventanas abiertas.
h. Elimine la consola personalizada y el archivo BlueBKG del escritorio.
Pregunta de reflexión
1. ¿Por qué sería beneficioso agregar complementos a los mmc que son para otras computadoras de la red?
Las respuestas pueden variar. Sería fácil configurar y supervisar otras computadoras que no tienen monitores, teclados o mouse, o que no son de fácil acceso.
2. Luego de reiniciar la computadora, ¿por qué cambió el color del escritorio?
La importación del archivo de registro modificó el Registro para contener un valor para el escritorio que no es igual al valor actual. Cuando se inició la computadora, se leyó este valor del Registro y el escritorio quedó de ese color.
 ExamenRedes – Examen, preguntas y respuestas Redes De Computadores Examenes de Redes
ExamenRedes – Examen, preguntas y respuestas Redes De Computadores Examenes de Redes