Última actualización: octubre 17, 2022
12.1.1.7 Práctica de laboratorio: Reglas de Snort y de firewall (versión para el instructor)
Nota para el instructor: Los elementos con color de fuente rojo o resaltados en gris indican texto que aparece solo en la copia del instructor.
Topología
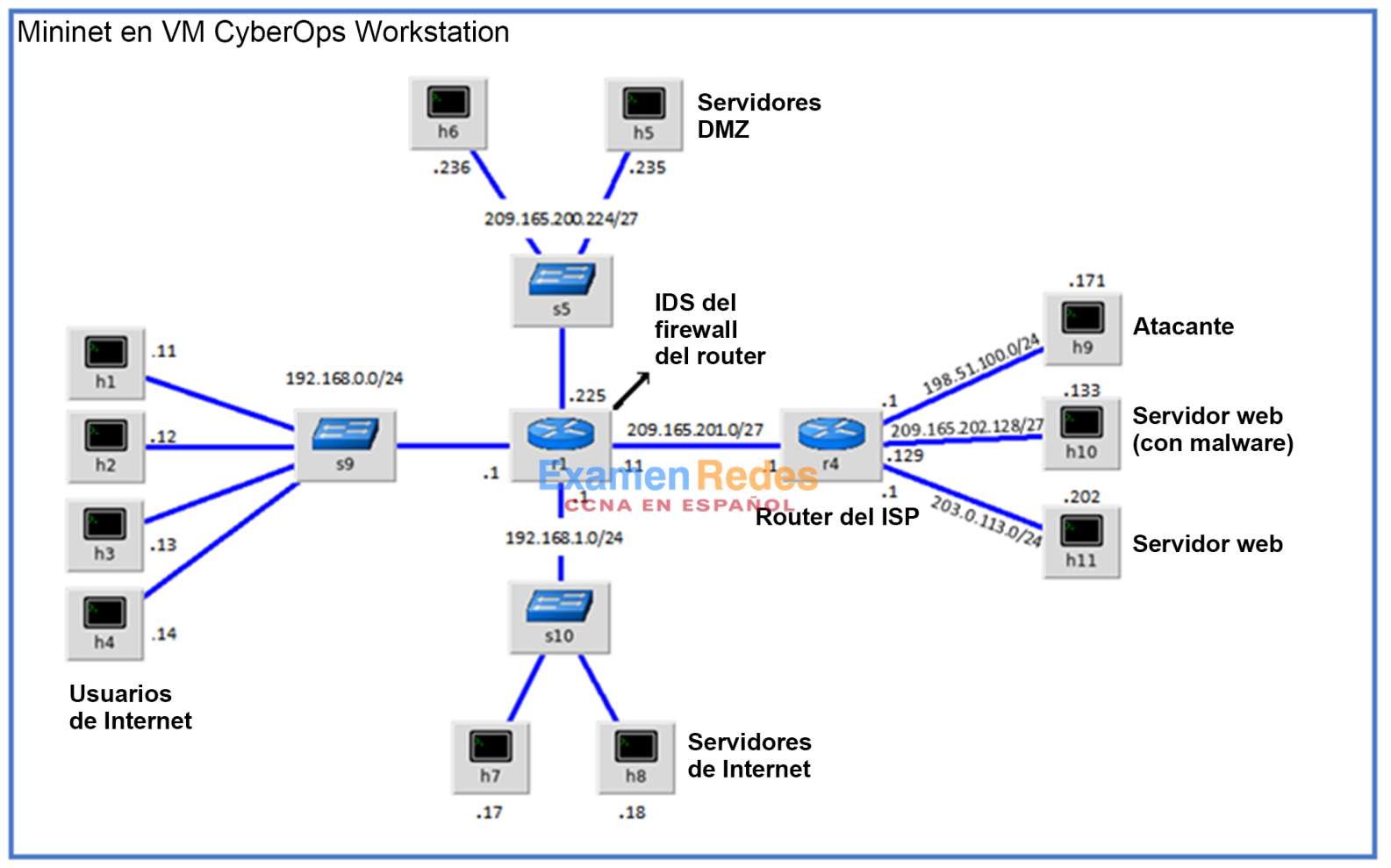
Objetivos
Parte 1: Preparar el entorno virtual
Parte 2: El firewall y los archivos de registro de IDS
Parte 3: Finalizar y desactivar el proceso de Mininet
Antecedentes / Escenario
En una red de producción segura, las alertas de red son generadas por diversos tipos de dispositivos como dispositivos de seguridad, firewalls, dispositivos IPS, routers, switches y servidores, entre otros. El problema es que no todas las alertas se crean de la misma manera. Por ejemplo: las alertas generadas por un servidor las generadas por un firewall serán diferentes y tendrán distintos contenidos y formatos.
En esta práctica de laboratorio, se familiarizará con las reglas de firewall y las firmas de IDS.
Recursos necesarios
- VM CyberOps Workstation
- Conexión a Internet
Nota: En esta práctica de laboratorio, la VM CyberOps Workstation es un contenedor para alojar el entorno de Mininet que se muestra en la topología. Si se recibe un error de memoria en un intento de ejecutar cualquier comando, cierre el paso, vaya a la configuración de VM y aumente la memoria. El valor predeterminado es 1 GB; intente cambiarlo a 2 GB.
Parte 1: Preparar el entorno virtual
a. Abra Oracle VirtualBox y cambie la CyberOps Workstation al modo puente, si es necesario. Seleccionen Machine > Settings > Network (Máquina > Configuración > Red). En Conectado a, seleccione Adaptador de puente (o, si utiliza wifi con un proxy, puede que necesite el adaptador NAT), y haga clic en Aceptar.
b. Inicie la VM CyberOps Workstation, abra un terminal y configure su red ejecutando el script sh.
Como el script requiere privilegios de usuario avanzado, introduzcan la contraseña correspondiente al usuario analyst.
[analyst@secOps ~]$ sudo ./lab.support.files/scripts/configure_as_dhcp.sh [sudo] contraseña para analyst: [analyst@secOps ~]$
c. Utilicen el comando ifconfig para verificar que laVM CyberOps Workstation ahora tenga una dirección IP en sus redes locales. También pueden probar la conectividad a un servidor web público si emiten un ping a www.cisco.com. Presionen Ctrl+C para detener los pings.
[analyst@secOps ~]$ ping www.cisco.com PING e2867.dsca.akamaiedge.net (23.204.15.199) 56(84) bytes of data. 64 bytes from a23-204-15-199.deploy.static.akamaitechnologies.com (23.204.15.199): icmp_seq=1 ttl=54 time=28.4 ms 64 bytes from a23-204-15-199.deploy.static.akamaitechnologies.com (23.204.15.199): icmp_seq=2 ttl=54 time=35.5 ms ^C --- e2867.dsca.akamaiedge.net ping statistics --- 2 packets transmitted, 2 received, 0% packet loss, time 1002ms rtt min/avg/max/mdev = 28.446/32.020/35.595/3.578 ms
Parte 2: El firewall y los archivos de registro de IDS
A menudo se implementan firewalls y Sistemas de detección de intrusiones (Intrusion Detection Systems, IDS) para automatizar parcialmente la tarea del monitoreo de tráfico. Tanto los firewalls como los IDS comparan el tráfico entrante con reglas administrativas. Los firewalls suelen comparar el encabezado de un paquete con un conjunto de reglas mientras que los IDS utilizan la carga útil del paquete para compararla con los conjuntos de reglas. Como los firewalls y los IDS aplican las reglas predefinidas a diferentes porciones del paquete IP, las reglas de los IDS y de los firewalls tienen estructuras diferentes.
Aunque hay una diferencia en la estructura de las reglas, sigue habiendo ciertas similitudes entre sus componentes. Por ejemplo: tanto las reglas de un firewall como las de un IDS contienen componentes de correspondencia y componentes de acciones. Las acciones se realizan una vez detectada una coincidencia.
- Componente de correspondencia: especifica los elementos de interés del paquete, por ejemplo: origen del paquete, destino del paquete, protocolos y puertos de la capa de transporte y los datos incluidos en la carga útil del paquete.
- Componente de acciones: especifica qué debe hacerse con el paquete que coincida con un componente, por ejemplo: aceptar y reenviar el paquete, descartar el paquete, o enviar el paquete a un conjunto de reglas secundario para profundizar su inspección.
Un diseño de firewall común es descartar paquetes de manera predeterminada y especificar manualmente el tráfico que se debe permitir. Conocido como descartar por defecto, este diseño tiene la ventaja de proteger la red de protocolos y ataques desconocidos. Como parte de este diseño, es común registrar los eventos de los paquetes descartados porque se trata de paquetes no permitidos explícitamente y, por lo tanto, infringen las políticas de la organización. Tales eventos deben registrarse para próximos análisis.
Paso 1: Monitoreo de archivos de registro de un IDS en tiempo real
a. En la VM CyberOps Workstation VM, ejecuten el script para iniciar mininet.
[analyst@secOps ~]$ sudo ./lab.support.files/scripts/cyberops_extended_topo_no_fw.py [sudo] contraseña para analyst: *** Adding controller *** Add switches *** Add hosts *** Add links *** Starting network *** Configuring hosts R1 R4 H1 H2 H3 H4 H5 H6 H7 H8 H9 H10 H11 *** Starting controllers *** Starting switches *** Add routes *** Post configure switches and hosts *** Starting CLI: mininet>
El cursor de mininet debería aparecer en la pantalla; eso indica que mininet está listo para recibir comandos.
b. En el cursor de mininet, abran un shell en R1 con el siguiente comando:
mininet> xterm R1 mininet>
El shell de R1 se abre en una ventana del terminal con texto negro y fondo blanco. ¿Qué usuario ha iniciado sesión en ese shell? ¿Qué nos lo indica?
El usuario raíz. Esto es indicado por el signo # después de la petición.
c. En el shell de R1, inicien el IDS basado en Linux: Snort.
[root@secOps analyst]# ./lab.support.files/scripts/start_snort.sh Running in IDS mode --== Initializing Snort ==-- Initializing Output Plugins! Initializing Preprocessors! Initializing Plug-ins! Parsing Rules file "/etc/snort/snort.conf" <output omitted>
Nota: No verá ningún indicador porque Snort ahora se está ejecutando en esta ventana. Si por cualquier motivo, Snort deja de ejecutarse y aparece el indicador [root@secOps analysts]#, vuelva a ejecutar el script para iniciar Snort. Snort debe estar en ejecución para poder capturar alertas más adelante en la práctica de laboratorio.
d. En el indicador de mininet de la VM CyberOps Workstation, abra shells para los hosts H5 y H10.
mininet> xterm H5 mininet> xterm H10 mininet>
e. H10 simulará ser un servidor de Internet que aloja malware. En H10, ejecute el script sh para iniciar el servidor.
[root@secOps analyst]# ./lab.support.files/scripts/mal_server_start.sh [root@secOps analyst]#
f. En H10, utilicen netstat con las opciones -tunpa para verificar que el servidor web se esté ejecutando. Cuando se utiliza como se indica arriba, netstat genera una lista de todos los puertos asignados a servicios en este momento:
[root@secOps analyst]# netstat -tunpa Active Internet connections (servers and established) Proto Recv-Q Send-Q Local Address Foreign Address State PID/Program name tcp 0 0 0.0.0.0:6666 0.0.0.0:* LISTEN 1839/nginx: master [root@secOps analyst]#
Tal como se ve en el resultado anterior, el servidor web ligero nginx se está ejecutando y está escuchando conexiones en el puerto 6666 de TCP.
g. Se está ejecutando una instancia de Snort en la ventana del terminal de R1. Para introducir más comandos en R1, abra otro terminal de R1; para ello, vuelva a introducir xterm R1 en la ventana del terminal de la VM CyberOps Workstation, tal como se indica a continuación. También es posible que quieran organizar las ventanas del terminal para poder ver e interactuar con cada dispositivo. En la siguiente figura vemos una organización efectiva para el resto de esta práctica de laboratorio.
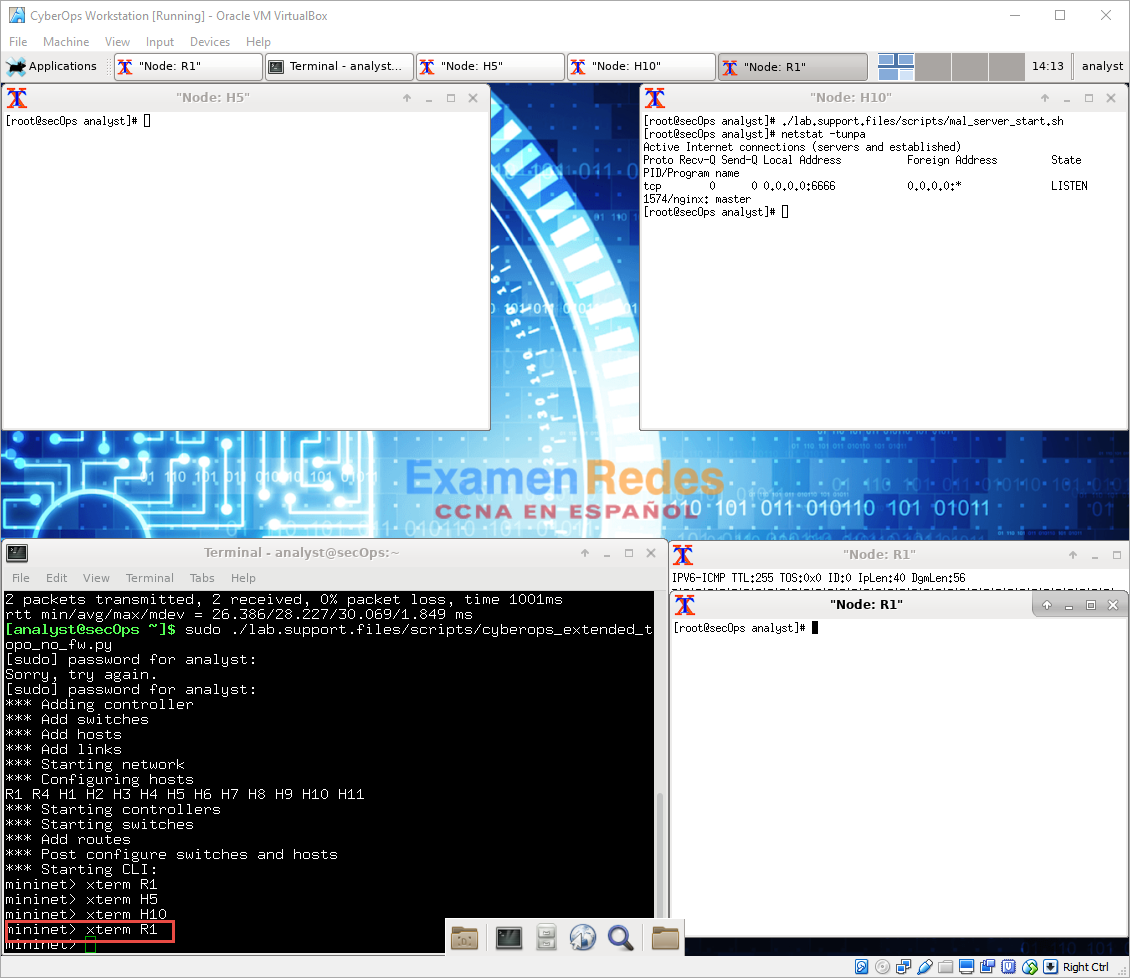
h. En la nueva ficha del terminal de R1, ejecuten el comando tail con la opción -f para monitorear el archivo /var/log/snort/alert en tiempo real. Es en este archivo que se configura Snort para registrar alertas.
[root@sec0ps analyst]# tail -f /var/log/snort/alert
Como todavía no se registró ninguna alerta, el archivo de registro debería estar vacío. Sin embargo, si ya han realizado esta práctica de laboratorio, es posible que aparezcan entradas de alertas extrañas. En cualquier caso, no verán ningún cursor después de escribir este comando. En esta ventana se mostrarán las alertas a medida que tengan lugar.
i. En H5, utilicen el comando wget para descargar un archivo de nombre W32.Nimda.Amm.exe. Diseñada para descargar contenido a través de HTTP, wget es una excelente herramienta para descargar archivos desde servidores web directamente desde la línea de comandos.
[root@secOps analyst]# wget 209.165.202.133:6666/W32.Nimda.Amm.exe --2017-04-28 17:00:04-- http://209.165.202.133:6666/W32.Nimda.Amm.exe Connecting to 209.165.202.133:6666... connected. HTTP request sent, awaiting response... 200 OK Length: 345088 (337K) [application/octet-stream] Saving to: 'W32.Nimda.Amm.exe' W32.Nimda.Amm.exe 100%[==========================================>] 337.00K --.-KB/s in 0.02s 2017-04-28 17:00:04 (16.4 MB/s) - 'W32.Nimda.Amm.exe' saved [345088/345088] [root@secOps analyst]#
¿Qué puerto se utiliza al comunicarse con el servidor web que aloja malware? ¿Qué nos lo indica?
Puerto 6666. El puerto fue especificado en la URL, después del: separador.
¿Se descargó completamente el archivo?
Sí
¿El IDS generó alguna alerta relacionada con la descarga del archivo?
Sí
j. Como el archivo malicioso estaba transitando por R1, el IDS (Snort) pudo inspeccionar su carga útil. La carga útil coincidió con al menos una de las firmas configuradas en Snort y generó una alerta en la segunda ventana del terminal de R1 (la ficha en la que se está ejecutando tail -f). A continuación se muestra la entrada de la alerta. Sus marcas de hora serán diferentes:
04/28-17:00:04.092153 [**] [1:1000003:0] Malicious Server Hit! [**] [Priority: 0] {TCP} 209.165.200.235:34484 -> 209.165.202.133:6666
En función de la alerta que se muestra arriba, ¿cuáles fueron las direcciones IPv4 de origen y de destino que se utilizaron en la transacción?
IP de origen: 209.165.200.235; IP de destino: 209.165.202.133.
En función de la alerta que se muestra arriba, ¿cuáles fueron los puertos de origen y de destino que se utilizaron en la transacción?
Puerto de origen: 34484; Puerto de destino: 6666. (Nota: el puerto de origen va a variar).
En función de la alerta que se muestra arriba, ¿cuándo tuvo lugar la descarga?
28 de abril de 2017. Alrededor de las 5 p. m. para el ejemplo, pero la respuesta del estudiante será diferente.
En función de la alerta que se muestra arriba, ¿qué mensaje registró la firma del IDS?
“Servidor malicioso golpe!”
En H5, utilicen el comando tcpdump para capturar el evento y volver a descargar el archivo malicioso y así poder capturar la transacción. Emitan el siguiente comando para iniciar la captura de paquetes:
[root@secOps analyst]# tcpdump –i H5-eth0 –w nimda.download.pcap & [1] 5633 [root@secOps analyst]# tcpdump: listening on H5-eth0, link-type EN10MB (Ethernet), capture size 262144 bytes
El comando anterior le ordena a tcpdump que capture paquetes en la interfaz H5-eth0 y que guarde la captura en un archivo de nombre nimda.download.pcap.
El símbolo & del final le indica al shell que ejecute tcpdump en segundo plano. Sin este símbolo, tcpdump impediría el uso del terminal mientras se está ejecutando. Observen el [1] 5633; indica que se envió un proceso al segundo plano y que su ID de proceso (PID) es 5366. Sus PID muy probablemente serán diferente.
k. Presionen INTRO un par de veces para recuperar el control del shell mientras tcpdump se ejecuta en segundo plano.
l. Ahora que tcpdump está capturando paquetes, vuelvan a descargar el malware. En H5, vuelvan a ejecutar el comando o utilicen la flecha hacia arriba para recuperarlo del centro del historial de comandos.
[root@secOps analyst]# wget 209.165.202.133:6666/W32.Nimda.Amm.exe --2017-05-02 10:26:50-- http://209.165.202.133:6666/W32.Nimda.Amm.exe Connecting to 209.165.202.133:6666... connected. HTTP request sent, awaiting response... 200 OK Length: 345088 (337K) [application/octet-stream] Saving to: 'W32.Nimda.Amm.exe' W32.Nimda.Amm.exe 100%[===================>] 337.00K --.-KB/s in 0.003s 02/05/2017 10:26:50 (105 MB/s) - 'W32.Nimda.Amm.exe' saved [345088/345088]
m. Lleve tcpdump al primer plano con el comando fg para detener la captura. Como tcpdump era el único proceso que se había enviado a segundo plano, no es necesario especificar el PID. Detengan el proceso de tcpdump con Ctrl+C. El proceso de tcpdump se detiene y exhibe una resumen de la captura. La cantidad de paquetes puede diferir en sus capturas.
[root@secOps analyst]# fg tcpdump -i h5-eth0 -w nimda.download.pcap ^C316 packets captured 316 packets received by filter 0 packets dropped by kernel [root@secOps analyst]#
n. En H5, utilicen el comando ls para verificar que el archivo pcap realmente se haya guardado en el disco y que su tamaño sea mayor que cero:
[root@secOps analyst]# ls -l total 1400 drwxr-xr-x 2 analyst analyst 4096 Sep 26 2014 Desktop drwx------ 3 analyst analyst 4096 Jul 14 11:28 Downloads drwxr-xr-x 8 analyst analyst 4096 Jul 25 16:27 lab.support.files -rw-r--r-- 1 root root 371784 Aug 17 14:48 nimda.download.pcap drwxr-xr-x 2 analyst analyst 4096 Mar 3 15:56 second_drive -rw-r--r-- 1 root root 345088 Apr 14 15:17 W32.Nimda.Amm.exe -rw-r--r-- 1 root root 345088 Apr 14 15:17 W32.Nimda.Amm.exe.1 [root@secOps analyst]#
Nota: Es posible que su lista de directorios tenga otra combinación de archivos, pero de todos modos debería ver el archivo nimda.download.pcap.
¿Qué beneficios puede aportar este PCAP al analista especializado en seguridad?
Los archivos PCAP contienen los paquetes relacionados con el tráfico por la NIC de captura. De esta manera, la PCAP es muy útil para volver a desandar eventos de red, tales como la comunicación a puntos extremos maliciosos. Herramientas, tales como Wireshark, pueden utilizarse para facilitar el análisis de PCAP.
Nota: El archivo PCAP se analizará en otra práctica de laboratorio.
Paso 2: Afinar reglas de firewall en función de alertas de un IDS
En el Paso 1 iniciaron un servidor malicioso de Internet. Para evitar que otros usuarios lleguen a ese servidor, se recomienda bloquearlo en el firewall de perímetro.
En la topología de esta práctica de laboratorio, R1 no solo está ejecutando un IDS sino también un firewall basado en Linux muy popular: iptables. En este paso, bloquearán el tráfico al servidor malicioso identificado en el Paso 1; para ello, editarán las reglas de firewall presentes en R1.
Nota: Aunque el estudio completo de iptables está fuera del alcance de este curso, la estructura lógica y de reglas básica de iptables es relativamente sencilla.
El firewall iptables utiliza los conceptos de cadenas y reglas para filtrar tráfico.
El tráfico que ingresa al firewall y tiene como destino al propio dispositivo de firewall es manejado por la cadena INPUT. Como ejemplo de este tráfico podemos mencionar a los paquetes de ping provenientes de cualquier otro dispositivo en cualquier red y enviados a cualquiera de las interfaces del firewall.
El tráfico que se origina en el propio dispositivo de firewall y tiene como destino cualquier otro lugar es manejado por la cadena OUTPUT. Un ejemplo de este tráfico son las respuestas de ping generadas por el propio dispositivo de firewall.
El tráfico originado en cualquier otro lugar y que atraviesas el dispositivo de firewall es manejado por la cadena FORWARD. Un ejemplo de este tráfico son los paquetes que está enrutando el firewall.
Cada cadena puede tener sus propias reglas independientes que especifican cómo se debe filtrar el tráfico. Una cadena puede tener prácticamente cualquier cantidad de reglas, incluso ninguna.
Las reglas se crean para comprobar características específicas de los paquetes; eso permite que los administradores generen filtros muy integrales. Si un paquete no coincide con una regla, el firewall pasa a la siguiente y repite la comprobación. Si se encuentra una coincidencia, el firewall toma la medida definida en la regla pertinente. Si se han comprobado todas las reglas de una cadena y no se encontró ninguna coincidencia, el firewall toma la medida especificada en la política de la cadena, que suele ser permitir que el paquete circule o rechazarlo.
a. En la VM CyberOps Workstation, inicien una tercera ventana del terminal de R1.
mininet > xterm R1
b. En la nueva ventana del terminal de R1, utilicen el comando iptables para generar una lista de las cadenas y sus reglas en uso:
[root@secOps ~]# iptables -L -v Chain INPUT (policy ACCEPT 0 packets, 0 bytes) pkts bytes target prot opt in out source destination Chain FORWARD (policy ACCEPT 6 packets, 504 bytes) pkts bytes target prot opt in out source destination Chain OUTPUT (policy ACCEPT 0 packets, 0 bytes) pkts bytes target prot opt in out source destination [root@secOps ~]#
¿Qué cadenas está utilizando R1 en este momento?
INPUT, OUTPUT Y FORWARD
c. Las conexiones al servidor malicioso generan paquetes que deben atravesar el firewall iptables en R1. Los paquetes que atraviesan el firewall son manejados por la regla de FORWARD y, por lo tanto, esa es la cadena que recibirá la regla de bloqueo. Para impedir que las computadoras de los usuarios se conecten al servidor malicioso identificado en el Paso 1, agreguen la siguiente regla a la cadena FORWARD en R1:
[root@secOps ~]# iptables -I FORWARD -p tcp -d 209.165.202.133 --dport 6666 -j DROP [root@secOps ~]#
Donde:
- -I FORWARD: inserta una regla nueva en la cadena FORWARD.
- -p tcp: especifica el protocolo TCP.
- -d 209.165.202.133: especifica el destino del paquete.
- -dport 6666: especifica el puerto de destino.
- -j DROP: define la acción a descartar.
d. Vuelva a utilizar el comando iptables para asegurarse de que la regla se haya agregado a la cadena FORWARD. La VM CyberOps Workstation puede demorar algunos segundos para generar la salida:
[root@secOps analyst]# iptables -L -v
Chain INPUT (policy ACCEPT 0 packets, 0 bytes)
pkts bytes target prot opt in out source destination
Chain FORWARD (policy ACCEPT 0 packets, 0 bytes)
pkts bytes target prot opt in out source destination
0 0 DROP tcp -- any any anywhere 209.165.202.133 tcp dpt:6666
Chain OUTPUT (policy ACCEPT 0 packets, 0 bytes)
pkts bytes target prot opt in out source destination
[root@secOps analyst]#
e. En H5, trate de descargar el archivo nuevamente:
[root@secOps analyst]# wget 209.165.202.133:6666/W32.Nimda.Amm.exe --2017-05-01 14:42:37-- http://209.165.202.133:6666/W32.Nimda.Amm.exe Connecting to 209.165.202.133:6666... failed: Connection timed out. Retrying. --2017-05-01 14:44:47-- (try: 2) http://209.165.202.133:6666/W32.Nimda.Amm.exe Connecting to 209.165.202.133:6666... failed: Connection timed out. Retrying.
Si es necesario, presionen Ctrl+C para cancelar la descarga. ¿Esta vez la descarga se completó correctamente? Explique.
No. El firewall está bloqueando las conexiones al servidor de alojamiento de malware.
¿Cuál sería un enfoque más agresivo (pero válido a la vez) cuando se está bloqueando el servidor malicioso?
En lugar de especificar la IP, el protocolo y el puerto, una regla simplemente podría bloquear la dirección IP del servidor. Esto reduciría totalmente el acceso al servidor de la red interna.
Parte 3: Finalizar y desactivar el proceso de Mininet
a. Diríjanse al terminal que se utilizó para iniciar Mininet. Introduzca quit en la ventana del terminal principal de la VM CyberOps para finalizar Mininet.
b. Después de salir de Mininet, limpie los procesos que inició Mininet. Introduzcan la contraseña cyberops cuando el sistema se los solicite.
[analyst@secOps scripts]$ sudo mn –c [sudo] contraseña para analyst:
 ExamenRedes – Examen, preguntas y respuestas Redes De Computadores Examenes de Redes
ExamenRedes – Examen, preguntas y respuestas Redes De Computadores Examenes de Redes