Última actualización: octubre 14, 2022
2.1.2.10 Práctica de laboratorio: Explorar procesos, subprocesos, controles y el registro de Windows (versión para el instructor)
Nota para el instructor: Los elementos con color de fuente rojo o resaltados en gris indican texto que aparece solo en la copia del instructor.
Objetivos
En esta práctica de laboratorio explorarán los procesos, subprocesos y controles con el Explorador de procesos en la suite SysInternals. También utilizarán el Registro de Windows para cambiar un ajuste.
Parte 1: Explorar procesos
Parte 2: Explorar subprocesos y controles
Parte 3: Explorar el Registro de Windows
Recursos necesarios
- 1 PC Windows con acceso a Internet
Parte 1: Explorar procesos
En esta parte explorarán procesos. Los procesos son programas o aplicaciones en ejecución. Estudiarán los procesos con el Explorador de procesos en la suite Sysinternals para Windows. También iniciarán y observarán un proceso nuevo.
Paso 1: Descargar la suite SysInternals para Windows.
a. Diríjanse al siguiente enlace para descargar la suite SysInternals para Windows:
https://technet.microsoft.com/en-us/sysinternals/bb842062.aspx
b. Una vez finalizada la descarga, extraigan los archivos de la carpeta.
c. Dejen abierto el navegador web para los pasos siguientes.
Paso 2: Explorar un proceso activo
a. Diríjanse a la carpeta SysinternalsSuite con todos los archivos extraídos.
b. Abran procexp.exe. Acepten el Acuerdo de licencia de Process Wxplorer cuando el sistema se lo solicite.
c. El Explorador de procesos muestra una lista de los procesos activos actualmente.
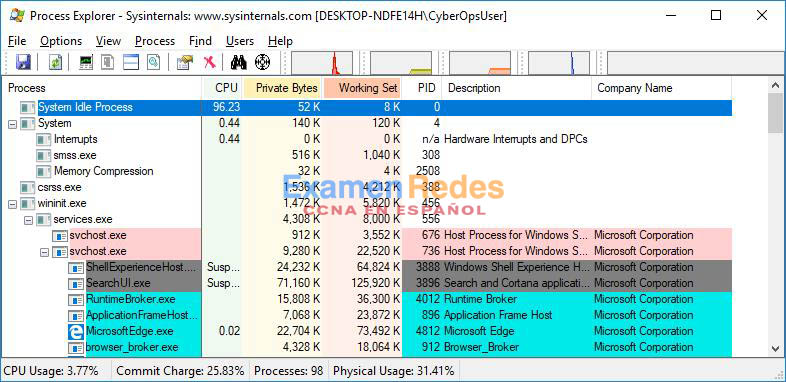
d. Para ubicar el proceso del navegador web, arrastre el icono para Buscar proceso de Windows a la ventana abierta del navegador web. En este ejemplo se utiliza Microsoft Edge.
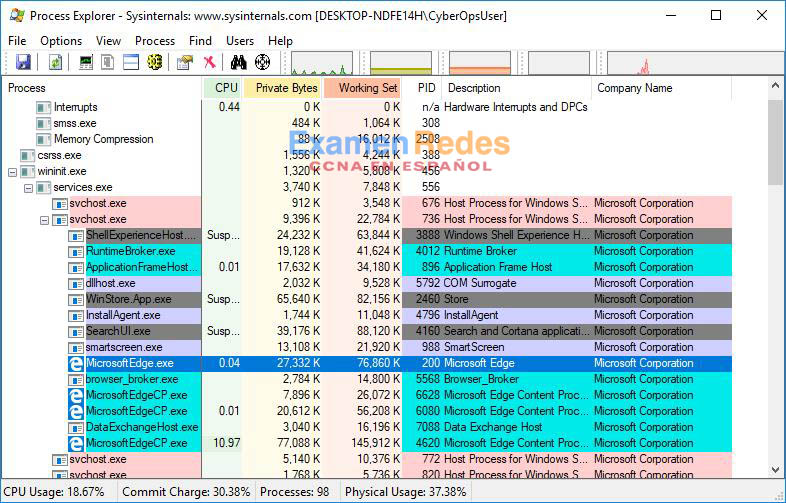
e. El proceso de Microsoft Edge se puede finalizar desde el Explorador de procesos. Hagan clic derecho sobre el proceso seleccionado y elijan Kill Process (Finalizar proceso).
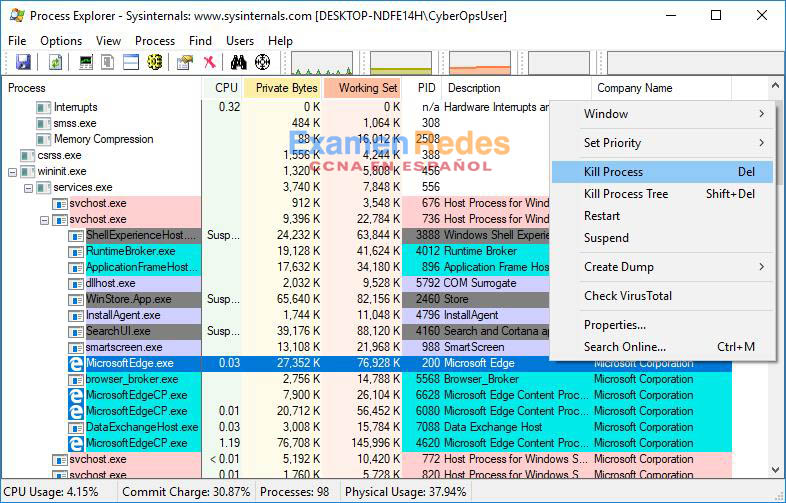
¿Qué sucedió con la ventana del navegador web cuando se finalizó el proceso?
Se cierra la ventana del navegador web.
Paso 3: Iniciar otro proceso
a. Abran un símbolo del sistema (Iniciobuscar Símbolo del sistema y seleccionar Símbolo del sistema)
b. Arrastren el icono para Buscar proceso de Windows ( ) a la ventana del Símbolo del sistema y localicen el proceso del Símbolo del sistema resaltado en el Explorador de procesos.
c. El proceso correspondiente al Símbolo del sistema es cmd.exe. Su proceso principal es explorer.exe. cmd.exe tiene un proceso secundario: conhost.exe.
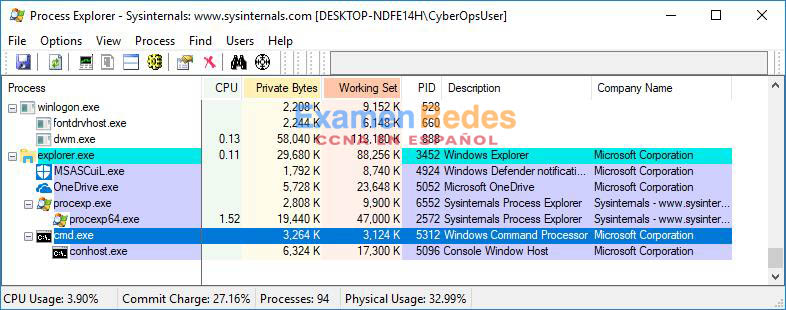
d. Diríjanse a la ventana del Símbolo del sistema. Inicien un ping en el cursor y observen los cambios que se producen en el proceso cmd.exe.
¿Qué sucedió durante el proceso de ping?
Un proceso secundario PING. EXE aparece bajo el cmd.exe durante el proceso de ping.
e. Mientras observan la lista de procesos activos, descubren que el proceso secundario conhost.exe puede ser sospechoso. Para buscar contenido maliciosos, hagan clic derecho sobre exe y seleccionen Check VirusTotal (Revisar VirusTotal). Cuando el sistema se los solicite, hagan clic en Yes (Sí) para aceptar los Términos de servicio de VirusTotal. Luego hagan clic en OK (Aceptar) para ver el siguiente mensaje.
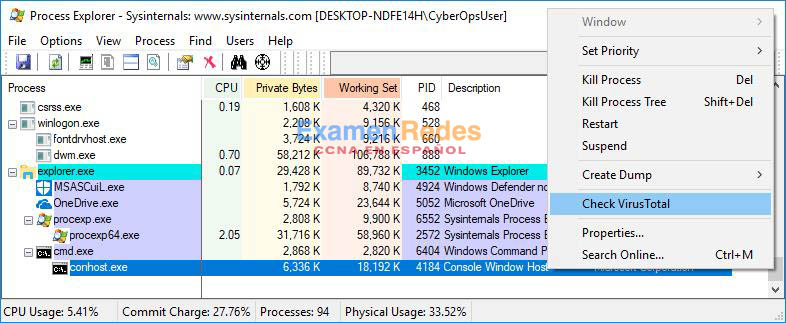
f. Expandan la ventana del Explorador de procesos o desplácense hacia la derecha hasta ver la columna de VirusTotal. Hagan clic en el enlace de la columna VirusTotal. Se abre el navegador web predeterminado con los resultados relacionados con el contenido maliciosos de conhost.exe.
g. Hagan clic derecho sobre el proceso cmd.exe y elijan Kill Process (Finalizar proceso). ¿Qué sucedió con el proceso secundario conhost.exe?
El proceso secundario depende del proceso principal. Así que cuando se detiene el proceso primario, el proceso primario también se detiene.
Parte 2: Explorar subprocesos y controles
En esta parte explorarán subprocesos y controles. Los procesos pueden tener uno o más subprocesos. Un subproceso es una unidad de ejecución en un proceso. Un control es una referencia abstracta a bloques de memoria o a objetos administrados por un sistema operativo. Utilizarán el Explorador de procesos (procexp.exe) en la suite SysInternals para Windows para explorar los subprocesos y controles.
Paso 1: Explorar subprocesos
a. Abran un símbolo del sistema.
b. En la ventana del Explorador de procesos, hagan clic derecho sobre conhost.exe y seleccionen Properties… (Propiedades…). Hagan clic en la ficha Threads (Subprocesos) para ver los subprocesos activos correspondientes al proceso conhost.exe.
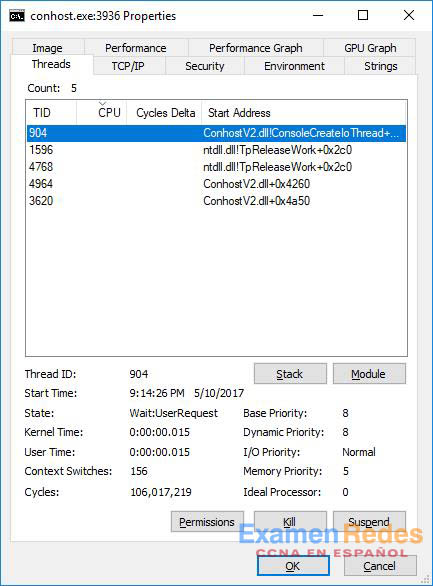
c. Examinen los detalles del subproceso. ¿Qué tipo de información está disponible en la ventana de Propiedades?
La información disponible incluye la variable de entorno, información de seguridad, información de rendimiento y cadenas imprimibles.
Paso 2: Explorar controles.
En el Explorador de procesos, hagan clic en View, (Vista) seleccionen Show Lower Pane > Handles (Mostrar panel inferior > Controles) para ver los controles asociados con el proceso conhost.exe.
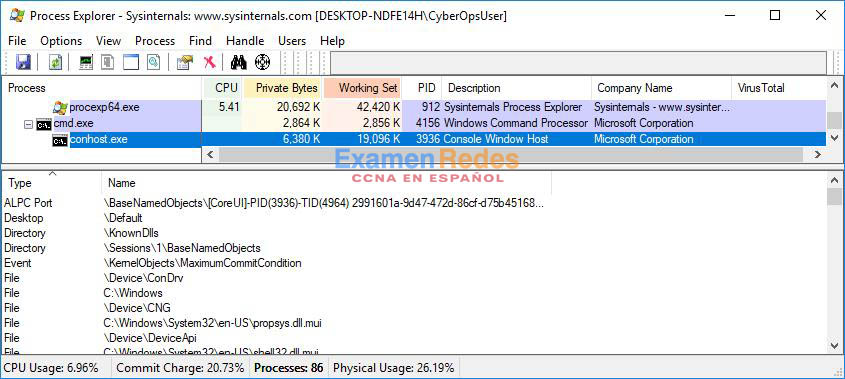
Examinen los controles. ¿Hacia dónde apuntan los controles?
Los controles apuntan a archivos, claves del registro y los subprocesos.
Parte 3: Explorar el Registro de Windows
El Registro de Windows es una base de datos jerárquica que almacena la mayoría de los ajustes de configuración del sistema operativo y del entorno del escritorio. En esta parte harán lo siguiente:
a. Para acceder al Registro de Windows, hagan clic en Inicio, busquen regedit seleccionen el Editor del registro. Hagan clic en Sí cuando el sistema les solicite que permitan que esta aplicación efectúe cambios.
El Editor del registro tiene cinco secciones. Estas secciones se encuentran en el nivel superior del registro.
- HKEY_CLASSES_ROOT es en realidad la subclave de Clases de HKEY_LOCAL_MACHINE\Software\. Almacena información utilizada por aplicaciones registradas como la asociación de extensiones de archivos, al igual que datos de un identificador programático (ProgID), ID de clase (CLSID) e ID de interfaz (IID).
- HKEY_CURRENT_USER contiene los ajustes y las configuraciones correspondientes a los usuarios que tienen sesión iniciada.
- HKEY_LOCAL_MACHINE almacena información de configuración específica de la computadora local.
- HKEY_USERS contiene los ajustes y las configuraciones correspondientes a la computadora local. HKEY_CURRENT_USER es una subclave de HKEY_USERS.
- HKEY_CURRENT_CONFIG almacena la información de hardware que se utiliza la computadora local al momento del arranque.

b. En un paso anterior había aceptado el acuerdo EULA correspondiente al Explorador de procesos. Diríjanse a la clave del registro EulaAccepted correspondiente al Explorador de procesos.
Para seleccionar el Explorador de procesos, haga clic en HKEY_CURRENT_USER > Software > Sysinternals > Process Explorer. Desplácese hacia abajo para ubicar la clave EulaAccepted. En este momento, el valor correspondiente a la clave de registro EulaAccepted es 0x00000001(1).
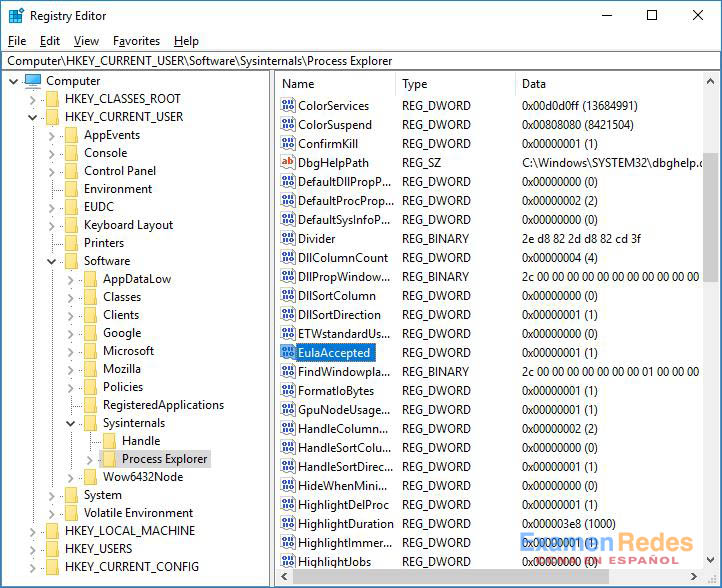
c. Hagan doble clic en la clave del registro EulaAccepted. En este momento, el dato del valor está definido en 1. El valor de 1 indica que el acuerdo EULA ha sido aceptado por el usuario.
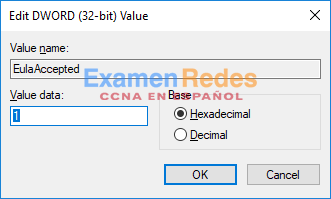
d. Cambien el 1 por un 0 en el dato del Valor. El valor de 0 indica que no se aceptó el EULA. Hagan clic en OK (Aceptar) para continuar.
¿Cuál es el valor correspondiente a esta clave del registro en la columna Data (Datos)?
0x00000000(0)
e. Abran el Explorador de procesos. Diríjanse a la carpeta en la que hayan descargado SysInternals. Abran la carpeta SysInternalsSuite y, luego, abran exe.
¿Qué vieron cuando abrieron el Explorador de procesos?
El cuadro de diálogo de Contrato de licencia de explorador de procesos
 ExamenRedes – Examen, preguntas y respuestas Redes De Computadores Examenes de Redes
ExamenRedes – Examen, preguntas y respuestas Redes De Computadores Examenes de Redes