Última actualización: octubre 14, 2022
2.2.1.12 Práctica de laboratorio: Administrador de tareas de Windows (versión para el instructor)
Nota para el instructor: Los elementos con color de fuente rojo o resaltados en gris indican texto que aparece solo en la copia del instructor.
Introducción
En esta práctica de laboratorio, explorará el Administrador de tareas y administrará procesos desde allí.
Parte 1: Trabajar en la ficha Procesos
Parte 2: Trabajar en la ficha Servicios
Parte 3: Trabajar en la ficha Rendimiento
Antecedentes / Escenario
El Administrador de tareas es un programa monitor del sistema que proporciona información sobre los procesos y programas que se están ejecutando en una computadora. También permite cerrar procesos y programas y modificar la prioridad de un proceso.
Recursos necesarios
- Una PC Windows con acceso a Internet
Parte 1: Trabajar en la ficha Procesos
a. Abran un símbolo del sistema y un navegador web.
En esta práctica de laboratorio se utiliza Microsoft Edge pero se puede emplear cualquier navegador web. Simplemente, cambien el nombre de su navegador cada vez que vean Microsoft Edge.
b. Hagan clic derecho sobre la barra de tareas para abrir el Administrador de tareas. Otra forma de abrir el Administrador de tareas es presionar Ctrl-Alt-Supr para acceder a la pantalla de Seguridad de Windows y seleccionar Administrador de tareas.
c. Hagan clic en Más detalles para ver todos los procesos que se indican en la lista de la ficha Procesos.
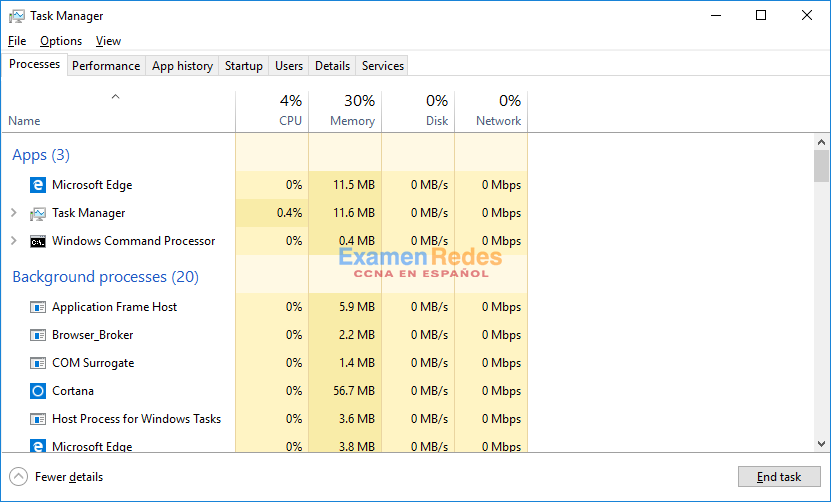
d. Expandan el encabezado Procesador de comandos de Windows. ¿Qué ven en este encabezado?
Símbolo del sistema
e. En la ficha Procesos aparecen tres categorías de procesos: Aplicaciones, Procesos en segundo plano y Procesos de Windows.
- Las Aplicaciones son las que tiene abiertas, como Microsoft Edge, el Administrador de tareas y el Procesador de comandos de Windows, tal como se indica en la figura de arriba. Aquí también se incluirán otras aplicaciones abiertas por los usuarios, como los navegadores web y los clientes de correo electrónico.
- Los Procesos en segundo plano son ejecutados en segundo plano por las aplicaciones que están abiertas en este momento.
- Los Procesos de Windows no se muestran en la figura. Desplácense hacia abajo para verlos en sus PC Windows. Los Procesos de Windows son servicios de Microsoft Windows que se ejecutan en segundo plano.
Algunos de los procesos en segundo plano o de los procesos de Windows pueden estar asociados con procesos en primer plano. Por ejemplo: si abren una ventana del símbolo del sistema, se iniciará el proceso Host de ventana de consola en la sección Procesos de Windows, tal como se indica a continuación.
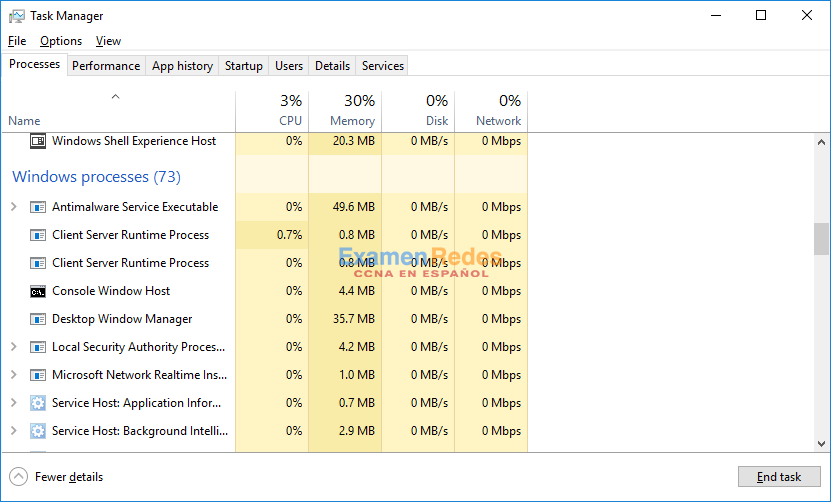
f. Hagan clic derecho en Host de ventana de consola y seleccionen Propiedades.
¿Cuál es la ubicación de este nombre de archivo y la de este proceso?
El nombre de archivo asociado es conhost.exe y se encuentra en la carpeta C:\Windows\System32.
g. Cierren la ventana del símbolo del sistema. ¿Qué sucede con el Procesador de comandos de Windows y con el Host de ventana de consola cuando se cierra la ventana del símbolo del sistema?
Los procesos asociados finalizaron y ya no aparecen en el Administrador de tareas.
h. Hagan clic en el encabezado Memoria. Hagan clic en el encabezado Memoria por segunda vez.
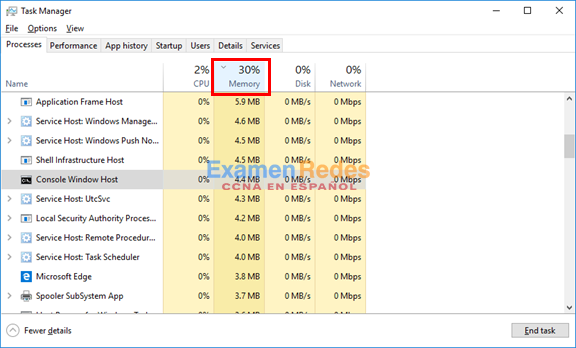
¿Qué efecto tiene esto sobre las columnas?
Si hace clic en el encabezado de la memoria permite que los procesos se clasifiquen por la cantidad de memoria que cada proceso está utilizando. Cada vez que haga clic en el encabezado de la memoria, revierte el pedido (el más grande hasta el más pequeño, el más pequeño hasta los más grandes).
i. Haga clic con el botón secundario en el encabezado Memoria y, a continuación, seleccione Valores de recursos > Memoria > Porcentajes.

¿Qué efecto tiene esto sobre las columnas de memoria?
La columna ahora muestra el uso de memoria en valores porcentuales.
¿Para qué podría ser útil esto?
Mostrar los procesos de esta manera puede ayudar a un administrador a determinar qué servicios pueden estar causando problemas de memoria al mostrar cuánta memoria disponible está utilizando para cada servicio.
j. Vuelva al Administrador de tareas. Haga clic en el encabezado Nombre.
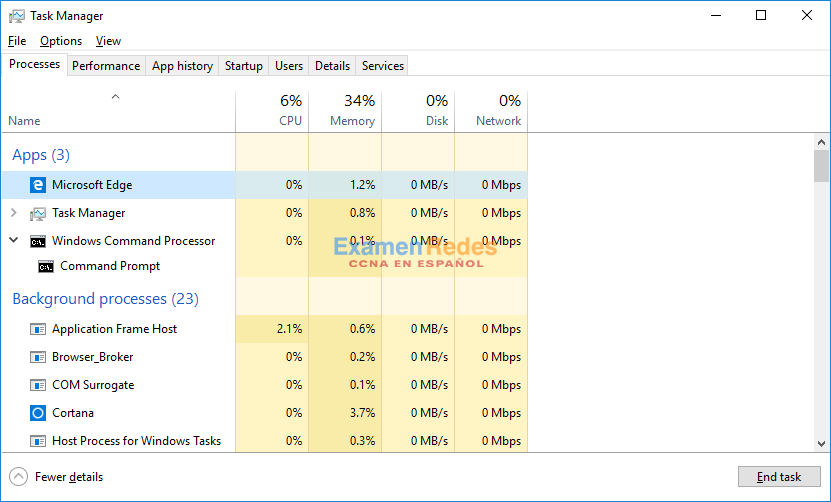
k. Hagan doble clic en Microsoft Edge. ¿Qué ocurre?
Se abre una nueva ventana del navegador web y se minimiza el Administrador de tareas.
l. Haga clic derecho sobre Microsoft Edge y seleccione Finalizar tarea. ¿Qué sucede con las ventanas del navegador web?
Se cierran todas las ventanas de Microsoft Edge.
Parte 2: Trabajar en la ficha Servicios
a. Hagan clic en la ficha Servicios. Utilicen la barra de desplazamiento que se encuentra a la derecha de la ventana Servicios para ver todos los servicios enumerados.
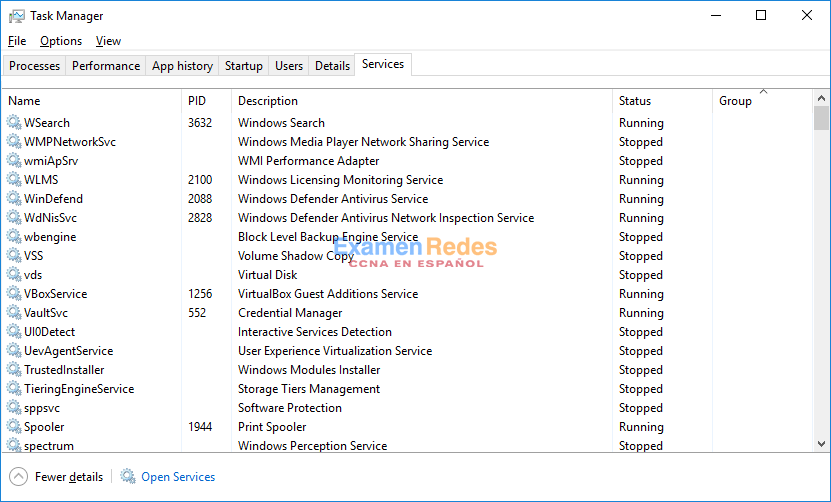
¿Qué estados se muestran en la lista?
Detenido y En ejecución.
Parte 3: Trabajar en la ficha Rendimiento
a. Haga clic en la ficha Rendimiento.
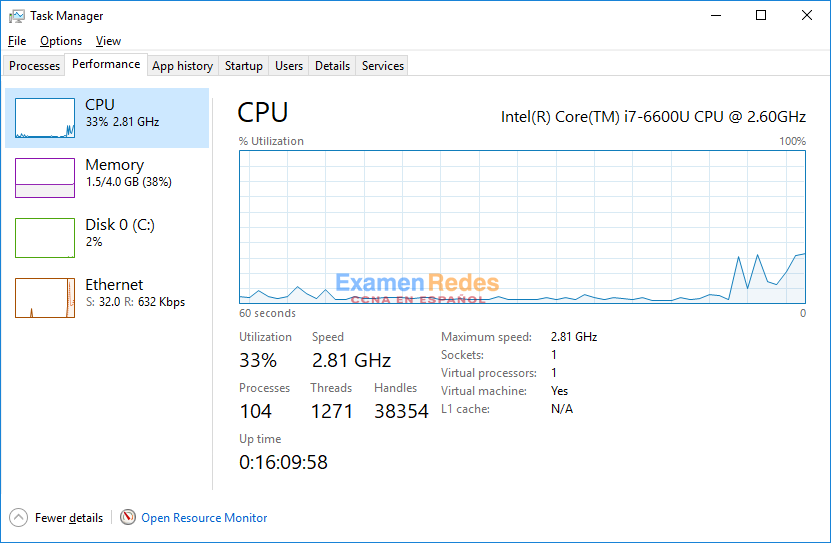
¿Cuántos subprocesos se encuentran en ejecución?
Las respuestas pueden variar. El ejemplo muestra 1271.
¿Cuántos procesos se encuentran en ejecución?
Las respuestas pueden variar. El ejemplo muestra 104.
b. Hagan clic en Memoria, en el panel izquierdo de la ficha Rendimiento.
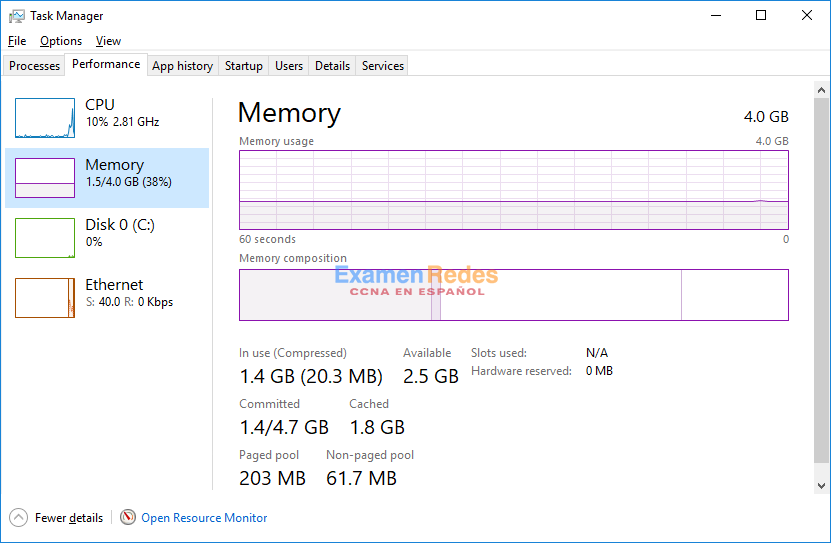
¿Cuál es la cantidad de memoria física total (MB)?
Las respuestas pueden variar. El ejemplo muestra 4GB (sobre el gráfico de memoria en el lado derecho).
¿Cuál es la cantidad de memoria física disponible (MB)?
Las respuestas pueden variar. El ejemplo muestra 2,5 GB.
¿Cuánta memoria física (MB) está utilizando la computadora?
Las respuestas pueden variar. El ejemplo muestra 1,4 GB.
c. Hagan clic en el Gráfico de Ethernet del panel izquierdo de la ficha Rendimiento.
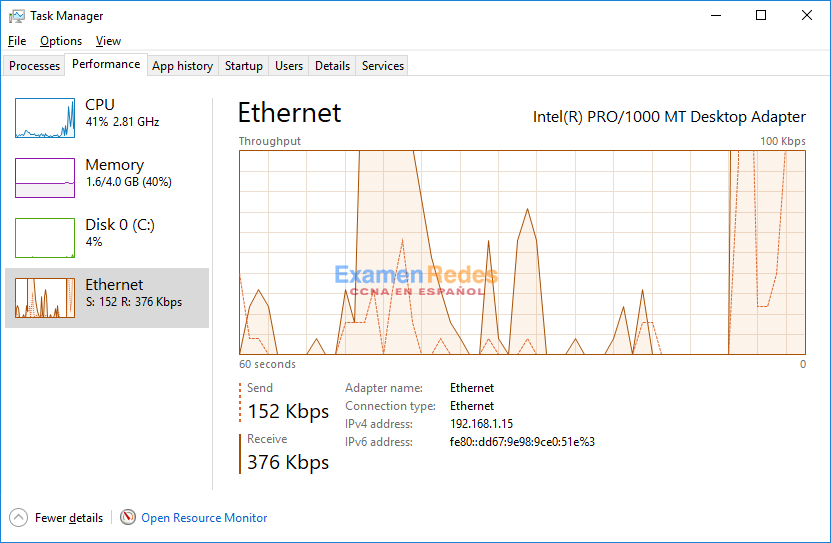
¿Cuál es la velocidad de enlace?
Las respuestas pueden variar. El ejemplo muestra que es una conexión de Ethernet.
¿Cuál es la dirección IPv4 de la computadora?
Las respuestas pueden variar. El ejemplo muestra 192.168.1.15.
d. Haga clic en Abrir el monitor de recursos para abrir la utilidad del Monitor de recursos desde la ficha Rendimiento en el Administrador de tareas.
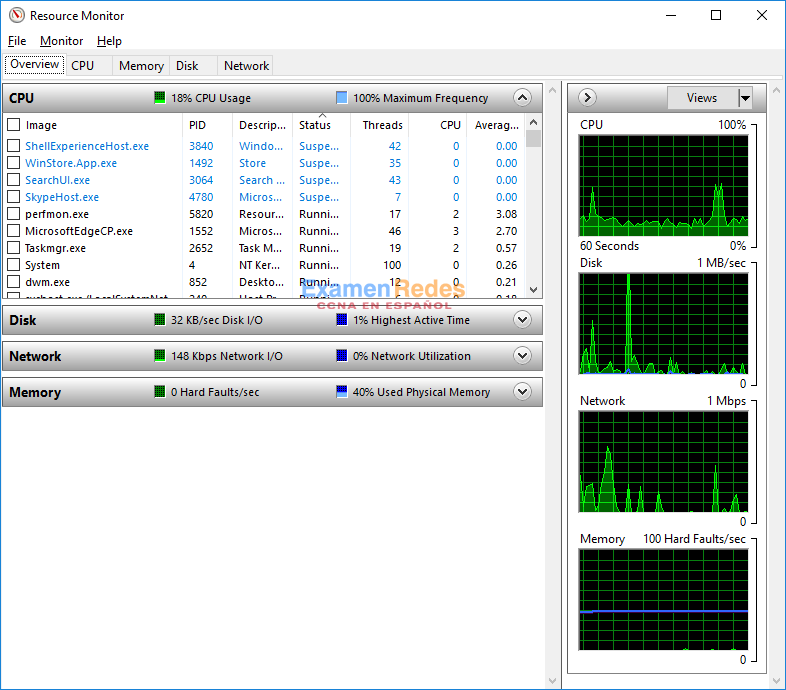
Reflexión
¿Por qué es importante que un administrador comprenda cómo trabajar dentro del Administrador de tareas?
Las respuestas pueden variar. El Administrador de tareas puede ser una herramienta valiosa para un administrador cuando se resuelven problemas con un equipo Windows. Proporciona información sobre el uso de la red, la CPU, la memoria y el disco. También proporciona una forma de finalizar las tareas o cancelar los procesos.
 ExamenRedes – Examen, preguntas y respuestas Redes De Computadores Examenes de Redes
ExamenRedes – Examen, preguntas y respuestas Redes De Computadores Examenes de Redes