Última actualización: septiembre 19, 2022
2.2.2.8 Práctica de laboratorio: introducción a Arduino (Versión para el instructor)
Nota para el instructor: El color de fuente rojo o las partes resaltadas en gris indican texto que solamente aparece en la copia del instructor.
Objetivos
Parte 1: instalación del software Arduino IDE
Parte 2: uso del software Arduino IDE
Antecedentes/Escenario
Arduino es una plataforma de prototipo que permite a los usuarios crear programas para controlar el hardware. En esta práctica de laboratorio, aprenderá a usar Arduino y Arduino IDE para controlar la velocidad de parpadeo de un LED.
Recursos necesarios
• Arduino Redboard o Uno
• Un cable USB para la conexión a la PC
• 1 LED
Nota: En las prácticas de laboratorio de desafío de este curso, se supone que el estudiante tiene todo el hardware necesario para llevarlas a cabo. Si no tiene el hardware necesario y desea realizar estas prácticas de laboratorio, quizá desee comprar kits que contienen todo el hardware para las prácticas de laboratorio de desafío y hardware adicional que se pueden utilizar para completar experimentos adicionales además de este curso. Lea los recursos necesarios para cada práctica de laboratorio de desafío para comprender qué hardware se requiere.
Parte 1: Instalación del software Arduino IDE
Paso 1: Descargue el software.
a. Navegue hasta https://www.arduino.cc/en/Main/Software. Seleccione Windows Installer (Instalador de Windows) en el panel derecho para descargar el software si tiene derechos administrativos en su computadora. Haga clic en JUST DOWNLOAD (SOLO DESCARGAR), haga clic en Save File (Guardar archivo) y guárdelo en la carpeta Downloads (Descargas).
b. Una vez finalizada la descarga, navegue hasta la ubicación donde se descargó el archivo. Abra la carpeta Downloads (Descargas).
Paso 2: Instale el software.
a. Instale Arduino abriendo el archivo ardinio-x.x.x windows.exe, donde la x representa el número de versión. Haga clic en Yes (Sí) en el de cuadro de diálogo User Account Control (Control de cuentas de usuario), si es necesario. Haga clic en I Agree (Acepto) para continuar con la instalación, y siga las instrucciones en pantalla para finalizar la instalación.
b. Permita la instalación del software y controlador de USB de Arduino cuando se le solicite.
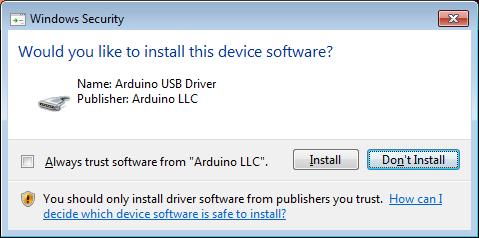
c. Haga clic en Close (Cerrar) cuando se complete la instalación.
Parte 2: Uso del software Arduino IDE
En esta parte, conectará la placa de Arduino a la computadora mediante el puerto USB. Utilizará un programa de ejemplo para controlar el LED en el pin 13 de la placa de Arduino.
Paso 1: Conecte la placa de Arduino
a. Conecte el cable USB a la placa de Arduino y al puerto USB en la PC, y conecte la placa a una fuente de energía externa, si es necesario. Se ilumina un indicador LED verde para indicar que está encendido.
b. Abra Device Manager (Administrador de dispositivos) para ubicar el puerto que usa la placa de Arduino.
c. Expanda Ports (COM & LPT) (Puertos [COM y LPT]).
d. Observe la ubicación del puerto serial USB. En este ejemplo, se asignó COM8.
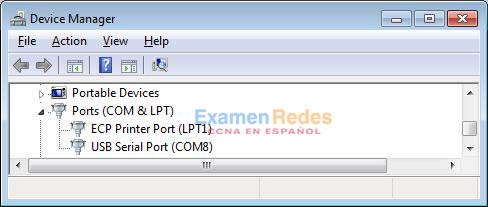
Paso 2: Instale el LED.
Según el modelo de la placa de Arduino, puede tener un LED incorporado conectado al pin digital 13. Junto al indicador de alimentación LED, se enciende otro LED incorporado si la placa tiene un LED incorporado. Puede utilizar el LED incorporado para la práctica de laboratorio. Si la placa no tiene un LED incorporado o decide utilizar un LED diferente, puede conectar un LED a la placa. Los pasos que siguen a continuación son opcionales si la placa tiene un LED incorporado.
a. Localice el pin 13 y la conexión a tierra (GND) en la placa. La imagen de ejemplo que se muestra a continuación es un ejemplo de Arduino RedBoard.
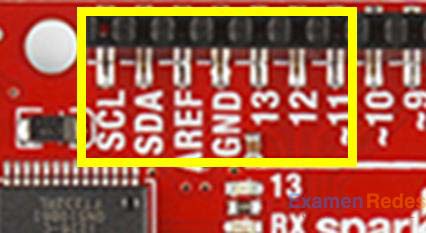
b. Conecte un LED al pin 13 y a la conexión a tierra. Los indicadores LED son componentes direccionales, y las patas en los LED tienen dos longitudes diferentes. La pata más corta entra en el orificio marcado GND, y la pata más larga entra en el orificio marcado 13.
Paso 3: Ejecute el código de ejemplo.
a. Inicie Arduino.
b. Para usar uno de los programas de ejemplo, Blink, haga clic en File > Examples > Basics > Blink (Archivo > Ejemplos > Datos básicos > Blink).
c. Lea los comentarios en la parte superior del programa. En la sección de comentarios, se explican las funciones del programa y se incluye información adicional sobre el programa.
/* Blink Enciende y apaga un LED durante un segundo en cada acción de forma repetida. La mayoría de los programas de Arduino tienen un LED incorporado que se puede controlar. En Uno y Leonardo, está conectado al pin digital 13. Si no está seguro de qué pin del LED incorporado está conectado al modelo de Arduino, revise la documentación en http://www.arduino.cc. Este código de ejemplo se encuentra en el dominio público. Modificado el 8 de mayo de 2014 por Scott Fitzgerald */
¿Cuál es el propósito de este programa?
El objetivo de este programa es encender y apagar un LED durante un segundo en cada acción de forma repetida.
d. Para verificar que se haya seleccionado la placa correcta, haga clic en Tools > Board (Herramientas > Placa). Debe ser Arduino/Genuino Uno, si la placa es Arduino Uno o Redboard.
e. Para verificar que se haya seleccionado el puerto correcto, haga clic en Tools > Port (Herramientas > Puerto). El puerto seleccionado debe ser el mismo puerto, como se indica en Device Manager > Ports (COM & LPT) (Administrador de dispositivos > Puertos [COM y LPT]).
f. Haga clic en Sketch > Verify/Compile (Boceto > Verificar/Compilar) para compilar el programa.
g. Haga clic en Sketch > Upload (Boceto > Cargar) para cargar el código compilado en la placa.
h. Observe la velocidad de parpadeo.
i. Desplácese hacia abajo y lea el código. ¿Cuál es la velocidad de parpadeo actual? ¿Qué puede hacer para modificar la velocidad de parpadeo?
En este momento, el LED se enciende durante 1 segundo y se apaga durante 1 segundo. Se puede modificar la velocidad de parpadeo cambiando la demora.
 ExamenRedes – Examen, preguntas y respuestas Redes De Computadores Examenes de Redes
ExamenRedes – Examen, preguntas y respuestas Redes De Computadores Examenes de Redes