Última actualización: octubre 18, 2022
3.1.2.6 Práctica de laboratorio: Trabajar con archivos de texto en la CLI (versión para el instructor)
Nota para el instructor: Los elementos con color de fuente rojo o resaltados en gris indican texto que aparece solo en la copia del instructor.
Introducción
En esta práctica de laboratorio, se familiarizarán con editores de texto y con archivos de configuración de la línea de comandos de Linux.
Recursos necesarios
- Máquina virtual CyberOps Workstation
Parte 1: Editores de texto gráficos
Para poder trabajar con archivos de texto en Linux, primero tienen que familiarizarse con los editores de texto.
Los editores de texto pertenecen a una de las categorías más antiguas de aplicaciones creadas para computadoras. Linux, al igual que muchos otros sistemas operativos, tiene muchos editores de texto diferentes, con diversas características y funciones. Algunos editores de texto tiene interfaces gráficas, mientras que otros solo se pueden utilizar desde la línea de comandos. Cada editor de texto tiene un conjunto de características diseñadas para admitir una situación de trabajo específica. Algunos editores de texto están enfocados en el programados y tiene características como resaltado de sintaxis, correspondencia de paréntesis y corchetes, buscar y reemplazar, compatibilidad con expresiones regulares multilínea, corrector ortográfico y otras características centradas en la programación.
Para ahorrar espacio y mantener la máquina virtual ligera, la VM Cisco CyberOps solo tiene SciTE como aplicación de editor de texto gráfico. SciTE es un editor de texto simple, pequeño y rápido. No tiene muchas características avanzadas pero es totalmente compatible con el trabajo que se realiza en este curso.
Nota: La elección del editor de texto es personal. Ningún editor de texto es mejor que otro. El mejor editor de texto es con el que se sientan más cómodo y se adapte mejor a su trabajo.
Paso 1: Abrir SciTE desde la GUI
a. Inicie sesión en la VM CyberOps con analyst como usuario y cyberops como contraseña. En toda esta práctica de laboratorio se utiliza la cuenta analyst como el usuario de ejemplo.
b. En la barra superior, diríjase a Aplicaciones > CyberOPS > SciTE para abrir el editor de texto SciTE.
c. SciTE es simple pero tiene ciertas características importantes: entorno con fichas y resaltado de sintaxis, entre otras. Trabajen algunos minutos con SciTE. En el área de trabajo principal, escriban o copien y peguen el siguiente texto:
“El espacio es grande. Realmente grande. Simplemente no creerán lo vasto, enorme y abobinablemente grande que es. Es decir, pueden pensar que la farmacia está lejos, pero no puede compararse con el espacio”.
― Douglas Adams, The Hitchhiker’s Guide to the Galaxy
d. Hagan clic en File> Save (Archivo > Guardar) para guardar el archivo. Observen que SciTE trata de guardar el archivo en el directorio de inicio del usuario actual (analyst) de manera predeterminada. Llame space.txt al archivo y haga clic en Guardar.
e. Cierren SciTE; para ello, hagan clic en el icono de la X del ángulo superior derecho de la ventana y, luego, vuelvan a abrir SciTE.
f. Hagan clic en File> Open… (Archivo > Abrir…) y busquen el archivo que acaban de guardar: space.txt.
¿Pudieron encontrar space.txt inmediatamente?
No
g. Aunque SciTE está buscando en el directorio correcto (/home/analyst), no se ve space.txt. Esto se debe a que SciTE está buscando extensiones conocidas, y .txt no es una de ellas. Para mostrar todos los archivos, hagan clic en el menú desplegable de la parte inferior de la ventana Open File (Abrir archivo) y seleccionen All Files (*) (Todos los archivos [*]).
h. Seleccione space.txt para abrirlo.
Nota: Si bien los sistemas de archivos Linux no dependen de las extensiones, algunas aplicaciones como SciTE pueden tratar de utilizarlas para identificar tipos de archivos.
i. Cierren space.txt cuando hayan terminado.
Paso 2: Abrir SciTE desde el terminal
a. Como alternativa, también pueden abrir SciTe desde la línea de comandos. Hagan clic en el icono del terminal que se encuentra en el Dock de la parte inferior. Se abrirá el emulador de terminales.
b. Escriban ls para ver el contenido del directorio actual. Observen que space.txt está en la lista. Esto quiere decir que no han proporcionado información sobre la ruta para abrir el archivo.
c. Escriba scite space.txt para abrir SciTE. Tengan presente que con esto no solo se abrirá SciTE en la GUI, sino que también se cargará automáticamente el archivo de texto space.txt que se creó previamente.
[analyst@secOps ~]$ scite space.txt
d. Fíjense que aunque SciTE está abierto en primer plano, la ventana del terminal que se utiliza para abrirlo sigue abierta en segundo plano. Además, observen que en la ventana del terminal que se utilizó para abrir SciTE ya no aparece el cursor.
¿Por qué no aparece el cursor?
Ya que la ventana ejecuta SciTE y, por lo tanto, no puede recibir comandos.
e. Cierren esta instancia de SciTE; para ello, haga clic en el icono de la X como antes o regrese a la ventana del terminal desde la que se abrió SciTE y detenga el proceso. Pueden detener el proceso si presionan CTRL+C.
Nota: Iniciar SciTE desde la línea de comandos es útil cuando se quiere ejecutar SciTE como root. Simplemente antepongan el comando sudo a scite: sudo scite.
f. Cierren SciTE y pasen a la sección siguiente.
Parte 2: Editores de texto de la línea de comandos
Si bien los editores de texto gráficos son prácticos y fáciles de usar, los basados en la línea de comandos con muy importantes en computadoras con Linux. El principal beneficio de los editores de texto basados en la línea de comandos es que permiten editar un archivo de texto desde una shell remota de una computadora remota.
Consideren el siguiente escenario: un usuario tiene que realizar tareas administrativas en una computadora con Linux pero no está frente al equipo. Entonces, utiliza SSH para iniciar una shell remota a la computadora antes mencionada. En la shell remota basada en texto, es posible que la interfaz gráfica no esté disponible y eso hace que resulte imposible trabajar con editores de texto gráficos. En este tipo de situación, los editores de texto basados en texto son cruciales.
Nota: Esto resulta especialmente cierto cuando se establecen conexiones con servidores remotos sin periféricos que no tienen interfaz GUI.
La VM Cisco CyberOps tiene algunos editores de texto basados en la línea de comandos. Este curso se enfoca en nano.
Nota: Otro editor de texto extremadamente popular se llama vi. Aunque la curva de aprendizaje de vi se considera empinada, vi es un editor de texto muy potente basado en la línea de comando. Está incluido de manera predeterminada en todas las distribuciones de Linux y su código original se creó en 1976. Existe una versión actualizada de vi que se llama vim, y significa vi-improved (vi-mejorado). Actualmente, la mayoría de los usuarios de vi en realidad están utilizando la versión actualizada: vim.
Debido a la falta de soporte gráfico, nano (o GNU nano) se puede controlar solamente desde el teclado. CTRL+O guarda el archivo actual; CTRL+W abre el menú de búsqueda. GNU nano utiliza una barra de accesos directos de dos líneas en la parte inferior de la pantalla; allí se incluyen varios comandos para el contexto actual. Después de abrir nano, presionen CTRL+G para ver la pantalla de ayuda y una lista completa.
a. En la ventana del terminal escriban nano space.txt para abrir el archivo de texto que crearon en la Parte 1.
[analyst@secOps ~]$ nano space.txt
b. nano se abrirá y cargará automáticamente el archivo de texto space.txt. Aunque puede parecer que el texto está truncado o incompleto, no es así. Como el texto se creó sin caracteres de retorno y la justificación de línea no está habilitada de manera predeterminada, nano está mostrando una línea de texto larga.
Utilicen las teclas Inicio y Fin del teclado para desplazarse rápidamente hasta el comienzo y el final de una línea, respectivamente.
¿Qué carácter utiliza nano para indicar que una línea continúa más allá de los límites de la pantalla?
El signo de dólar ($).
c. Como se muestra en las líneas de acceso directo de la parte inferior, CTRL+X puede utilizarse para salir de nano. nano le preguntará si desea guardar el archivo antes de salir (“S” para Sí o “N” para No). Si eligen ‘Y’, se les solicitará que presionen Intro para aceptar el nombre de archivo proporcionado, cambiar el nombre de archivo o introducir un nombre de archivo si se trata de un documento nuevo sin nombre.
d. Para controlar nano pueden utilizar las teclas CTRL, ALT, ESCAPEo META. La tecla META es la tecla del teclado que tiene el logotipo de Windows o Mac, dependiendo de la configuración del teclado.
e. La navegación en nano es muy simple. Utilicen las flechas para desplazarse por los archivos. También se pueden utilizar las teclas RePág y AvPág para saltar páginas enteras hacia adelante o hacia atrás. Trabajen unos minutos con nano y con su pantalla de ayuda. Para entrar a la pantalla de ayuda presionen CTRL+G.
Parte 3: Trabajar con archivos de configuración
En Linux, todo se trata como un archivo. La memoria, los discos, la salida del monitor, los archivos, los directorios; desde el punto de vista del sistema operativo, todo es un archivo. No debería sorprendernos que el propio sistema esté configurado por medio de archivos. Conocidos como archivos de configuración, suelen ser archivos de texto y son utilizados por diversas aplicaciones y servicios para almacenar ajustes y valores de configuración correspondientes a cada aplicación o servicio específico. En Linux, prácticamente todo depende de archivos de configuración para funcionar. Algunos servicios no tiene solo uno sino varios archivos de configuración.
Los usuarios con los niveles de permisos correctos utilizan editores de texto para cambiar el contenido de dichos archivos de configuración. Después de realizados los cambios, se guarda el archivo que ya puede ser utilizado por el servicio o la aplicación relacionados. Los usuarios pueden especificar exactamente cómo quieren que se comporte cualquier aplicación o servicio determinado. Cuando se abren, los servicios y las aplicaciones comprueban el contenido de archivos de configuración específicos y ajustan su comportamiento en consecuencia.
Paso 1: Localizar archivos de configuración
El autor del programa define la ubicación de la configuración correspondiente a un programa determinado (servicio o aplicación). Por ese motivo, se debe consultar la documentación cuando se evalúa la ubicación del archivo de configuración. Sin embargo, las convenciones señalan que, en Linux, los archivos de configuración que se utilizan para configurar aplicaciones del usuario a menudo se ubican en el directorio de inicio del usuario, mientras que los archivos de configuración utilizados para controlar servicios que abarcan a todo el sistema se ubican en el directorio /etc. Los usuarios siempre tiene permiso para escribir en sus propios directorios de inicio, y pueden configurar el comportamiento de las aplicaciones que utilizan.
a. Utilicen el comando ls para generar una lista de todos los archivos presentes en el directorio de inicio de analyst:
[analyst@secOps ~]$ ls –l total 20 drwxr-xr-x 2 analyst analyst 4096 Sep 26 2014 Desktop drwx------ 3 analyst analyst 4096 Jul 14 11:28 Downloads drwxr-xr-x 8 analyst analyst 4096 Jul 25 16:27 lab.support.files drwxr-xr-x 2 analyst analyst 4096 Mar 3 15:56 second_drive -rw-r--r-- 1 analyst analyst 254 Aug 16 13:32 space.txt
Aunque se muestran algunos archivos, ninguno de ellos parece ser un archivo de configuración. Esto se debe a que la convención es ocultar los archivos de configuración alojados en los directorios de inicio anteponiendo un carácter de “.” (punto) a sus nombres.
b. Vuelvan a utilizar el comando ls, pero esta vez agreguen la opción –a para incluir los archivos ocultos en la salida:
[analyst@secOps ~]$ ls –la total 268 drwxr-xr-x 19 analyst analyst 4096 Aug 2 15:43 . drwxr-xr-x 3 root root 4096 Sep 26 2014 .. -rw------- 1 analyst analyst 250 May 4 11:42 .atftp_history -rw------- 1 analyst analyst 13191 Aug 1 09:48 .bash_history -rw-r--r-- 1 analyst analyst 97 Mar 21 15:31 .bashrc drwxr-xr-x 4 analyst analyst 4096 Jul 6 10:26 broken_down drwxr-xr-x 10 analyst analyst 4096 Nov 7 2016 .cache drwxr-xr-x 12 analyst analyst 4096 Jun 5 11:45 .config -rw-r--r-- 1 analyst analyst 16384 Apr 12 10:06 .cyberops_topo.py.swp drwxr-xr-x 2 analyst analyst 4096 Sep 26 2014 Desktop -rw-r--r-- 1 analyst analyst 43 Sep 27 2014 .dmrc drwx------ 3 analyst analyst 4096 Jul 14 11:28 Downloads -rw-r--r-- 1 analyst analyst 72 Sep 26 2014 .fehbg drwxr-xr-x 5 analyst analyst 4096 Sep 26 2014 .fluxbox drwx------ 3 analyst analyst 4096 Sep 7 2016 .gnupg -rw------- 1 analyst analyst 28920 Aug 2 15:01 .ICEauthority drwxr-xr-x 2 analyst analyst 4096 Sep 26 2014 .idlerc drwxr-xr-x 3 analyst analyst 4096 Sep 27 2014 .java drwxr-xr-x 8 analyst analyst 4096 Jul 25 16:27 lab.support.files -rw------- 1 analyst analyst 290 Jul 6 15:15 .lesshst drwxr-xr-x 3 analyst analyst 4096 Sep 26 2014 .local <Some output omitted>
c. Utilicen el comando cat para mostrar el contenido del archivo .bashrc. Este archivo se utiliza para configurar el comportamiento y la personalización de terminales específicos del usuario.
[analyst@secOps ~]$ cat .bashrc export EDITOR=vim PS1='\[\e[1;32m\][\u@\h \W]\$\[\e[0m\] ' alias ls="ls --color" alias vi="vim"
Por el momento, no se preocupen demasiado por la sintaxis de .bashrc. Lo que es importante observar es que .bashrc contiene la configuración correspondiente al terminal Por ejemplo: la línea PS1=’\[\e[1;32m\][\u@\h \W]\$\[\e[0m\] ‘ define la estructura del cursor en el cursor que muestra el terminal: [nombredeusuario@dir_actual del nombredehost], seguido por un signo de dólar, todo en color verde. Ciertas configuraciones adicionales incluyen acceso directos a comandos como ls y vi. En este caso, cada vez que el usuario escribe ls, el shell lo convierte automáticamente en ls –color para exhibir una salida codificada por colores correspondiente a ls (los directorios en azul, los archivos comunes en gris, los archivos ejecutables en verde, etc.).
La sintaxis específica está fuera del alcance de este curso. Lo importante es entender que las configuraciones del usuario convencionalmente se almacenan como archivos ocultos en el directorio de inicio del usuario.
d. Mientras que los archivos de configuración relacionados con aplicaciones del usuario convencionalmente se ubican en el directorio de inicio del usuario, los relacionados con servicios que abarcan a todo el sistema se colocan en el directorio /etc, por convención. Los servicios web, de impresión, FTP y de correo electrónico son ejemplos de servicios que afectan a todo el sistema y cuyos archivos de configuración se almacenan en /etc. Tengan presente que los usuarios comunes no tienen acceso de lectura a /etc. Esto es importante porque restringe la capacidad para cambiar la configuración de servicios que abarcan a todo el sistema solamente al usuario raíz.
Utilice el comando ls para generar una lista con el contenido del directorio /etc:
[analyst@secOps ~]$ ls /etc adjtime host.conf mke2fs.conf rc_maps.cfg apache-ant hostname mkinitcpio.conf request-key.conf apparmor.d hosts mkinitcpio.d request-key.d arch-release ifplugd modprobe.d resolv.conf avahi initcpio modules-load.d resolvconf.conf bash.bash_logout inputrc motd rpc bash.bashrc iproute2 mtab rsyslog.conf binfmt.d iptables nanorc securetty ca-certificates issue netconfig security crypttab java-7-openjdk netctl services dbus-1 java-8-openjdk netsniff-ng shadow default kernel nginx shadow- depmod.d krb5.conf nscd.conf shells dhcpcd.conf ld.so.cache nsswitch.conf skel dhcpcd.duid ld.so.conf ntp.conf ssh dkms ld.so.conf.d openldap ssl drirc libnl openvswitch sudoers elasticsearch libpaper.d os-release sudoers.d environment lightdm pacman.conf sudoers.pacnew ethertypes locale.conf pacman.conf.pacnew sysctl.d filebeat locale.gen pacman.d systemd fonts locale.gen.pacnew pam.d tmpfiles.d fstab localtime pango trusted-key.key gai.conf login.defs papersize udev gemrc logrotate.conf passwd UPower group logrotate.d passwd- vdpau_wrapper.cfg group- logstash pcmcia vimrc group.pacnew lvm pkcs11 webapps grub.d machine-id polkit-1 wgetrc gshadow mail.rc profile X11 gshadow- makepkg.conf profile.d xdg gshadow.pacnew man_db.conf protocols xinetd.d gtk-2.0 mdadm.conf pulse yaourtrc gtk-3.0 mime.types rc_keymaps
e. Utilice el comando cat para mostrar el contenido del archivo bash_bashrc:
[analyst@secOps ~]$ cat /etc/bash.bashrc
#
# /etc/bash.bashrc
#
# If not running interactively, don't do anything
[[ $- != *i* ]] && return
PS1='[\u@\h \W]\$ '
case ${TERM} in
xterm*|rxvt*|Eterm|aterm|kterm|gnome*)
PROMPT_COMMAND=${PROMPT_COMMAND:+$PROMPT_COMMAND; }'printf
"\033]0;%s@%s:%s\007" "${USER}" "${HOSTNAME%%.*}" "${PWD/#$HOME/\~}"'
;;
screen)
PROMPT_COMMAND=${PROMPT_COMMAND:+$PROMPT_COMMAND; }'printf
"\033_%s@%s:%s\033\\" "${USER}" "${HOSTNAME%%.*}" "${PWD/#$HOME/\~}"'
;;
esac
[ -r /usr/share/bash-completion/bash_completion ] && . /usr/share/bash-
completion/bash_completion
[analyst@secOps ~]$
La sintaxis de bash_bashrc está fuera del alcance de este curso. Este archivo define el comportamiento predeterminado del shell para todos los usuarios. Si un usuario quiere personalizar el comportamiento de su propio shell, se puede anular el comportamiento predeterminado si se edita el archivo .bashrc ubicado en el directorio de inicio del usuario. Como se trata de una configuración que abarca a todo el sistema, el archivo de configuración se ubica en /etc, por lo que solo puede ser editado por el usuario raíz. Por lo tanto, el usuario tendrá que iniciar sesión como raí para modificar .bashrc.
¿Por qué los archivos de configuración de las aplicaciones del usuario se guardan en el directorio de inicio del usuario y no en /etc, junto con los demás archivos de configuración que abarcan a todo el sistema?
Los usuarios regulares no tienen permiso para escribir a /etc. Como Linux es un sistema operativo multiusuario, colocar archivos de configuración de aplicación de usuario en /etc evitaría que los usuarios pudieran personalizar sus aplicaciones.
Paso 2: Editar y guardar archivos de configuración
Como ya se mencionó, los archivos de configuración se pueden editar con editores de texto.
Editemos .bashrc para cambiar el color del indicador del shell de verde a rojo para el usuario analyst.
a. Primero, abra SciTE; para ello, seleccione Aplicaciones >CyberOPS > SciTE desde la barra de herramientas situada en la parte superior de la pantalla de la VM CyberOPS de Cisco.
b. Seleccionen File >Open (Archivo > Abrir) para abrir la ventana Open File (Abrir archivo) de SciTE.
c. Como .bashrc es un archivo oculto sin extensión, SciTE no lo muestra en la lista de archivos. Si la característica Ubicación no está visible en el cuadro de diálogo, cambie el tipo de archivo que se muestra seleccionando Todos los archivos (*) en el cuadro desplegable de tipo, como se muestra a continuación. Se muestran todos los archivos en el directorio de inicio del analista.
d. Seleccione .bashrc y haga clic en Abrir.
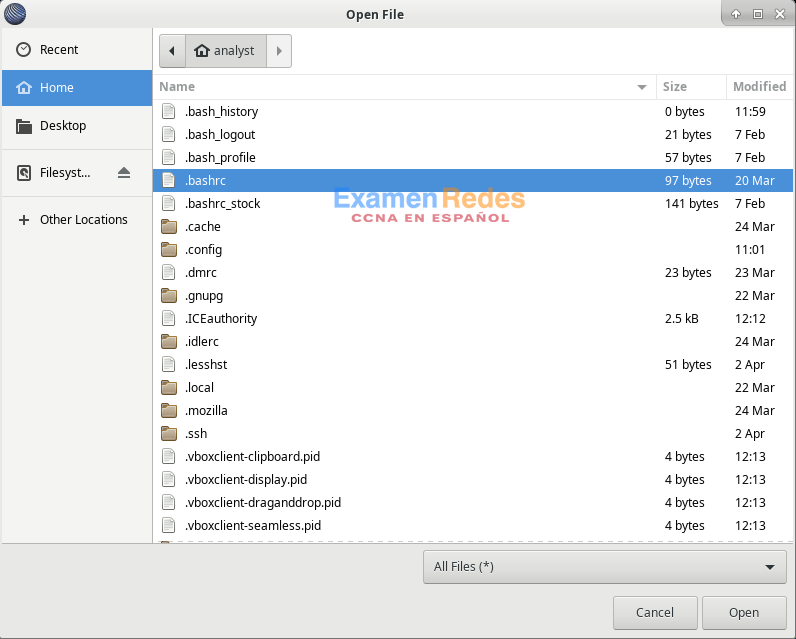
e. Ubiquen el 32 y reemplácenlo por un 31. 32 es el código de color correspondiente al verde, mientras que 31 representa al rojo.
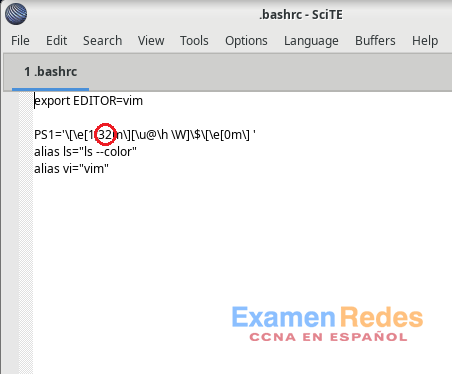
f. Seleccionen File >Save (Archivo > Guardar) para guardar el archivo, y hagan clic en el icono de la X para cerrar SciTE.
g. Hagan clic en el icono del terminal ubicado en el Dock, en la parte inferior central de la pantalla de la VM Cisco CyberOPS. El cursor debería verse de color rojo y no verde.
La ventana del terminal que ya estaba abierta, ¿también cambió de color, de verde a rojo? Explique.
No. El archivo .bashrc se ejecuta y se aplica cuando se abre por primera vez un terminal, de modo que los cambios realizados en el archivo .bashrc no afectarán a los terminales que se abrieron anteriormente.
h. El mismo cambio se podría haber hecho desde la línea de comando con un editor de texto como nano. En una ventana del terminal nueva escriban nano .bashrc para abrir nano y cargarle automáticamente el archivo .bashrc:
[analyst@secOps ~]$ nano .bashrc
GNU nano 2.8.1 File: .bashrc
export EDITOR=vim
PS1='\[\e[1;31m\][\u@\h \W]\$\[\e[0m\] '
alias ls="ls --color"
alias vi="vim"
[ Read 5 lines ]
^G Get Help ^O Write Out ^W Where Is ^K Cut Text ^J Justify ^C Cur Pos
^X Exit ^R Read File ^\ Replace ^U Uncut Text^T To Spell ^_ Go To Line
i. Cambien el 31 por un 33. 33 es el código de color correspondiente al amarillo.
j. Presionen CTRL+X para guardar y Y para confirmar. Nano también es permitirá cambiar el nombre de archivo. Simplemente presionen INTRO para utilizar el mismo nombre: .bashrc.
k. Se cerrará nano, y volverán al cursor del shell. Vuelvan a hacer clic en el icono del Terminal ubicado en el Dock, en la parte inferior central de la pantalla de la VM Cisco CyberOps. El cursor ahora debería verse de color amarillo y no rojo.
Paso 3: Editar archivos de configuración correspondientes a servicios
Los archivos de configuración que abarcan a todo el sistema no son muy diferentes de los archivos de aplicación de usuario. nginx es un servidor web ligero que está instalado en la VM CyberOPS de Cisco. Se puede personalizar nginx cambiando su archivo de configuración, que se encuentra en /etc/nginx.
a. Primero abran el archivo de configuración de nginx con nano. El nombre del archivo de configuración que utilizamos aquí es custom_server.conf. A continuación, observen que el comando está precedido por el comando sudo. Después de escribir nano, incluyan un espacio y el switch -l para activar la numeración de líneas.
[analyst@secOps ~]$ sudo nano -l /etc/nginx/custom_server.conf [sudo] contraseña para analyst:
Utilicen las teclas de las flechas para desplazarse por el archivo.
GNU nano 2.9.5 /etc/nginx/custom_server.conf
1
2 #user html;
3 worker_processes 1;
4
5 #error_log logs/error.log;
6 #error_log logs/error.log notice;
7 #error_log logs/error.log info;
8
9 #pid logs/nginx.pid;
10
11
12 events {
13 worker_connections 1024;
14 }
15
16
17 http {
18 include mime.types;
19 default_type application/octet-stream;
20
21 #log_format main '$remote_addr - $remote_user [$time_local] "$request" '
22 # '$status $body_bytes_sent "$http_referer" '
23 # '"$http_user_agent" "$http_x_forwarded_for"';
24
25 #access_log logs/access.log main;
26
27 sendfile on;
28 #tcp_nopush on;
29
30 #keepalive_timeout 0;
31 keepalive_timeout 65;
32
33 #gzip on;
34
35 types_hash_max_size 4096;
36 server_names_hash_bucket_size 128;
37
38 server {
39 listen 81;
40 server_name localhost;
41
42 #charset koi8-r;
43
44 #access_log logs/host.access.log main;
45
46 location / {
47 root /usr/share/nginx/html;
48 index index.html index.htm;
49 }
^G Get Help ^O Write Out ^W Where Is ^K Cut Text ^J Justify ^C Cur Pos
^X Exit ^R Read File ^\ Replace ^U Uncut Text ^T To Spell ^_ Go To Lin
Nota: Convencionalmente, se utilizan extensiones .conf para identificar archivos de configuración.
b. Aunque que el archivo de configuración tiene muchos parámetros, configuraremos solo dos: el puerto nginx escucha en busca de conexiones entrantes, y el directorio desde el que atenderá páginas web, incluido el archivo de la página de inicio HTML del índice.
c. Observen que, en la parte inferior de la ventana (arriba de los comandos de nano), el número de línea se ve resaltado y litado. En la línea 39, cambien el número de puerto de 81 a 8080. Esto le indicará a nginx que escuche solicitudes HTTP en el puerto TCP 8080.
d. A continuación, diríjase a la línea 47 y cambie la ruta de /usr/compartir/nginx/html/ a /usr/share/nginx/html/text_ed_lab/.
Nota: Tomen la precaución de no quitar el signo de punto y coma del final de la línea; si lo hacen, nginx arrojará un error al arrancar.
e. Presionen CTRL+X para guardar el archivo. Presionen Y y luego INTRO para confirmar y utilizar conf como nombre de archivo.
f. Escriban el comando que se indica a continuación para ejecutar nginx utilizando el archivo de configuración modificado:
[analyst@secOps ~]$ sudo nginx -c custom_server.conf -g "pid /var/run/nginx_v.pid;"
Nota: Se necesita -g “pid /var/run/nginx_v.pid;” para decirle a nginx qué archivo usar al guardar el ID de proceso que identifica esta instancia de nginx.
g. Hagan clic en el icono del navegador web del Dock para abrir Firefox.
h. En la barra de direcciones, escriban 0.0.1:8080 para conectarse a un servidor web aojado en el puerto 8080 de la máquina local. Debería aparecer una página relacionada con esta práctica de laboratorio.
i. Después de que hayan podido abrir la página de inicio de nginx, miren el mensaje de conexión en la ventana del terminal. ¿A qué se refiere el mensaje de error?
El mensaje de error fue generado por la conexión exitosa de la página web y parece ser causado por un archivo favicon.ico que falta en el directorio lab.support.files.
j. Para cerrar el servidor web de nginx presionen INTRO y les aparecerá un símbolo del sistema; allí escriban el siguiente comando en la ventana del terminal:
[analyst@secOps ~]$ sudo pkill nginx
k. Pueden probar si el servidor nginx realmente está cerrado si primero borran el historial reciente del navegador web y, luego, lo cierran y vuelven a abrirlo para finalmente dirigirse a la página de inicio de nginx: 127.0.0.1:8080. ¿Aparece la página web?
No.
Desafío: ¿Puede editar el archivo /etc/nginx/custom_configuration.conf con SciTE? Describan el proceso a continuación.
Recuerden: como el archivo está almacenado en /etc, necesitarán permisos de usuario raíz para editarlo.
Desde una ventana de terminal, emita sudo scite /etc/nginx/custom_configuration.conf para iniciar scite como root.
Reflexión
Dependiendo del servicio, es posible que haya más opciones disponibles para su configuración.
La ubicación del archivo de configuración, su sintaxis y sus parámetros disponibles variarán según el servicio. Siempre consulten la documentación si necesitan información.
Los permisos son una causa muy común de problemas. Asegúrense de tener los permisos correctos antes de tratar de editar archivos de configuración.
Lo más frecuente es que sea necesario reiniciar los servicios para que los cambios surtan efecto.
 ExamenRedes – Examen, preguntas y respuestas Redes De Computadores Examenes de Redes
ExamenRedes – Examen, preguntas y respuestas Redes De Computadores Examenes de Redes