Última actualización: agosto 25, 2022
4.1.4.7 Práctica de laboratorio: configuración de los parámetros básicos del router con CCP (versión para el instructor)
Nota para el instructor: el color de fuente rojo o las partes resaltadas en gris indican texto que aparece en la copia del instructor solamente.
Topología

Tabla de direccionamiento
| Dispositivo | Interfaz | Dirección IP | Máscara de subred | Gateway predeterminado |
|---|---|---|---|---|
| R1 | G0/0 | 192.168.0.1 | 255.255.255.0 | N/A |
| G0/1 | 192.168.1.1 | 255.255.255.0 | N/A | |
| S1 | VLAN 1 | N/A | N/A | N/A |
| PC-A | NIC | 192.168.1.3 | 255.255.255.0 | 192.168.1.1 |
| PC-B | NIC | 192.168.0.3 | 255.255.255.0 | 192.168.0.1 |
Objetivos
Parte 1: establecer la topología e inicializar los dispositivos
Parte 2: configurar los dispositivos y verificar la conectividad
Parte 3: configurar el router para permitir el acceso de CCP
Parte 4: (optativo) instalar y configurar CCP en la PC-A
Parte 5: configurar los parámetros del R1 con CCP
Parte 6: usar las utilidades de CCP
Información básica/situación
Cisco Configuration Professional (CCP) es una aplicación basada en computadora que proporciona administración de dispositivos basados en GUI para routers de servicios integrados (ISR). Simplifica la configuración del routing, el firewall, la VPN, la WAN, la LAN y otras configuraciones por medio de menús y de asistentes fáciles de utilizar.
En esta práctica de laboratorio, configurará los parámetros del router con la configuración de la práctica de laboratorio anterior en este capítulo. Se debe establecer conectividad de capa 3 entre la PC que ejecuta CCP (PC-A) y el R1 antes de que CCP pueda establecer una conexión. Además, se debe configurar el acceso y la autenticación HTTP en el R1.
Descargará e instalará CCP en la computadora y luego lo utilizará para supervisar el estado de la interfaz del R1, configurará una interfaz, establecerá la fecha y hora, agregará un usuario a la base de datos local y editará la configuración de vty. También usará algunas de las utilidades incluidas en CCP.
Nota: las configuraciones de router llevadas a cabo con CCP generan los comandos de CLI del IOS. CCP puede ser muy útil para configurar características más complejas del router, ya que no requiere un conocimiento específico de la sintaxis de los comandos de IOS de Cisco.
Nota: los routers que se utilizan en las prácticas de laboratorio de CCNA son routers de servicios integrados (ISR) Cisco 1941 con IOS de Cisco versión 15.2(4)M3 (imagen universalk9). Los switches que se utilizan son Cisco Catalyst 2960s con IOS de Cisco versión 15.0(2) (imagen de lanbasek9). Se pueden utilizar otros routers, switches y otras versiones del IOS de Cisco. Según el modelo y la versión de IOS de Cisco, los comandos disponibles y los resultados que se obtienen pueden diferir de los que se muestran en las prácticas de laboratorio. Consulte la tabla Resumen de interfaces del router que se encuentra al final de esta práctica de laboratorio para obtener los identificadores de interfaz correctos.
Nota: asegúrese de que el router y el switch se hayan borrado y no tengan configuraciones de inicio. Si no está seguro, consulte con el instructor.
Nota para el instructor: consulte el Manual de prácticas de laboratorio para el instructor a fin de conocer los procedimientos para inicializar y volver a cargar los dispositivos.
Nota para el instructor: el instructor puede optar por tener la versión 2.6 de CCP instalada en las computadoras del laboratorio antes de la asignación de la práctica de laboratorio.
Nota para el instructor: esta práctica de laboratorio se incluye en el currículo CCNAv5 para exponer a los estudiantes a la utilidad de administración de routers basada en GUI desarrollada por Cisco. Las configuraciones de router realizadas con CCP generan los comandos de CLI del IOS. Las prácticas de laboratorio restantes se centrarán principalmente en el uso de la CLI del IOS.
Recursos necesarios
- 1 router (Cisco 1941 con IOS de Cisco versión 15.2(4)M3, imagen universal o similar)
- 1 switch (Cisco 2960 con IOS de Cisco versión 15.0(2), imagen lanbasek9 o comparable)
- 2 computadoras (Windows 7, Vista o XP con un programa de emulación de terminal, como Tera Term)
- Cables de consola para configurar los dispositivos con IOS de Cisco mediante los puertos de consola
- Cables Ethernet, como se muestra en la topología
Nota: los requisitos del sistema de la computadora para la versión 2.6 de CCP son los siguientes:
- Procesador de 2 GHz o más rápido
- 1 GB de DRAM como mínimo; se recomienda contar con 2 GB
- 400 MB de espacio en disco duro disponible
- Internet Explorer 6.0 o más reciente
- Resolución de pantalla de 1024×768 o superior
- Java Runtime Environment (JRE), versión 1.6.0_11 o más reciente
- Adobe Flash Player, versión 10.0 o más reciente, con la depuración configurada en No
Nota: las interfaces Gigabit Ethernet en los ISR Cisco 1941 cuentan con detección automática, y se puede utilizar un cable directo de Ethernet entre el router y la PC-B. Si utiliza otro modelo de router Cisco, puede ser necesario usar un cable cruzado Ethernet.
Parte 1. establecer la topología e inicializar los dispositivos
Paso 1. realizar el cableado de red tal como se muestra en la topología.
a. Conecte los dispositivos que se muestran en el diagrama de la topología y realice el cableado, según sea necesario.
b. Encienda todos los dispositivos de la topología.
Paso 2. inicializar y volver a cargar el router y el switch.
Parte 2. Configurar dispositivos y verificar la conectividad
En la parte 2, configurará los parámetros básicos, como las direcciones IP de interfaz (solo G0/1), el acceso seguro a dispositivos y las contraseñas. Consulte la topología y la tabla de direccionamiento para conocer los nombres de los dispositivos y obtener información de direcciones.
Paso 1. Configure las interfaces de la PC.
a. Configure la dirección IP, la máscara de subred y la configuración del gateway predeterminado en la PC-A.
b. Configure la dirección IP, la máscara de subred y la configuración del gateway predeterminado en la PC-B.
Paso 2. Configurar el router.
Nota: todavía NO configure la interfaz G0/0. Configurará esta interfaz con CCP más adelante en esta práctica de laboratorio.
a. Acceda al router mediante el puerto de consola y habilite el modo EXEC privilegiado.
b. Ingrese al modo de configuración global.
c. Desactive la búsqueda del DNS.
d. Asigne un nombre de dispositivo al router.
e. Establezca el requisito de que todas las contraseñas tengan como mínimo 10 caracteres.
f. Asigne cisco12345 como la contraseña cifrada del modo EXEC privilegiado.
g. Asigne ciscoconpass como la contraseña de consola y habilite el inicio de sesión.
h. Asigne ciscovtypass como la contraseña de vty y habilite el inicio de sesión.
i. Configure logging synchronous en las líneas de consola y vty.
j. Cifre las contraseñas de texto no cifrado.
k. Cree un aviso que advierta a todo aquel que acceda al dispositivo que el acceso no autorizado está prohibido.
l. Configure las direcciones IP y una descripción de la interfaz, y active la interfaz G0/1 en el router.
m. Guarde la configuración en ejecución en el archivo de configuración de inicio.
Paso 3. Verificar la conectividad de la red
Verifique que pueda hacer ping a la G0/1 del R1 desde la PC-A.
Parte 3. configurar el router para permitir el acceso de CCP
En la parte 3, configurará el router para permitir el acceso de CCP al habilitar los servicios de servidores HTTP y HTTPS. También habilitará la autenticación HTTP para usar la base de datos local.
Paso 1. habilitar los servicios de servidores HTTP y HTTPS en el router.
R1(config)# ip http server R1(config)# ip http secure-server
Paso 2. habilitar la autenticación HTTP para usar la base de datos local en el router.
R1(config)# ip http authentication local
Paso 3. configurar el router para el acceso de CCP.
Asigne un usuario en la base de datos local del router para acceder a CCP con el nombre de usuario admin y la contraseña adminpass1.
R1(config)# username admin privilege 15 secret adminpass1
Parte 4. (optativo) instalar y configurar CCP en la PC-A
Paso 1. instalar CCP.
Nota: si CCP ya está instalado en la PC-A, puede omitir este paso.
a. Descargue CCP 2.6 del sitio web de Cisco:
http://software.cisco.com/download/release.html?mdfid=281795035&softwareid=282159854&release=2.6 &rellifecycle=&relind=AVAILABLE&reltype=all
b. Seleccione el archivo cisco-config-pro-k9-pkg-2_6-en.zip.
Nota: verifique si seleccionó el archivo correcto de CCP y no CCP Express. Si hay una versión más actualizada de CCP, puede optar por descargarlo; sin embargo, en esta práctica de laboratorio se usa CCP 2.6.
c. Acepte los términos y condiciones y descargue y guarde el archivo en la ubicación deseada.
d. Abra el archivo ZIP y ejecute el archivo ejecutable de CCP.
e. Siga las instrucciones en pantalla para instalar CCP 2.6 en la computadora.
Paso 2. cambiar la configuración para ejecutar como administrador.
Si no se ejecuta como administrador, es posible que no pueda iniciar CCP correctamente. Puede cambiar la configuración de inicio para que se ejecute automáticamente en modo administrador.
a. Haga clic con el botón secundario en el ícono del escritorio de CCP (o haga clic en el botón Inicio) y luego haga clic con el botón secundario en Cisco Configuration Professional. En la lista desplegable, seleccione Propiedades.
b. En el cuadro de diálogo Properties, seleccione la ficha Compatibilidad. En la sección Nivel de privilegio, haga clic en la casilla de verificación Ejecutar este programa como administrador y luego haga clic en Aceptar.
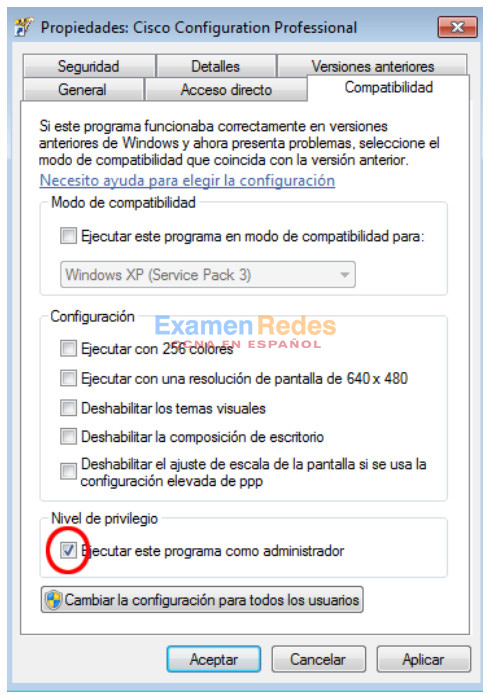
Paso 3. crear o administrar comunidades.
a. En la PC-A, inicie CCP. (Haga doble clic en el ícono del escritorio de CCP o haga clic en Inicio > Cisco Configuration Professional.
b. Si recibe un mensaje de advertencia de seguridad que le solicita que permita que el programa CiscoCP.exe realice cambios en la computadora, haga clic en Sí.
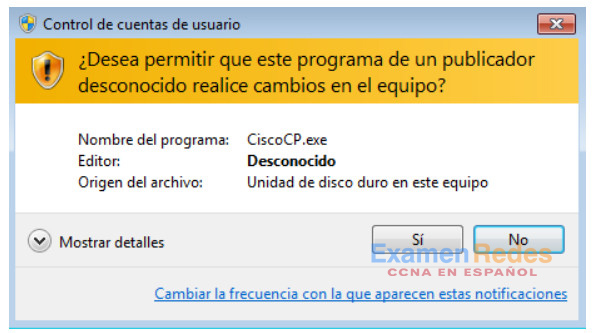
c. Cuando se inicia CCP, aparece el cuadro de diálogo Select/Manage Community (Seleccionar/administrar comunidad). Introduzca la dirección IP para la G0/1 del R1, y el nombre de usuario admin y la contraseña adminpass1 que agregó a la base de datos local durante la configuración del router en la parte 2. Haga clic en Aceptar.
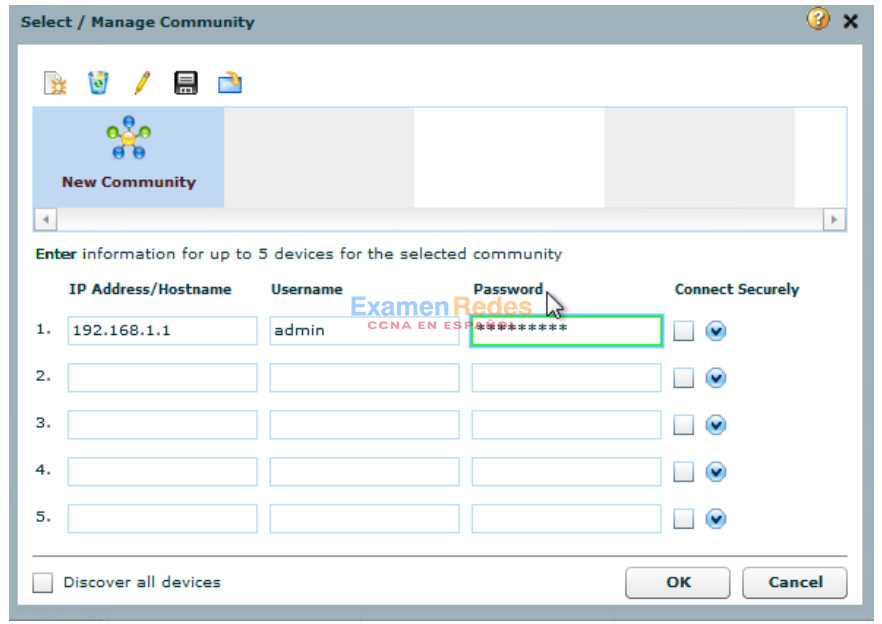
d. En la venta Community Information (Información de comunidad), haga clic en Discover (Detectar).

Si configuró el router correctamente, el Discovery Status (Estado de detección) cambia de Not discovered (No detectado) a Discovered (Detectado) y el R1 aparece en la columna Router Hostname (Nombre de host del router).
Nota: si hay un problema de configuración, verá el estado Discovery failed (Error de detección). Haga clic en Discovery Details (Detalles de detección) para determinar el motivo de la falla en el proceso de detección y luego resuelva el problema.
Parte 5. configurar los parámetros del R1 con CCP
En la parte 5, utilizará CCP para mostrar información sobre el R1, configurará la interfaz G0/0, establecerá la fecha y hora, agregará un usuario a la base de datos local y cambiará la configuración de vty.
Paso 1. ver el estado de las interfaces en el R1.
a. En la barra de herramientas de CCP, haga clic en Monitor.
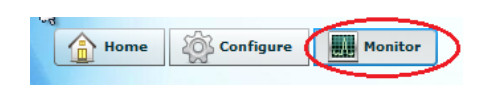
b. En el panel de navegación izquierdo, haga clic en Router > Overview (Router > Descripción general) para visualizar la pantalla Monitor Overview (Descripción general del monitor) en el panel de contenido derecho.
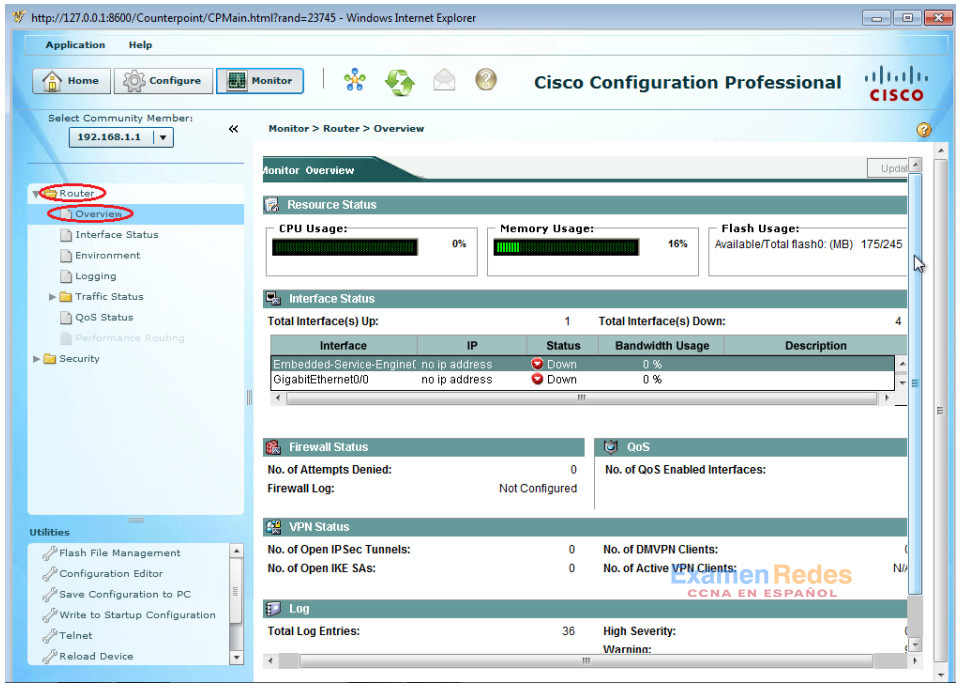
c. Utilice las flechas arriba y abajo en el lado derecho de la lista de interfaces para desplazarse por la lista de interfaces del router.
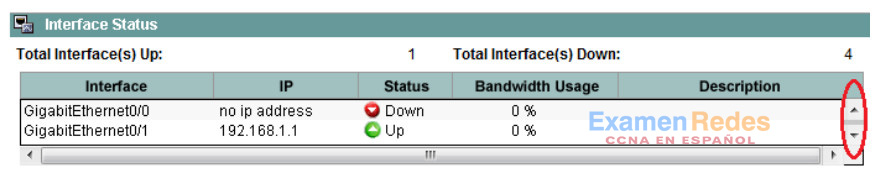
Paso 2. usar el asistente de LAN Ethernet para configurar la interfaz G0/0.
a. En la barra de herramientas de CCP, haga clic en Configure (Configurar).

b. En el panel de navegación izquierdo, haga clic en Interface Management (Administración de interfaz) > Interface and Connections (Interfaz y conexiones) para visualizar la pantalla Interfaces and Connections (Interfaces y conexiones) en el panel de contenido derecho.
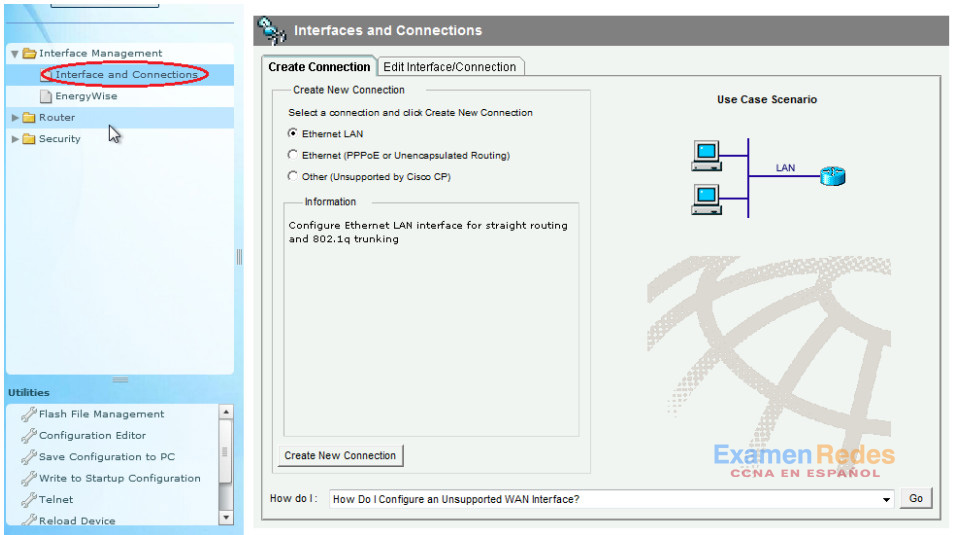
c. Haga clic en Create New Connection (Crear conexión nueva) para iniciar el asistente de LAN Ethernet.
d. Cuando se le solicite habilitar AAA en el router, haga clic en No.
e. Haga clic en Next (Siguiente) para avanzar por el proceso de creación de interfaces Ethernet de capa 3.
f. Mantenga seleccionado el botón de opción Configure this interface for straight routing (Configurar esta interfaz para routing directo) y haga clic en Next.
g. Introduzca 192.168.0.1 en el campo de dirección IP y 255.255.255.0 en el campo de máscara de subred y luego haga clic en Next.
h. Mantenga seleccionado el botón de opción No en la pantalla del servidor de DHCP y haga clic en Next.
i. Revise la pantalla de resumen y haga clic en Finish (Finalizar).
j. Haga clic en la casilla de verificación Save running config to device’s startup config (Guardar configuración en ejecución en la configuración de inicio del dispositivo) y luego haga clic en Deliver (Entregar). Esta acción agrega los comandos que aparecen en la ventana de vista previa a la configuración en ejecución y luego guarda esta última en la configuración de inicio en el router.
k. Aparece la ventana Commands Delivery Status (Estado de entrega de comandos). Haga clic en OK para cerrar la ventana. Volverá a la pantalla Interfaces and Connections. G0/0 ahora debería estar de color verde y debería aparecer como Up (Activa) en la columna Status (Estado).
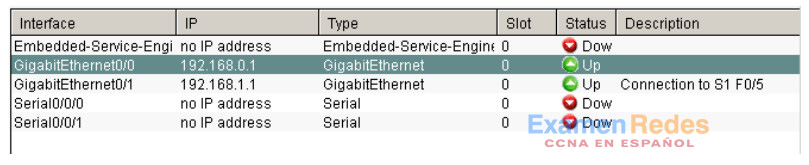
Paso 3. establecer fecha y hora en el router.
a. En el panel de navegación izquierdo, seleccione Router > Time > Date and Time (Router > Hora > Fecha y hora) para que aparezca la pantalla Additional Tasks > Date/Time (Tareas adicionales > Fecha/hora) en el panel de contenido derecho. Haga clic en Change Settings… (Cambiar configuración).
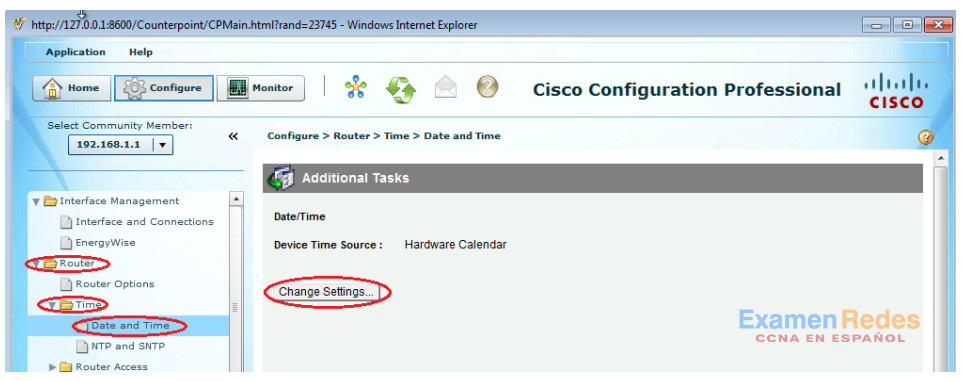
b. En la ventana Date and Time Properties (Propiedades de fecha y hora), edite Date (Fecha), Time (Hora) y Time Zone (Zona horaria). Haga clic en Apply (Aplicar).
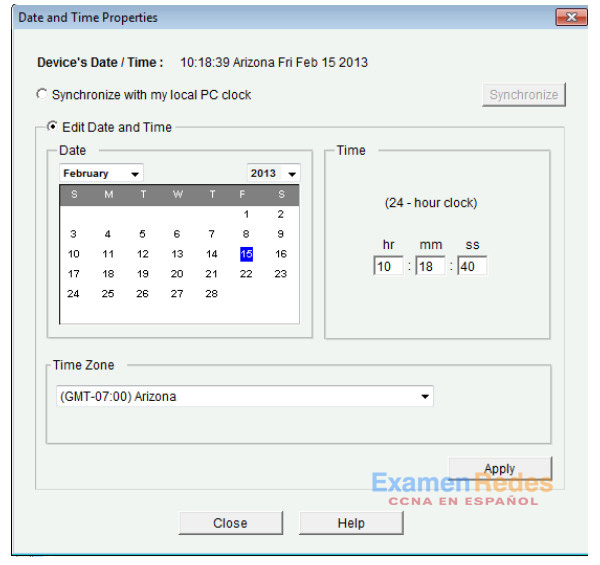
c. En la ventana de configuración del reloj de Router, haga clic en OK. En la ventana Date and Time Properties, haga clic en Close (Cerrar).
Paso 4. Agregue una cuenta de usuario nueva a la base de datos local.
a. En el panel de navegación izquierdo, seleccione Router > Router Access > User Accounts/View (Router > Acceso al router > Cuentas de usuario/Ver) para visualizar la pantalla Additional Tasks > User Accounts/View en el panel de contenido derecho. Haga clic en el botón Add… (Agregar).
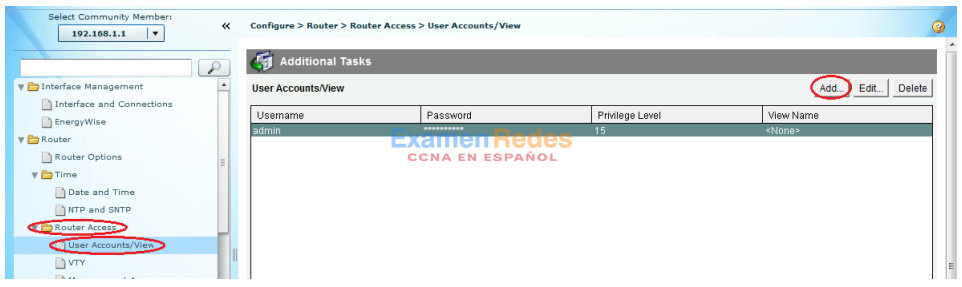
b. Introduzca ccpadmin en el campo Username: (Nombre de usuario:). Introduzca ciscoccppass en los campos New Password: (Contraseña nueva:) y Confirm New Password: (Confirmar contraseña nueva:). Seleccione 15 en la lista desplegable Privilege Level: (Nivel de privilegio). Haga clic en OK para agregar este usuario a la base de datos local.
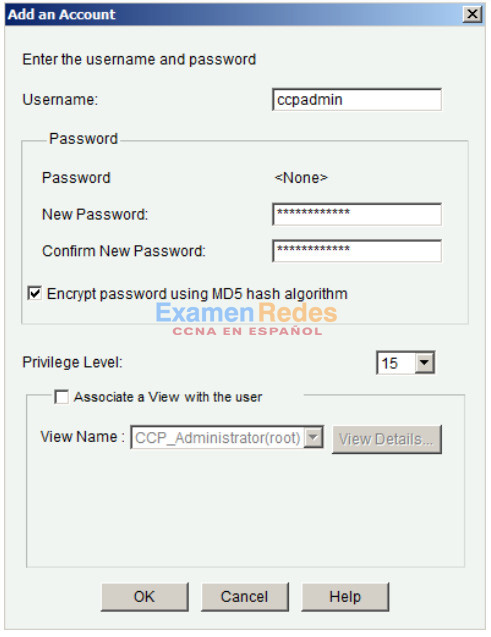
c. En la ventana Deliver Configuration to Device (Entregar configuración al dispositivo), haga clic en la casilla de verificación Save running config to device’s startup config y luego haga clic en Deliver.
d. Revise la información en la ventana Commands Delivery Status y haga clic en OK. La cuenta de usuario nueva debería aparecer en el panel de contenido derecho.

Paso 5. editar la configuración de las líneas vty.
a. En el panel de navegación izquierdo, seleccione Router Access > VTY (Acceso al router > VTY) para visualizar la ventana Additional Tasks > VTYs (Tareas adicionales > VTY) en el panel de contenido derecho. Haga clic en Edit… (Editar).
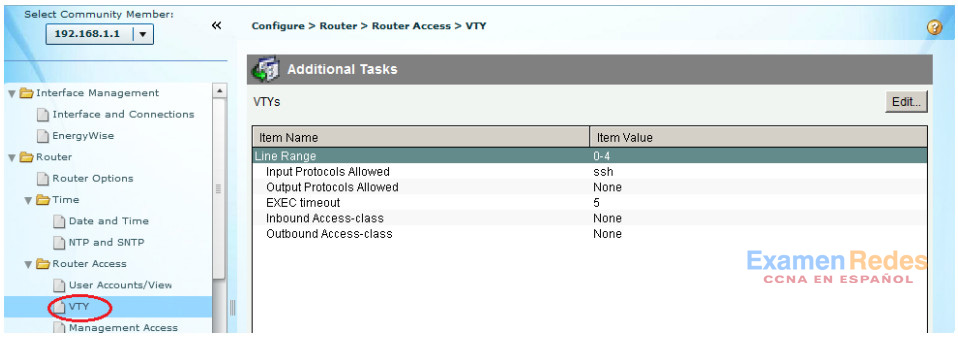
b. En la ventana Edit VTY Lines (Editar líneas vty), modifique el campo Time out: (Tiempo de espera) y establézcalo en 15 minutos. Haga clic en la casilla de verificación Input Protocol > Telnet (Protocolo de entrada > Telnet). Revise las otras opciones disponibles. También seleccione la casilla de verificación SSH. A continuación, haga clic en Aceptar.
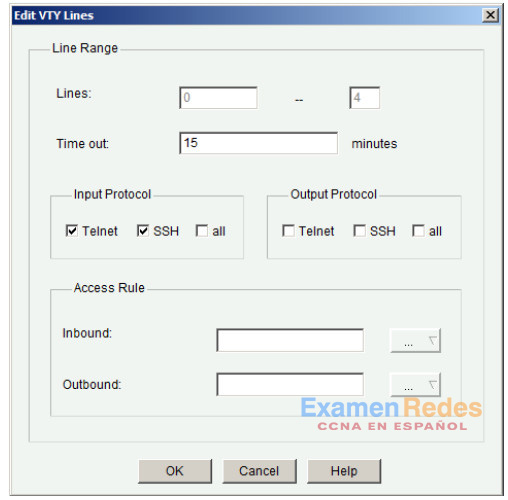
c. En la pantalla Deliver Configuration to Device, revise los comandos que se entregarán a la configuración en ejecución y haga clic en Deliver. En la ventana Commands Delivery Status, haga clic en OK. El panel de contenido derecho debería reflejar los cambios efectuados en el valor de tiempo de espera de ejecución.
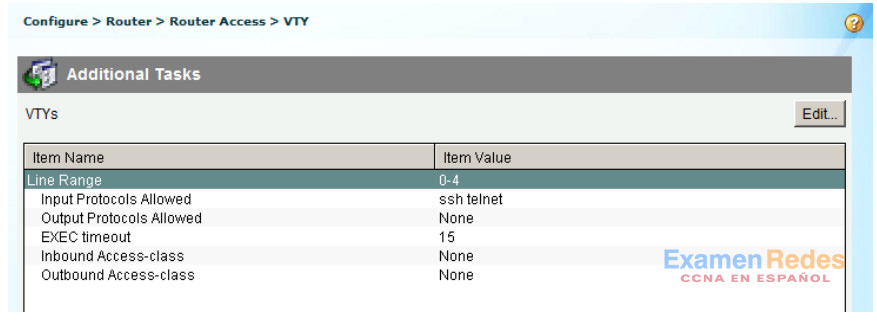
Parte 6. usar utilidades de CCP
En la parte 6, utilizará el panel Utilities (Utilidades) para guardar la configuración en ejecución del router en la configuración de inicio. Usará la utilidad Ping para probar la conectividad de red y la utilidad View (Ver) para visualizar la configuración en ejecución del router. Por último, cerrará CCP.
Paso 1. guardar la configuración en ejecución del router en la configuración de inicio.
a. En la parte inferior del panel de navegación izquierdo, busque el panel Utilities (Utilidades). Haga clic en Write to Startup Configuration (Escribir en la configuración de inicio).
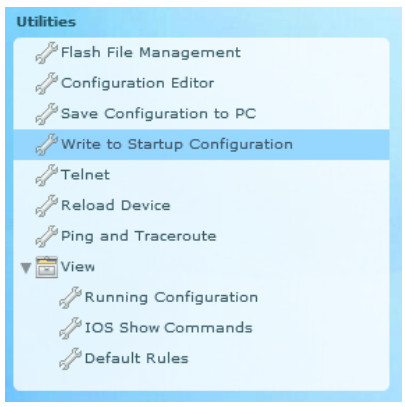
b. El panel de contenido muestra una pantalla de confirmación. Haga clic en Confirmar. Aparece una ventana que le informa que la configuración se guardó correctamente. Haga clic en Aceptar.
Paso 2. usar la utilidad Ping para probar la conectividad a la PC-B.
a. En el panel Utilities (Utilidades), haga clic en Ping and Traceroute (Ping y traceroute) para mostrar la pantalla Ping and Traceroute en el panel de contenido. Introduzca 192.168.0.3 en el campo Destination*: (Destino*:) y luego haga clic en Ping. Use la barra de desplazamiento ubicada a la derecha del cuadro de resultados para ver los resultados del ping.
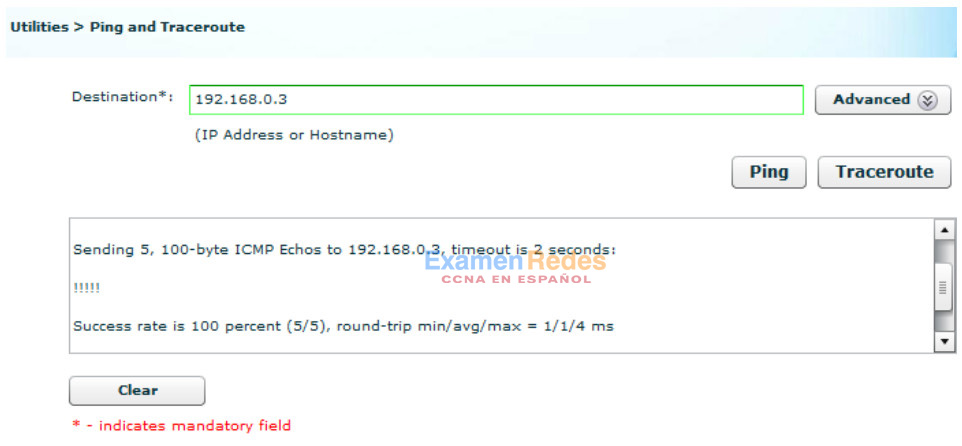
Paso 3. Use la utilidad View para visualizar la configuración en ejecución del router.
a. En el panel Utilities, haga clic en View > IOS Show Commands (Ver > Comandos show de IOS) para visualizar la pantalla IOS Show Commands en el panel de contenido.
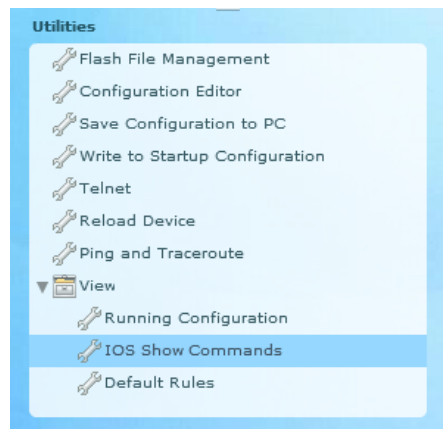
b. Seleccione show run en la lista desplegable y haga clic en Show (Mostrar). La configuración en ejecución del router se muestra en el panel de contenido.

Paso 4. cerrar CCP.
Cierre la ventana de CCP. Cuando aparezca una ventana de confirmación de Windows Internet Explorer, haga clic en Salir de esta página.
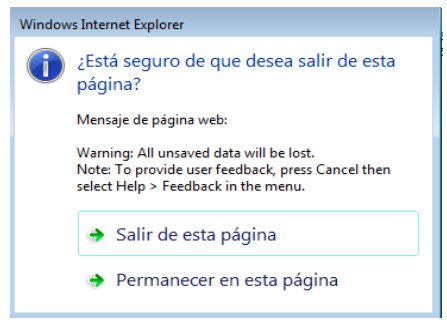
Reflexión
1. ¿Qué protocolo de transporte usa CCP para acceder al router, y qué comandos se usan para permitir el acceso?
_____________________________________________________
CCP utiliza el protocolo HTTP o HTTPS para acceder al router. Para permitir el acceso de CCP, se usan los comandos ip http server o ip http secure-server.
2. ¿Qué comando del router le indica a CCP que use la base de datos local para la autenticación?
_____________________________________________________
ip http authentication local
3. ¿Qué otros comandos show se encuentran disponibles en el panel Utilities de CCP?
_____________________________________________________
Las respuestas pueden variar, pero incluyen: show run, show flash, show startup-config, show access-lists, show diag, show interfaces, show version, show tech-support, show environment.
4. ¿Por qué usaría CCP en vez de la CLI del IOS?
_____________________________________________________
Si tiene que configurar características complejas como una VPN o un firewall, CCP puede facilitar el proceso con menús y asistentes, y no requiere que tenga un conocimiento profundo de los comandos IOS. Además, al introducir comandos de IOS, se pueden cometer errores de pulsación de tecla. CCP genera los comandos de IOS equivalentes.
Tabla de resumen de interfaces del router
| Resumen de interfaces del router | ||||
|---|---|---|---|---|
| Modelo de router | Interfaz Ethernet #1 | Interfaz Ethernet n.º 2 | Interfaz serial #1 | Interfaz serial n.º 2 |
| 1800 | Fast Ethernet 0/0 (F0/0) | Fast Ethernet 0/1 (F0/1) | Serial 0/0/0 (S0/0/0) | Serial 0/0/1 (S0/0/1) |
| 1900 | Gigabit Ethernet 0/0 (G0/0) | Gigabit Ethernet 0/1 (G0/1) | Serial 0/0/0 (S0/0/0) | Serial 0/0/1 (S0/0/1) |
| 2801 | Fast Ethernet 0/0 (F0/0) | Fast Ethernet 0/1 (F0/1) | Serial 0/1/0 (S0/1/0) | Serial 0/1/1 (S0/1/1) |
| 2811 | Fast Ethernet 0/0 (F0/0) | Fast Ethernet 0/1 (F0/1) | Serial 0/0/0 (S0/0/0) | Serial 0/0/1 (S0/0/1) |
| 2900 | Gigabit Ethernet 0/0 (G0/0) | Gigabit Ethernet 0/1 (G0/1) | Serial 0/0/0 (S0/0/0) | Serial 0/0/1 (S0/0/1) |
| Nota: para conocer la configuración del router, observe las interfaces a fin de identificar el tipo de router y cuántas interfaces tiene. No existe una forma eficaz de confeccionar una lista de todas las combinaciones de configuraciones para cada clase de router. En esta tabla, se incluyen los identificadores para las posibles combinaciones de interfaces Ethernet y seriales en el dispositivo. En esta tabla, no se incluye ningún otro tipo de interfaz, si bien puede haber interfaces de otro tipo en un router determinado. La interfaz BRI ISDN es un ejemplo. La cadena entre paréntesis es la abreviatura legal que se puede utilizar en los comandos de IOS de Cisco para representar la interfaz. | ||||
Configuraciones de dispositivos
- Router R1 (después de las partes 1 y 2 de esta práctica de laboratorio)
- Router R1 (final)
R1#sh run Building configuration... Current configuration : 1794 bytes ! version 15.2 service timestamps debug datetime msec service timestamps log datetime msec service password-encryption ! hostname R1 ! boot-start-marker boot-end-marker ! ! security passwords min-length 10 enable secret 5 $1$z2a8$xBZifGGO9oPkH2emGuNFd0 ! no aaa new-model ! no ipv6 cef ip source-route ip cef ! no ip domain lookup ip domain name CCNA-lab.com multilink bundle-name authenticated ! crypto pki token default removal timeout 0 ! username admin privilege 15 secret 5 $1$MYCd$USPXpT5/TkHN6TZjZND4O/ ! interface Embedded-Service-Engine0/0 no ip address shutdown ! interface GigabitEthernet0/0 duplex auto speed auto ! interface GigabitEthernet0/1 description Connection to S1 F0/5 ip address 192.168.1.1 255.255.255.0 duplex auto speed auto ! Interface Serial0/0/0 no ip address shutdown clock rate 200 0000 ! Interface Serial0/0/1 no ip address shutdown ! ip forward-protocol nd ! no ip http server no ip http secure-server ! control-plane ! banner motd ^C Unauthorized access prohibited! ^C ! line con 0 exec-timeout 5 0 password 7 060506324F410A160B0713181F login line aux 0 line 2 no activation-character no exec transport preferred none transport input all transport output pad telnet rlogin lapb-ta mop udptn v120 ssh stopbits 1 line vty 0 4 exec-timeout 5 0 password 7 104D000A0618041F15142B3837 login local transport input ssh ! scheduler allocate 20000 1000 end
R1#sh run Building configuration... Current configuration : 3576 bytes ! version 15.2 service timestamps debug datetime msec service timestamps log datetime msec service password-encryption ! hostname R1 ! boot-start-marker boot-end-marker ! security passwords min-length 10 enable secret 5 $1$z2a8$xBZifGGO9oPkH2emGuNFd0 ! no aaa new-model memory-size iomem 10 clock timezone Arizona -7 0 ! no ip domain lookup ip domain name CCNA-lab.com ip cef no ipv6 cef multilink bundle-name authenticated ! crypto pki trustpoint TP-self-signed-2463995903 enrollment selfsigned subject-name cn=IOS-Self-Signed-Certificate-2463995903 revocation-check none rsakeypair TP-self-signed-2463995903 ! crypto pki certificate chain TP-self-signed-2463995903 certificate self-signed 01 3082022B 30820194 A0030201 02020101 300D0609 2A864886 F70D0101 05050030 31312F30 2D060355 04031326 494F532D 53656C66 2D536967 6E65642D 43657274 69666963 6174652D 32343633 39393539 3033301E 170D3133 30323139 31363538 35335A17 0D323030 31303130 30303030 305A3031 312F302D 06035504 03132649 4F532D53 656C662D 5369676E 65642D43 65727469 66696361 74652D32 34363339 39353930 3330819F 300D0609 2A864886 F70D0101 01050003 818D0030 81890281 8100EACF 6CE8CF7D 97DAAF17 BA2F5368 A5529133 5184C2A5 2F3208C0 6A94B90B 5828FCBA 975BDAFC 02FB1AD7 28C8F900 12AC227E A0C5FCD0 0659E501 0B9B350F 4A79BB3B A0D6AEF4 760ED122 EEB9BFAA C68E76DE 180C64AD 5B82F9DB 6A4CCEFE 8264BC03 4EDA5D1F B829762C B050E993 89B52977 008F8E87 14ABB782 38826D13 5BD70203 010001A3 53305130 0F060355 1D130101 FF040530 030101FF 301F0603 551D2304 18301680 14ADC716 DB4F937D 4F4AF51B 8F0A6A03 83665A9A 7C301D06 03551D0E 04160414 ADC716DB 4F937D4F 4AF51B8F 0A6A0383 665A9A7C 300D0609 2A864886 F70D0101 05050003 81810084 5AF24507 9D50DC5E 57BC957D 500A590C C5A93AD6 831A47E1 81CCD68E E24DCCF5 00B55F9A E65A630B FCBCFF0C E25AF701 A498CA1F F6DC675A CE12344F 6DC8457C D0C4C13A BFE8D951 ABB2C969 71F3100D 058CC8F1 D2CFDD9F 4848FD53 BA010956 10DADCC6 7A31FB89 DBEB1EDF 624AAF99 526BB3F5 60801F04 DD52971E 9AD735 quit ! username admin privilege 15 secret 5 $1$MYCd$USPXpT5/TkHN6TZjZND4O/ username cccpadmin privilege 15 secret 5 $1$5oPi$xdns6VVp516JIqjQ4k/lH/ ! interface Embedded-Service-Engine0/0 no ip address shutdown ! interface GigabitEthernet0/0 description $ETH-LAN$ ip address 192.168.0.1 255.255.255.0 duplex auto speed auto ! interface GigabitEthernet0/1 description Connection to S1 F0/5 ip address 192.168.1.1 255.255.255.0 duplex auto speed auto ! interface Serial0/0/0 no ip address shutdown clock rate 2000000 ! interface Serial0/0/1 no ip address shutdown ! ip forward-protocol nd ! ip http server ip http authentication local ip http secure-server ! control-plane ! banner motd ^C Unauthorized access prohibited! ^C ! line con 0 exec-timeout 5 0 password 7 060506324F410A160B0713181F login line aux 0 line 2 no activation-character no exec transport preferred none transport input all transport output pad telnet rlogin lapb-ta mop udptn v120 ssh stopbits 1 line vty 0 4 exec-timeout 15 0 password 7 104D000A0618041F15142B3837 login local transport input telnet ssh ! scheduler allocate 20000 1000 ! end
 ExamenRedes – Examen, preguntas y respuestas Redes De Computadores Examenes de Redes
ExamenRedes – Examen, preguntas y respuestas Redes De Computadores Examenes de Redes