Última actualización: septiembre 6, 2022
4.4.2.3 Práctica de laboratorio: Configuración de un cliente y un router inalámbricos (versión para el instructor)
Nota para el instructor: el color de fuente rojo o las partes resaltadas en gris indican texto que aparece en la copia del instructor solamente.
Topología

Configuración del router Linksys
| Nombre de la red (SSID) | CCNA-Net |
| Contraseña de red | cisconet |
| Contraseña del router | cisco123 |
Objetivos
Parte 1: Configurar parámetros básicos en un router Linksys serie EA
Parte 2: Proteger la red inalámbrica
Parte 3: Revisar las características adicionales en un router Linksys serie EA
Parte 4: Conectar un cliente inalámbrico
Información básica/situación
Navegar la Web desde cualquier sector del hogar o de la oficina se volvió una práctica común. Sin la conectividad inalámbrica, los usuarios estarían limitados a conectarse solo donde hay una conexión por cable. Los usuarios adoptaron la flexibilidad que proporcionan los routers inalámbricos para acceder a la red y a Internet.
En esta práctica de laboratorio, configurará un router Linksys Smart Wi-Fi, lo que incluye aplicar la configuración de seguridad WPA2 y activar los servicios DHCP. Revisará algunas características agregadas disponibles en estos routers, como el almacenamiento USB, los controles parentales y las restricciones horarias. También configurará un cliente PC inalámbrico.
Recursos necesarios
• 1 router Linksys serie EA (EA4500 con versión de firmware 2.1.39.145204 o similar)
• 1 cable módem o un módem DSL (optativo, necesario para el servicio de Internet y normalmente proporcionado por el ISP)
• 1 computadora con una NIC inalámbrica (Windows 7, Vista o XP)
• Cables Ethernet, como se muestra en la topología
Parte 1: Configurar parámetros básicos en un router Linksys serie EA
La manera más eficaz de configurar los parámetros básicos en un router serie EA es ejecutar el CD de instalación Linksys serie EA que vino con el router. Si el CD de instalación no está disponible, descargue el programa de instalación en http://Linksys.com/support.
Paso 1: Introducir el CD de instalación Linksys serie EA en la computadora.
Cuando se le solicite, seleccione Set up your Linksys Router (Instalar el router Linksys). Se le solicitará que lea y acepte los términos de la licencia para usar el software. Después de aceptar los términos de la licencia, haga clic en Next > (Siguiente >).
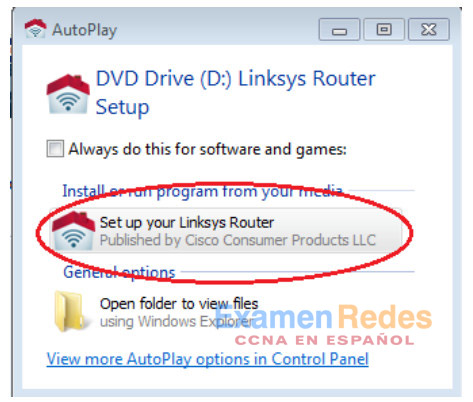
Paso 2: Realizar el cableado de red tal como se muestra en la topología.
Siga las instrucciones de la ventana siguiente para conectar el cable de alimentación y el cable Ethernet del cable módem o el módem DSL. Puede conectar la computadora a uno de los cuatro puertos Ethernet sin utilizar en la parte trasera del router. Haga clic en Next > una vez que conectó todo.
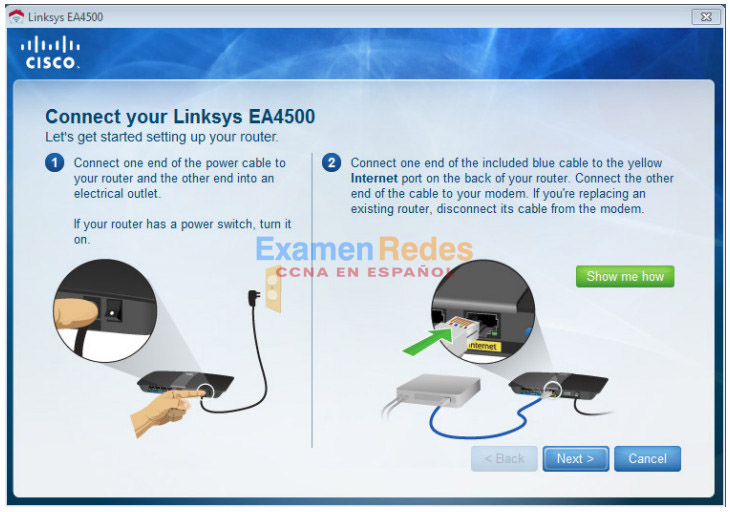
Paso 3: Configurar los parámetros del router Linksys.
a. Aguarde un momento para que se muestre la ventana Linksys router settings (Configuración del router Linksys). Para rellenar los campos en esta ventana, use la tabla configuración del router Linksys que se encuentra al inicio de esta práctica de laboratorio. Haga clic en Next para mostrar la pantalla de resumen de la configuración del router. Haga clic en Next (Siguiente).
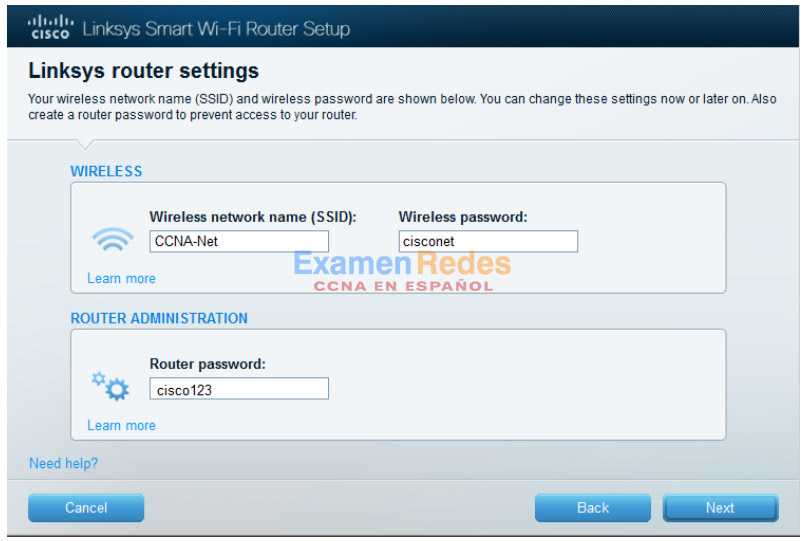
b. Se muestra la ventana Create your Linksys Smart Wi-Fi account (Cree una cuenta de Linksys Smart Wi-Fi). Una cuenta de Linksys Smart Wi-Fi asocia el router a la cuenta, lo que le permite administrar el router de manera remota mediante un explorador o un dispositivo móvil que ejecute la aplicación Smart Wi-Fi. Para esta práctica de laboratorio, omita el proceso de configuración de la cuenta. Haga clic en la casilla No thanks (No, gracias) y presione Continue (Continuar).
Nota: se puede configurar una cuenta en www.linksyssmartwifi.com.
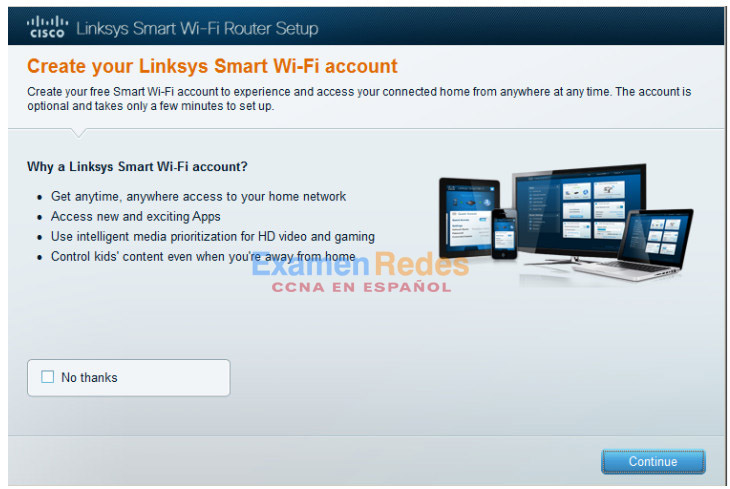
c. Se muestra la ventana Sign In (Iniciar sesión). En el campo Access Router (Acceder al router), introduzca cisco123 y haga clic en Sign In.
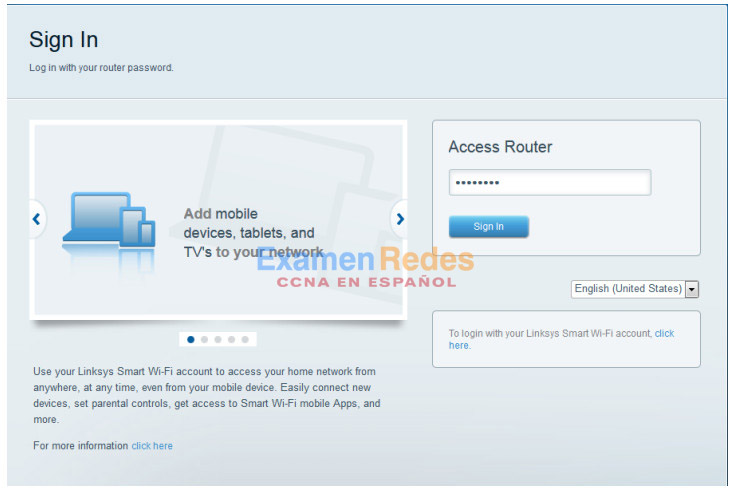
d. En la página de inicio de Linksys Smart Wi-Fi, haga clic en Connectivity (Conectividad) para ver y cambiar la configuración básica del router.
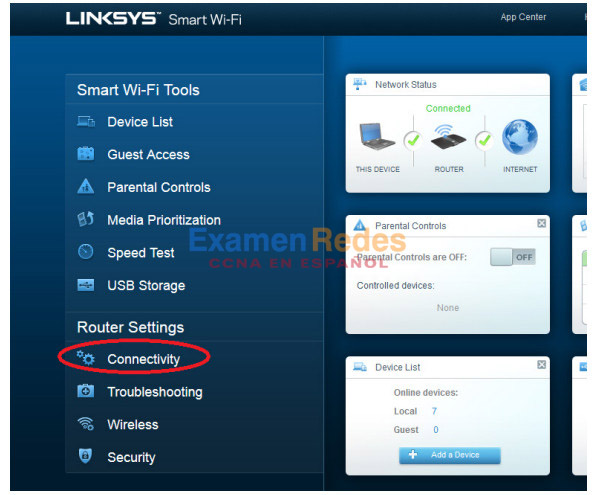
e. En la ficha Basic (Básica), puede editar el nombre y la contraseña del SSID, cambiar la contraseña del router, realizar actualizaciones de firmware y establecer la zona horaria para el router. (La información de la contraseña y el SSID del router se estableció en el paso 3a). Seleccione la zona horaria correspondiente para el router en la lista desplegable y haga clic en Apply (Aplicar).
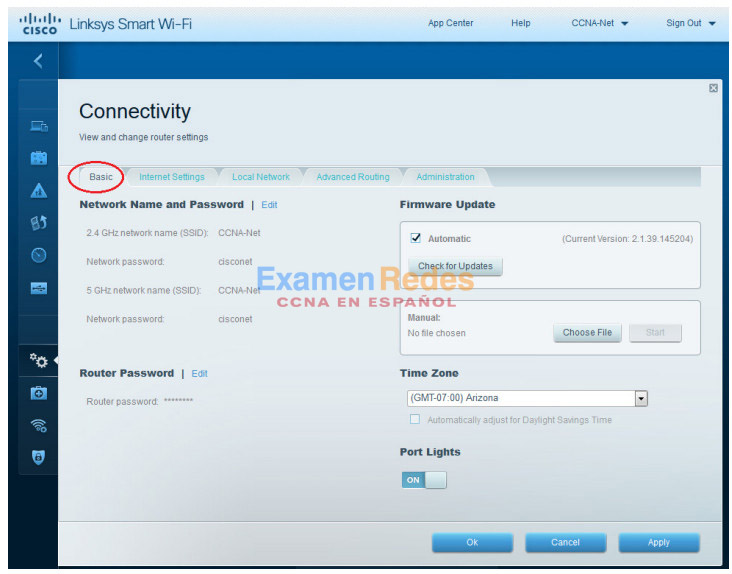
f. En la ficha Internet Settings (Configuración de Internet), se proporciona información sobre la conexión a Internet. En el ejemplo, el router configuró automáticamente la conexión para DHCP. En esta pantalla, se puede mostrar la información de IPv4 e IPv6.
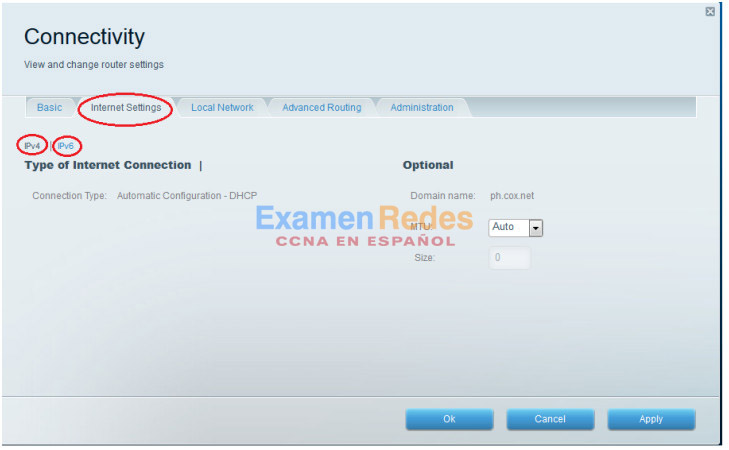
g. En la ficha Local Network (Red local), se controla la configuración del servidor de DHCP local. La configuración de red local predeterminada especifica la red 192.168.1.0/24, y la dirección IP local del router predeterminado es 192.168.1.1. Para modificar esto, haga clic en Edit (Editar), junto a Router Details (Detalles del router). La configuración del servidor de DHCP se puede cambiar en esta pantalla. Puede establecer la dirección inicial de DHCP, el número máximo de usuarios de DHCP, el tiempo de arrendamiento del cliente y los servidores DNS estáticos. Haga clic en Apply para aceptar todos los cambios realizados en esta pantalla.
Nota: si se usa DHCP para obtener información sobre la conexión ISP, es muy probable que la información del servidor DNS del ISP ocupe estas direcciones DNS.
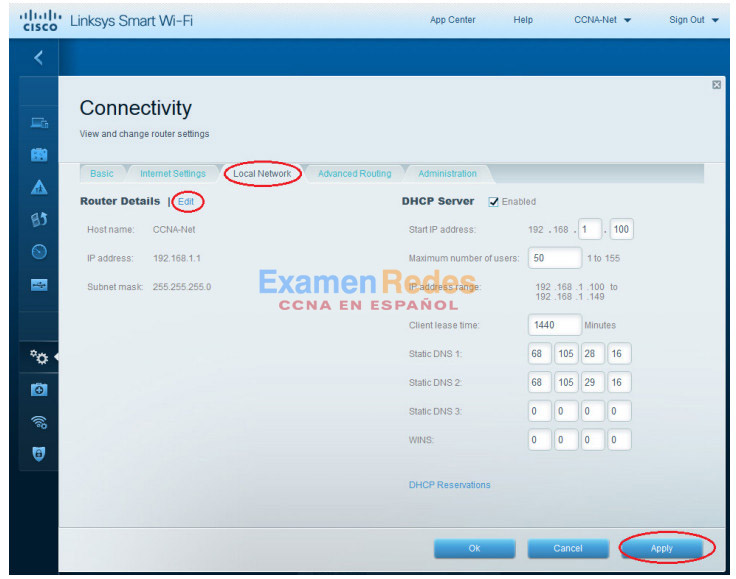
h. La ficha Advanced Routing (Routing avanzado) le permite deshabilitar la traducción de direcciones de red (NAT), que se encuentra habilitada de manera predeterminada. Esta pantalla también le permite agregar rutas estáticas. Haga clic en Apply (Aplicar) para aceptar los cambios deseados que realizó en esta pantalla.
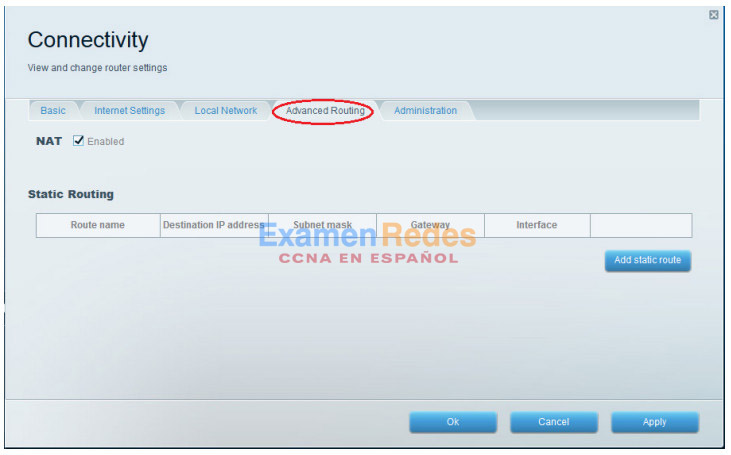
i. La ficha Administration (Administración) proporciona controles para la administración del software Smart Wi-Fi. Haga clic en la casilla correspondiente para activar el acceso de administración remota al router. También puede activar el acceso HTTPS y restringir la administración inalámbrica. Los controles de Universal Plug and Play (UPnP) y Application Layer Gateway (Gateway de capa de aplicación) también están disponibles en esta pantalla. Haga clic en Apply (Aplicar) para aceptar los cambios deseados que realizó en esta pantalla.
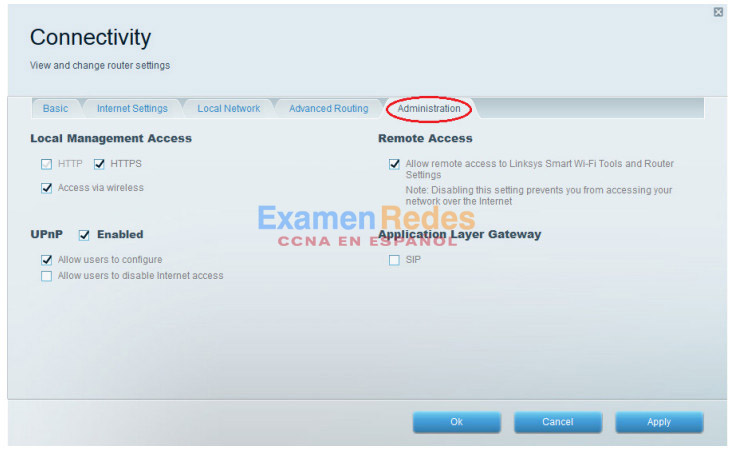
Parte 2: Proteger la red inalámbrica
En la parte 2, protegerá la red inalámbrica del router Linksys serie EA y revisará las opciones de firewall y reenvío de puertos en un router Linksys Smart Wi-Fi.
Paso 1: Agregar seguridad WPA en los routers inalámbricos.
a. En la página de inicio de Linksys Smart Wi-Fi, haga clic en Wireless (Red inalámbrica).
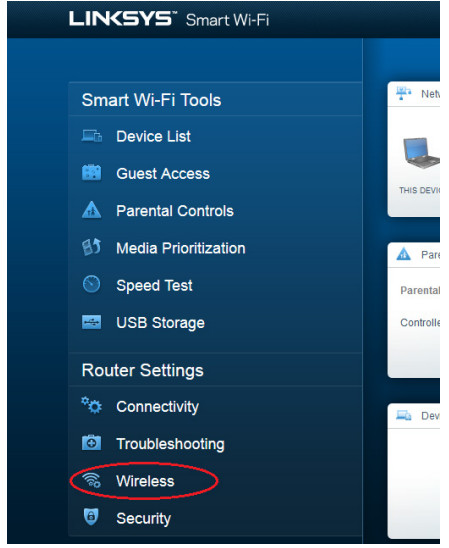
b. En la ventana Wireless, se muestra la configuración para los radios de 2,4 GHz y 5 GHz. Use el botón Edit junto a cada columna para modificar la configuración de seguridad en cada rango de frecuencia inalámbrica. (El SSID y la contraseña se establecieron previamente en la parte 1). Haga clic en la lista desplegable Security mode (Modo de seguridad) para seleccionar la opción WPA2/WPA Mixed Personal (WPA2/WPA personal combinado) para cada rango. Haga clic en Apply para guardar la configuración y, a continuación, haga clic en OK (Aceptar).
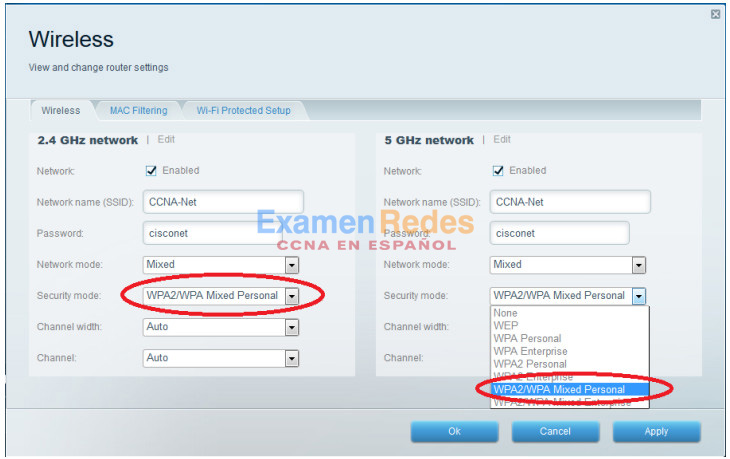
Paso 2: Aplicar la configuración de firewall y reenvío de puertos.
a. En la página de inicio de Linksys Smart Wi-Fi, haga clic en Security (Seguridad). En la ventana Security, están disponibles las fichas Firewall, DMZ y Apps and Gaming (Aplicaciones y juegos) para ver y cambiar la configuración de seguridad del router.
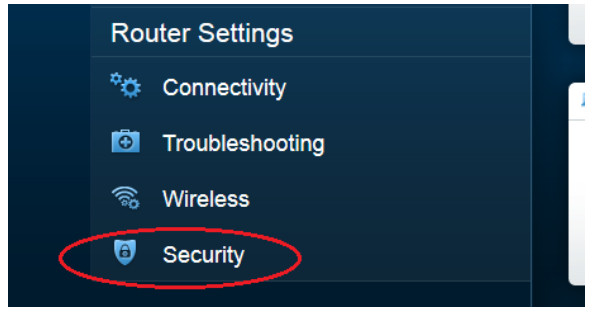
b. En la ficha Firewall, se muestra la configuración de firewall, donde puede habilitar o deshabilitar la protección de firewall con inspección activa de estado de paquetes (SPI) de IPv4 e IPv6, las opciones de paso a través de red privada virtual (VPN) y los filtros de Internet. Haga clic en Apply (Aplicar) para aceptar los cambios deseados que realizó en esta pantalla.
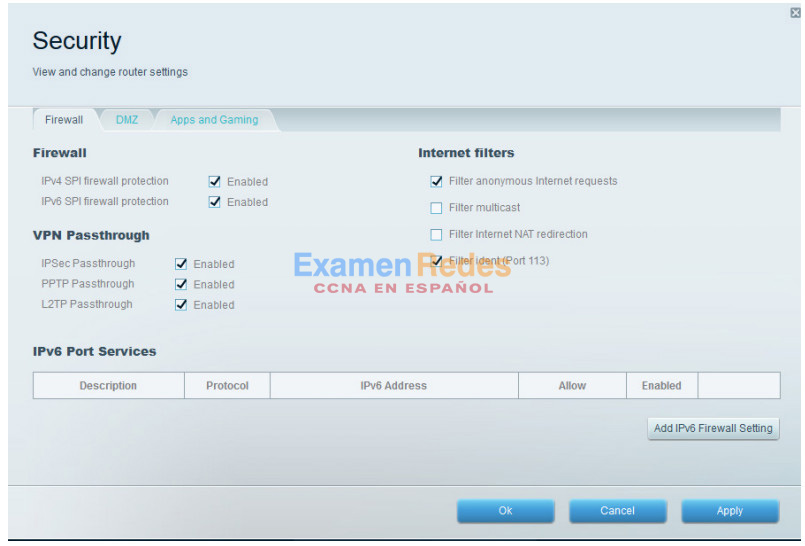
c. En la ficha Apps and Gaming, se proporcionan capacidades de reenvío de puertos. En el ejemplo, se abrieron los puertos 5060 y 5061 para una aplicación de softphone VoIP que se ejecuta en un dispositivo local en la dirección IP 192.168.1.126. Haga clic en Apply (Aplicar) para aceptar los cambios deseados que realizó en esta pantalla.
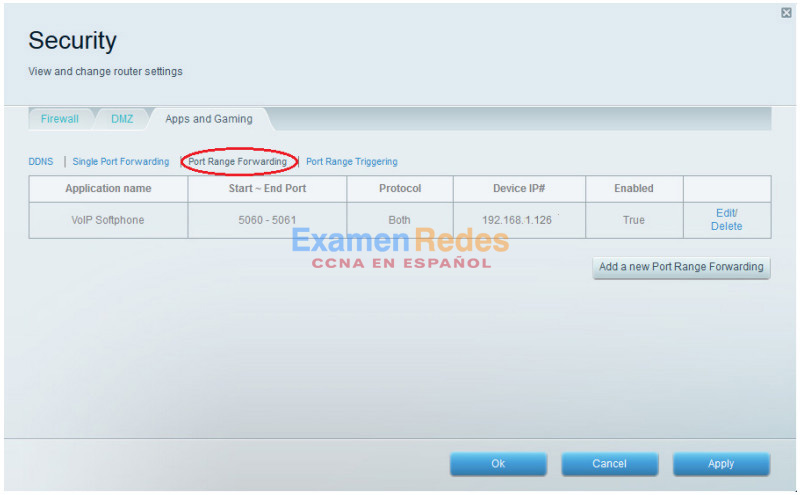
Parte 3: Revisar las características adicionales en un router Linksys serie EA
En la parte 3, revisará algunas de las características adicionales disponibles en el router Linksys serie EA.
Paso 1: Revisar las herramientas de Smart Wi-Fi.
a. En la página de inicio de Linksys Smart Wi-Fi, haga clic en Device List (Lista de dispositivos).
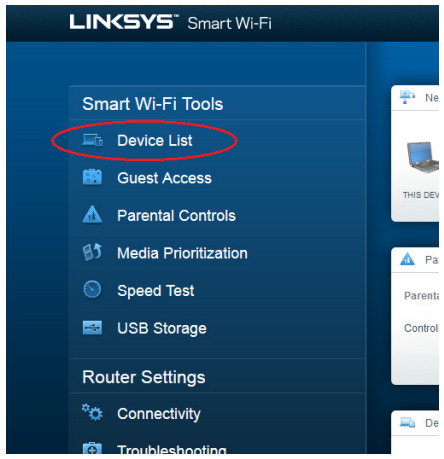
En la ventana Device List, se muestra la lista de clientes en la red local. Observe que hay una ficha para Guest Network (Red para invitados). Si se activara la red para invitados, los clientes en esa red se mostrarían en la ficha Guest Network.
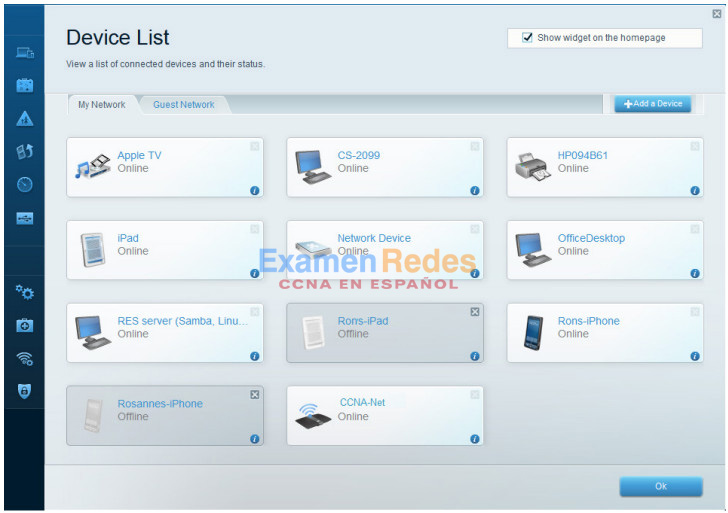
b. En la página de inicio de Linksys Smart Wi-Fi, haga clic en Guest Access (Acceso de invitado). Los clientes en la red para invitados solo tienen acceso a Internet y no pueden acceder a los otros clientes en la red local. Para permitir el acceso de invitado, haga clic en el botón de alternancia Allow guest access (Permitir acceso de invitado). Haga clic en el enlace Edit (junto a Guest network name and password [Nombre y contraseña de la red para invitados]) para cambiar la contraseña de la red para invitados y haga clic en OK para aceptar los cambios.
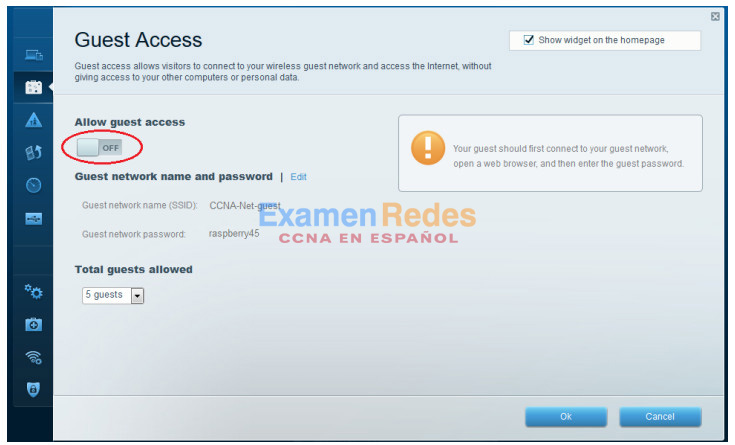
c. En la página de inicio de Linksys Smart Wi-Fi, haga clic en Parental Controls (Controles parentales). Use esta configuración para restringir el acceso a Internet en los dispositivos seleccionados, así como para restringir los horarios y los sitios web. Haga clic en OK para guardar la configuración.
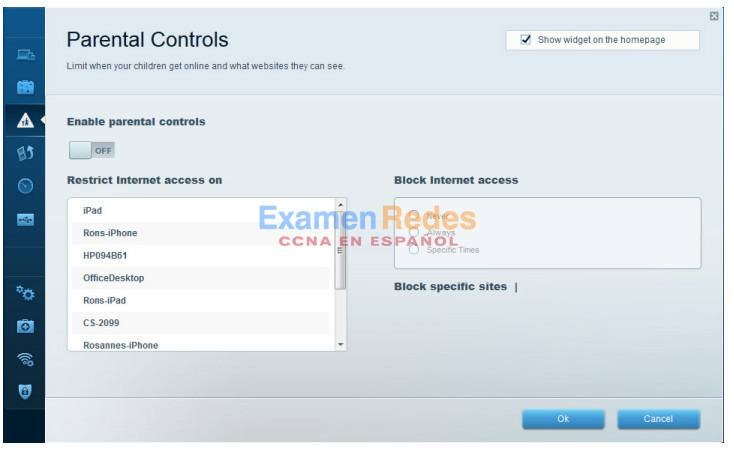
d. En la página de inicio de Linksys Smart Wi-Fi, haga clic en Media Prioritization (Prioridad de medios). Esta configuración le permite asignar las prioridades de ancho de banda de la red a los dispositivos seleccionados en la red local. En el ejemplo, el dispositivo etiquetado Apple TV recibió la prioridad más alta para los recursos de red. Para hacer cambios de prioridad, simplemente arrastre y suelte los dispositivos que se indican, y haga clic en OK para guardar la configuración.
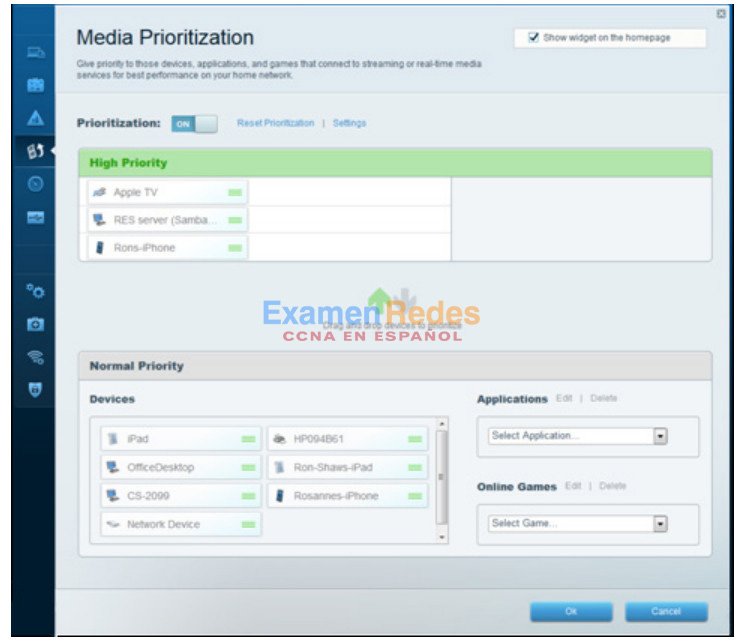
e. En la página de inicio de Linksys Smart Wi-Fi, haga clic en Speed Test (Prueba de velocidad). Use esta utilidad para probar las velocidades de acceso a Internet. En el ejemplo, se muestran los resultados de la prueba de velocidad. El router almacena los resultados de cada prueba de velocidad y le permite mostrar ese historial.
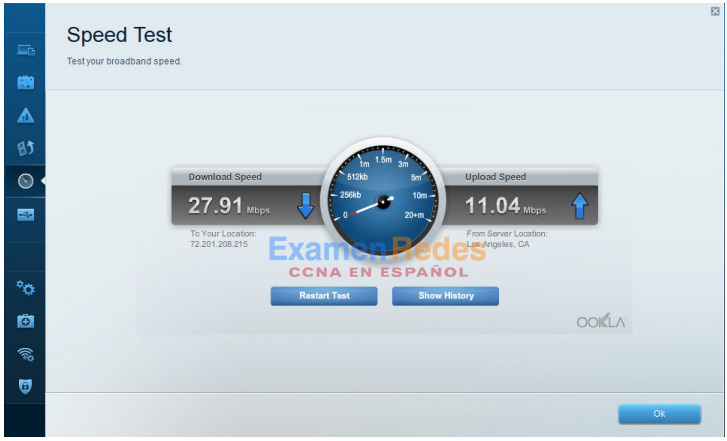
f. En la página de inicio de Linksys Smart Wi-Fi, haga clic en USB Storage (Almacenamiento USB). Use esta pantalla para revisar la configuración de la unidad USB. Desde aquí, puede hacer clic en la ficha correspondiente para configurar los servidores FTP y de medios. También puede hacer clic en las fichas en la parte superior de esta pantalla para configurar cuentas de usuario individuales para acceder a estos servidores. Se conectó un dispositivo de almacenamiento USB en la parte trasera del router para usar esta opción. Haga clic en OK (Aceptar) para guardar los cambios deseados.
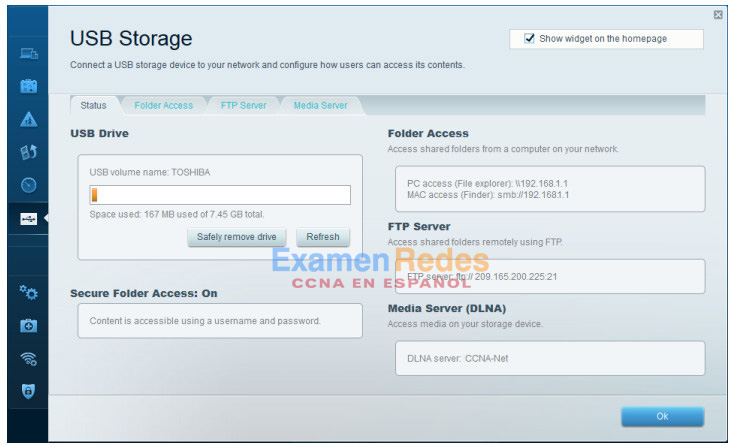
Paso 2: Resolver los problemas del router.
En la página de inicio de Linksys Smart Wi-Fi, haga clic en Troubleshooting (Resolución de problemas).
a. En la ficha Status (Estado), se proporciona una lista de clientes en la red local junto con las direcciones IP y MAC de la NIC. También se muestra cómo se conectan a la red. Haga clic en OK (Aceptar) para guardar los cambios deseados.
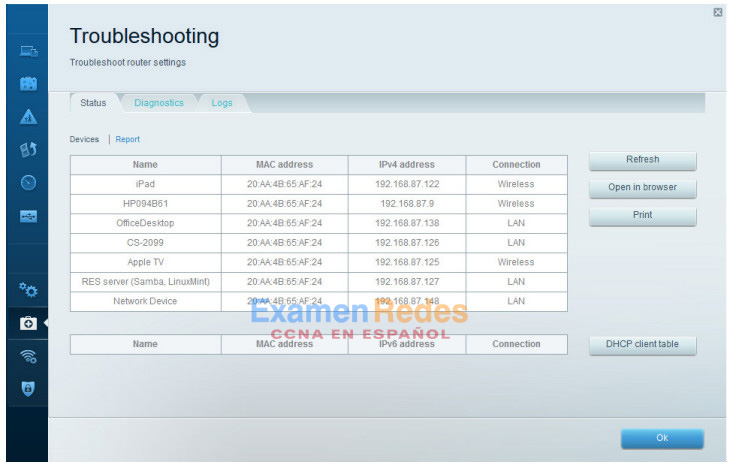
b. En la ficha Diagnostics (Diagnóstico), se proporcionan las utilidades de ping y traceroute. También puede reiniciar el router, realizar una copia de seguridad de la configuración del router, restaurar dicha configuración, restaurar una versión de firmware anterior, publicar y renovar las direcciones de Internet en el router y restablecer la configuración predeterminada de fábrica. Haga clic en OK (Aceptar) para guardar los cambios deseados.
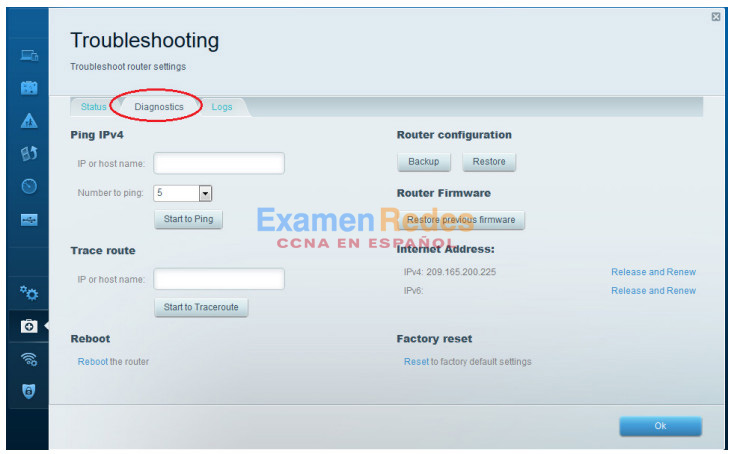
c. En la ficha Logs (Registros), se proporcionan los registros Incoming y Outgoing (Entrada y Salida), Security (Seguridad) y de DHCP. En esta pantalla, puede imprimir y borrar estos registros. Haga clic en OK (Aceptar) para guardar los cambios deseados.
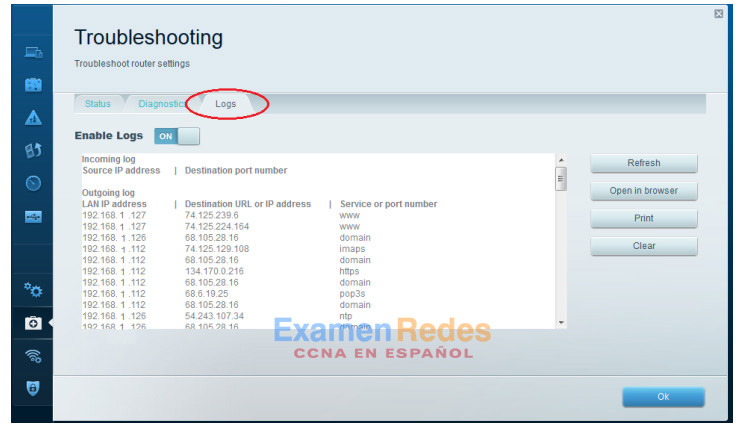
Parte 4: Conectar un cliente inalámbrico
En la parte 4, configurará la NIC inalámbrica de la computadora para que se conecte al router Linksys serie EA.
Nota: esta práctica de laboratorio se realizó utilizando una computadora con sistema operativo Windows 7. Debería poder realizar la práctica de laboratorio con los otros sistemas operativos Windows que se indican; no obstante, las selecciones de menú y las pantallas pueden variar.
Paso 1: Utilizar el Centro de redes y recursos compartidos
a. Abra el Centro de redes y recursos compartidos haciendo clic en el botón Inicio de Windows > Panel de control > Ver el estado y las tareas de red en el encabezado Red e Internet de la vista Categoría.
b. En el panel izquierdo, haga clic en el enlace Cambiar configuración del adaptador.
En la ventana Conexiones de red, se proporciona la lista de NIC disponibles en esta computadora. En esta ventana, busque los adaptadores de Conexión de área local y Conexión de red inalámbrica.
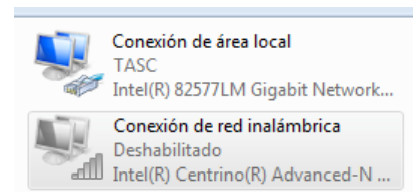
Nota: en esta ventana, también se pueden mostrar adaptadores de VPN y otros tipos de conexiones de red.
Paso 2: Trabajar con la NIC inalámbrica
a. Seleccione y haga clic con el botón secundario en la opción Conexión de red inalámbrica para mostrar una lista desplegable. Si la NIC inalámbrica está deshabilitada, haga clic en Habilitar.
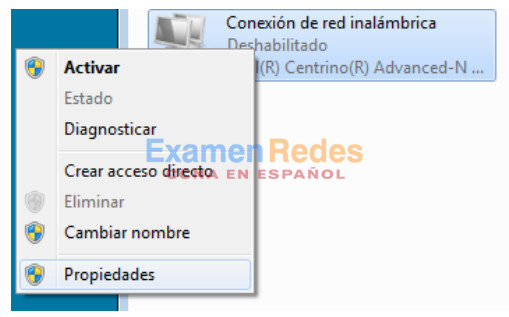
b. Haga clic con el botón secundario en Conexión de red inalámbrica y, a continuación, haga clic en Conectar/desconectar. Esto muestra una lista de los SSID que están dentro del alcance de la NIC inalámbrica. Seleccione CCNA-Net y, a continuación, haga clic en Conectar.
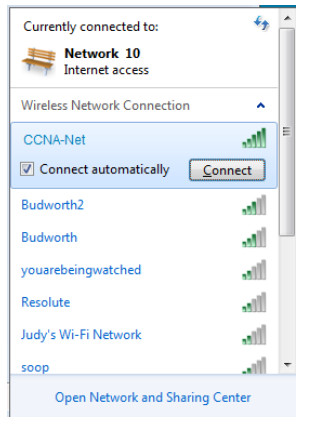
c. Cuando se le solicite, introduzca cisconet para proporcionar la clave de seguridad de la red y, a continuación, haga clic en Aceptar.
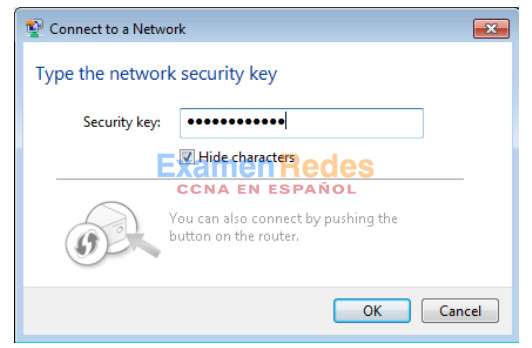
d. Una vez que tenga conexión inalámbrica, debe aparecer el ícono inalámbrico en la barra de tareas. Haga clic en este ícono para mostrar la lista de SSID que están dentro del alcance de la computadora.
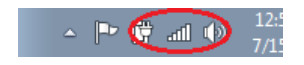
e. Ahora, el SSID CCNA-Net debería mostrar que usted está conectado a la red inalámbrica CCNA-Net.
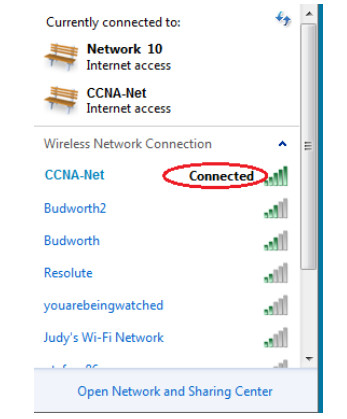
Reflexión
¿Por qué no desearía usar seguridad WEP para su red inalámbrica?
WEP usa el cifrado RC4, que se puede piratear con facilidad. WPA2 usa el estándar de cifrado avanzado (AES), que se considera el protocolo de cifrado más seguro.
 ExamenRedes – Examen, preguntas y respuestas Redes De Computadores Examenes de Redes
ExamenRedes – Examen, preguntas y respuestas Redes De Computadores Examenes de Redes