Última actualización: octubre 16, 2022
4.5.2.4 Práctica de laboratorio: Usar Wireshark para observar el protocolo de enlace de tres vías de TCP (versión para el instructor)
Nota para el instructor: Los elementos con color de fuente rojo o resaltados en gris indican texto que aparece solo en la copia del instructor.
Topología Mininet
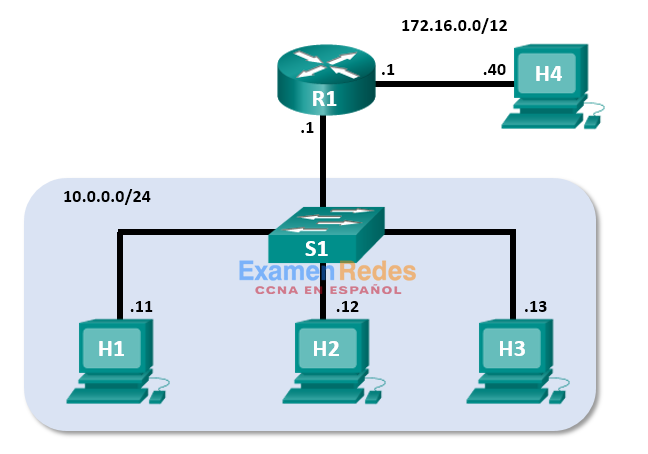
Objetivos
Parte 1: Preparar los hosts para capturar el tráfico
Parte 2: Analizar los paquetes con Wireshark
Parte 3: Analizar los paquetes con tcpdump
Aspectos básicos/situación
En este laboratorio, utilizará Wireshark para capturar y examinar los paquetes generados entre el navegador de PC utilizando el protocolo de transferencia de hipertexto (HTTP) y un servidor web, como www.google.com. Cuando una aplicación, como HTTP o el protocolo de transferencia de archivos (FTP), se inicia en un host, TCP utiliza la negociación en tres pasos para establecer una sesión de TCP confiable entre los dos hosts. Por ejemplo, cuando una PC utiliza un navegador web para navegar por Internet, se inicia una negociación en tres pasos y se establece una sesión entre el host de la PC y el servidor web. Una PC puede tener varias sesiones de TCP activas simultáneas con varios sitios web.
Nota para el instructor: El uso de un analizador de protocolos de paquetes como Wireshark se puede considerar una infracción de la política de seguridad del lugar de estudios. Se recomienda obtener autorización antes de usar Wireshark para esta práctica de laboratorio. Si el uso de un programa detector de paquetes resulta ser un problema, el instructor puede asignar la práctica de laboratorio como tarea para el hogar o hacer una demostración.
Recursos necesarios
- Máquina virtual CyberOps Workstation
- Acceso a Internet
Parte 1: Preparar los hosts para capturar el tráfico
a. Inicien la VM CyberOps. Inicien sesión con el nombre de usuario analyst y la contraseña cyberops.
b. Inicien Mininet.
[analyst@secOps ~]$ sudo lab.support.files/scripts/cyberops_topo.py
c. Inicien los hosts H1 y H4 en Mininet.
*** Starting CLI: mininet> xterm H1 mininet> xterm H4
d. Inicien el servidor web en H4.
[root@secOps analyst]# /home/analyst/lab.support.files/scripts/reg_server_start.sh
e. Inicien el navegador web en H1. Esto demorará unos instantes.
[root@secOps analyst]# firefox &
f. Después de que se abra la ventana de Firefox, inicien una sesión de tcpdump en el terminal Node: H1 y envíen la salida a un archivo de nombre capture.pcap. Con la opción -v pueden ver el progreso. Esta captura se detendrá después de capturar 50 paquetes, porque está configurada con la opción -c 50.
[root@secOps analyst]# tcpdump -i H1-eth0 -v -c 50 -w /home/analyst/capture.pcap
g. Después de que se inicie tcpdump, diríjanse rápidamente a 172.16.0.40 en el navegador web Firefox.
Parte 2: Analizar los paquetes con Wireshark
Paso 1: Aplicar un filtro a la captura guardada.
a. Presionen INTRO para ver el cursor Inicien Wireshark en Node: H1. Hagan clic en OK (Aceptar) cuando así se los solicite la advertencia relacionada con ejecutar Wireshark como usuario avanzado.
[root@secOps analyst]# wireshark-gtk &
b. En Wireshark, hagan clic en File > Open (Archivo > Abrir). Seleccionen el archivo pcap guardado que se encuentra en /home/analyst/capture.pcap.
c. Apliquen un filtro tcp a la captura. En este ejemplo las 3 primeras tramas son el tráfico que nos interesa.

Paso 2: Examinen la información dentro de los paquetes, incluidas las direcciones IP, los números de puerto TCP y los marcadores de control de TCP.
a. En este ejemplo, la trama 1 es el inicio del protocolo de enlace de tres vías entre la PC y el servidor en H4. En el panel de la lista de paquetes (sección superior de la ventana principal), seleccionen el primer paquete, si es necesario.
b. Hagan clic en la flecha que se encuentra a la izquierda del protocolo de control de transmisión en el panel de detalles del paquete para ampliar la vista y examinar la información de TCP. Localicen la información de los puertos de origen y destino.
c. Hagan clic en la flecha que se encuentra a la izquierda de los marcadores. Un valor de 1 significa que el marcador está definido. Localicen el marcador que está definido en este paquete.
Nota: Es posible que deba ajustar los tamaños de las ventanas superior y media dentro de Wireshark para mostrar la información necesaria.
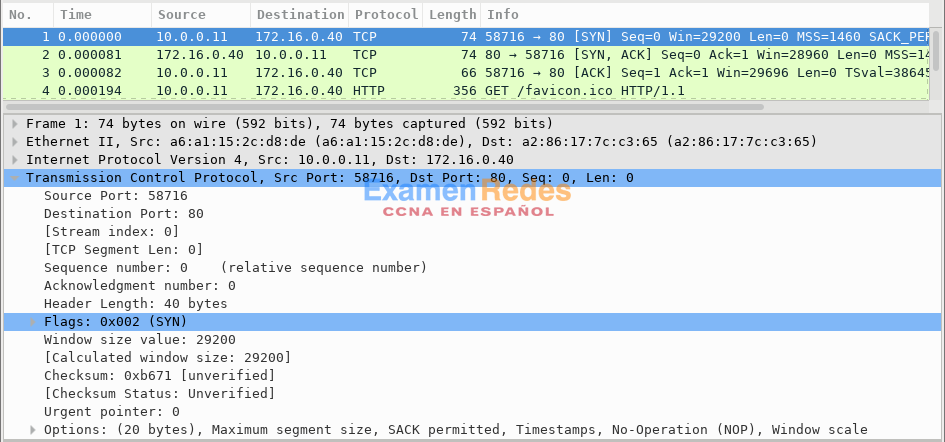
¿Cuál es el número de puerto de origen de TCP?
Las respuestas variarán. En este ejemplo, el puerto de origen es 58716.
¿Cómo clasificarían el puerto de origen?
Dinámico o privado
¿Cuál es el número de puerto de destino de TCP?
Puerto 80
¿Cómo clasificarían el puerto de destino?
Conocido, registrado (HTTP o protocolo web)
¿Qué marcadores están establecidos?
Indicador SYN
¿Qué número de secuencia relativo está establecido?
0
d. Seleccionen el siguiente paquete en el protocolo de enlace de tres vías. En este ejemplo, es la trama 2. Este es el servidor web que responde la solicitud inicial para iniciar una sesión.
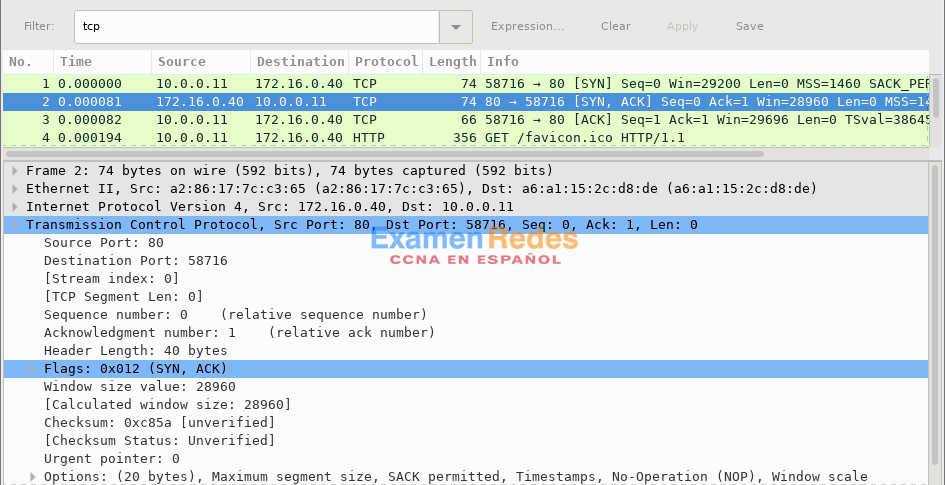
¿Cuáles son los valores de los puertos de origen y destino?
El puerto de origen es ahora 80, y el puerto de destino es ahora 58716.
¿Qué marcadores están establecidos?
El indicador de acuse de recibo (ACK) y el indicador de sincronización (SYN).
¿En qué valores están definidos los números de secuencia relativa y confirmación?
El número de secuencia relativa es 0, y el número de acuse de recibo relativo es 1.
e. Finalmente, seleccionen el tercer paquete en el protocolo de enlace de tres vías.
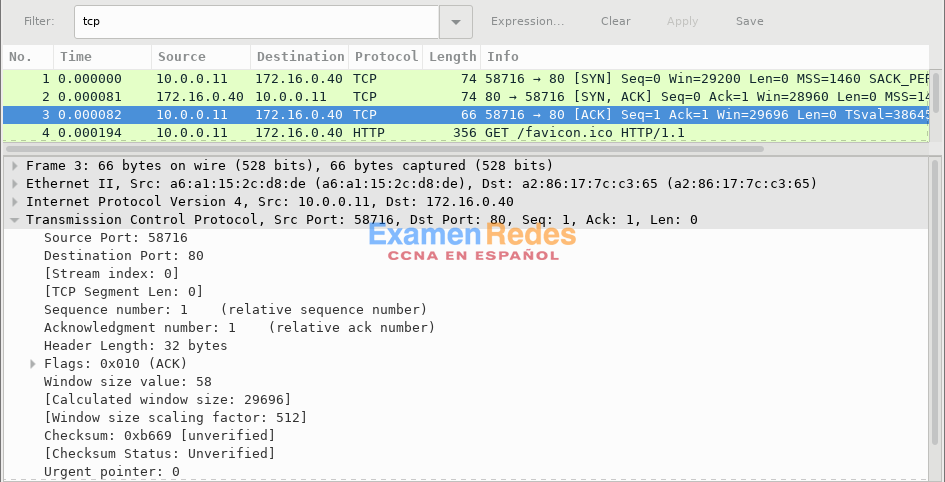
Examine el tercer y último paquete de la negociación.
¿Qué marcadores están establecidos?
Indicador de acuse de recibo (ACK)
Los números relativos de secuencia y reconocimiento están establecidos en 1 como punto de inicio. La conexión TCP está establecida, y la comunicación entre el equipo de origen y el servidor web puede comenzar.
Parte 3: Ver los paquetes con tcpdump
También puede ver el archivo pcap y filtrarlo para obtener la información que desean.
a. Abran una ventana del terminal nueva e introduzcan man tcpdump.
Nota: Es posible que tengan que presionar INTRO para ver el cursor.
Lean las páginas del manual disponibles con el sistema operativo Linux o busquen opciones para seleccionar la información que deseen desde el archivo pcap.
[analyst@secOps ~]# man tcpdump
TCPDUMP(1) General Commands Manual TCPDUMP(1)
NOMBRE
tcpdump - dump traffic on a network
SYNOPSIS
tcpdump [ -AbdDefhHIJKlLnNOpqStuUvxX# ] [ -B buffer_size ]
[ -c count ]
[ -C file_size ] [ -G rotate_seconds ] [ -F file ]
[ -i interface ] [ -j tstamp_type ] [ -m module ] [ -M secret ]
[ --number ] [ -Q in|out|inout ]
[ -r file ] [ -V file ] [ -s snaplen ] [ -T type ] [ -w file ]
[ -W filecount ]
[ -E spi@ipaddr algo:secret,... ]
[ -y datalinktype ] [ -z postrotate-command ] [ -Z user ]
[ --time-stamp-precision=tstamp_precision ]
[ --immediate-mode ] [ --version ]
[ expression ]
<some output omitted>
Para buscar en las páginas del manual, pueden utilizar / (busca hacia adelante) o ? (busca hacia atrás) para encontrar términos específicos, n para avanzar a la siguiente coincidencia y q para salir. Por ejemplo: busquen la información sobre el switch -r; escriban /-r. Escriban n para pasar a la siguiente coincidencia. ¿Qué hace el switch -r?
La opción -r les permite leer el paquete del archivo que se guardó utilizando la opción -w con tcpdump u otras herramientas que escriben archivos pcap o pcap-ng, tales como Wireshark.
b. En el mismo terminal, abran el archivo de captura con el siguiente comando para ver los primeros 3 paquetes TCP capturados:
[analyst@secOps ~]# tcpdump -r /home/analyst/capture.pcap tcp -c 3 reading from file capture.pcap, link-type EN10MB (Ethernet) 13:58:30.647462 IP 10.0.0.11.58716 > 172.16.0.40.http: Flags [S], seq 2432755549, win 29200, options [mss 1460,sackOK,TS val 3864513189 ecr 0,nop,wscale 9], length 0 13:58:30.647543 IP 172.16.0.40.http > 10.0.0.11.58716: Flags [S.], seq 1766419191, ack 2432755550, win 28960, options [mss 1460,sackOK,TS val 50557410 ecr 3864513189,nop,wscale 9], length 0 13:58:30.647544 IP 10.0.0.11.58716 > 172.16.0.40.http: Flags [.], ack 1, win 58, options [nop,nop,TS val 3864513189 ecr 50557410], length 0
Para ver el protocolo de enlace de 3 vías, es posible que tengan que aumentar la cantidad de líneas después de la opción -c.
c. Diríjanse al terminal que se utilizó para iniciar Mininet. Introduzcan quit en la ventana del terminal principal de la VM CyberOps para cerrar Minimet.
mininet> quit *** Stopping 0 controllers *** Stopping 2 terms *** Stopping 5 links ..... *** Stopping 1 switches s1 *** Stopping 5 hosts H1 H2 H3 H4 R1 *** Done [analyst@secOps ~]$
d. Después de salir de Mininet, introduzcan sudo mn -c para limpiar los procesos que inició Mininet. Introduzcan la contraseña cyberops cuando el sistema se los solicite.
[analyst@secOps scripts]$ sudo mn -c [sudo] contraseña para analyst:
Reflexión
1. Hay cientos de filtros disponibles en Wireshark. Una red grande podría tener numerosos filtros y muchos tipos diferentes de tráfico. Mencionen tres filtros que podrían ser útiles para un administrador de redes.
Las respuestas varían, pero pueden incluir TCP, direcciones IP específicas (origen o destino) y protocolos como HTTP.
2. ¿De qué otras maneras podría utilizarse Wireshark en una red de producción?
Wireshark se utiliza generalmente para fines de seguridad, en el análisis a posteriori del tráfico normal o después de un ataque a la red. Es posible que deban capturarse nuevos protocolos o servicios para determinar cuáles puertos se utilizan.
 ExamenRedes – Examen, preguntas y respuestas Redes De Computadores Examenes de Redes
ExamenRedes – Examen, preguntas y respuestas Redes De Computadores Examenes de Redes