Última actualización: octubre 14, 2022
1.1.1.4 Práctica de laboratorio: Instalar la máquina virtual CyberOps Workstation (versión para el instructor)
Nota para el instructor: Los elementos con color de fuente rojo o resaltados en gris indican texto que aparece solo en la copia del instructor.
Objetivos
Parte 1: Preparar una computadora personal para la virtualización
Parte 2: Importar una máquina virtual en el inventario de VirtualBox
Aspectos básicos/Situación
El poder computacional y los recursos, han aumentado enormemente en los últimos 10 años. Uno de los beneficios de tener procesadores de varios núcleos y grandes cantidades de RAM es la capacidad para usar virtualización. Con la virtualización, al menos una computadora virtual funciona en el interior de una computadora física. Las computadoras virtuales que se ejecutan dentro de computadoras físicas se denominan «máquinas virtuales”. Las máquinas virtuales se conocen como «guests (invitados)” y las computadoras físicas se conocen como “hosts (huéspedes)”. Cualquier persona con una computadora y sistema operativo modernos puede ejecutar máquinas virtuales.
Se ha creado un archivo de imagen de máquina virtual para que pueda instalarlo en su computadora. En esta práctica de laboratorio, descargará e importará este archivo de imagen usando una aplicación de virtualización de escritorio, como VirtualBox.
Recursos necesarios
• Computadora con un mínimo de 2 Gb de RAM y 8 Gb de espacio libre en disco
• Acceso a Internet de alta velocidad para descargar Oracle VirtualBox y el archivo de imagen de máquina virtual
Parte 1: Preparar una computadora host para la virtualización
En la parte 1, descargará e instalará el software de virtualización de escritorio y también descargará un archivo de imagen que se puede utilizar para completar las prácticas de laboratorio durante el curso. Para esta práctica de laboratorio, la máquina virtual ejecuta Linux.
Paso 1: Descargar e instalar VirtualBox.
VMware Player y Oracle VirtualBox son dos programas de virtualización que puede descargar e instalar para poder trabajar con el archivo de imagen. En esta práctica de laboratorio, utilizará VirtualBox.
a. Vaya a http://www.oracle.com/technetwork/server-storage/virtualbox/downloads/index.html.
b. Elijan y descarguen el archivo de instalación adecuado según sus sistemas operativos.
c. Una vez que hayan descargado el archivo de instalación de VirtualBox, ejecuten el instalador y acepten la configuración de instalación predeterminada.
Paso 2: Descarguen el archivo de imagen de la máquina virtual
El archivo de imagen se creó de acuerdo con el Formato Abierto de Virtualización (OVF). El OVF es un estándar abierto para empaquetar y distribuir servicios virtualizados. Un paquete OVF tiene varios archivos ubicados en un directorio. Este directorio luego se distribuye como un paquete OVA. Este paquete contiene todos los archivos OVF necesarios para la implementación de máquinas virtuales. La máquina virtual utilizada en esta práctica de laboratorio se exportó de acuerdo con el estándar OVF.
Haga clic aquí para descargar el archivo de imagen de máquina virtual.
Parte 2: Importe la máquina virtual al inventario de VirtualBox
En la parte 2, importará la imagen de la máquina virtual a VirtualBox e iniciará la máquina virtual.
Paso 1: Importar el archivo de la máquina virtual en VirtualBox
a. Abra VirtualBox. Haga clic en Archivo > Importar dispositivo… para importar la imagen de máquina virtual.
b. Aparecerá una ventana nueva. Especifique la ubicación del archivo .OVA y haga clic en Siguiente.
c. Aparecerá una ventana nueva en la que se presenta la configuración sugerida en el archivo OVA. Marquen la casilla «Reinitialize the MAC address of all network cards» («Reinicializar la dirección MAC de todas las tarjetas de red»)en la parte inferior de la ventana. Deje el resto de las configuraciones como predeterminadas. Haga clic en Importar.
d. Cuando el proceso de importación termine, verá la nueva máquina virtual añadida al inventario de VirtualBox en el panel izquierdo. La máquina virtual está lista para usarse.
Paso 2: Iniciar la máquina virtual e iniciar sesión
a. Seleccionen la máquina virtual CyberOps Workstation.
b. Haga clic en el botón de flecha verde Inicio que se encuentra en la parte superior de la ventana de la aplicación VirtualBox. Si ven el siguiente cuadro de diálogo, hagan clic en Change Network Settings (Cambiar configuración de red) y definan su Adaptador en puente. Hagan clic en la lista desplegable contigua al nombre y elijan su adaptador de red (variará según la computadora).
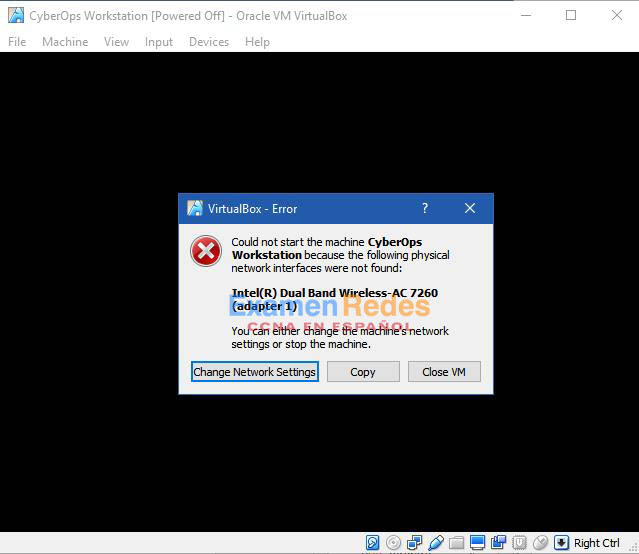
Nota: Si su red no está configurada con servicios DHCP, haga clic en Cambiar configuración de red y seleccione NAT en el cuadro desplegable Conectada a. También se puede acceder a la configuración de red a través de Configuración en el administrador de Oracle VirtualBox, o en el menú de la máquina virtual, seleccione Dispositivos > Red > Configuración de red. Es posible que tengan que deshabilitar y volver a habilitar el adaptador de red para que el cambio surta efecto.
c. Hagan clic en OK (Aceptar). Aparecerá una ventana nueva y se iniciará el proceso de arranque de la máquina virtual.
d. Cuando el proceso de arranque haya finalizado, la máquina virtual le pedirá un nombre de usuario y una contraseña. Utilice las siguientes credenciales para iniciar sesión en la máquina virtual:
Nombre de usuario: analyst
Contraseña: cyberops
Aparecerá un entorno de escritorio: Hay una barra de aplicaciones en la parte inferior, iconos de escritorio y un menú de aplicaciones en la parte superior.
Nota: La ventana que ejecuta la máquina virtual es una computadora completamente diferente de su host. Las funciones, como copiar y pegar, no funcionarán entre los dos sin herramientas de software especiales instaladas. Observe los enfoques del teclado y el mouse. Cuando haga clic dentro de la ventana de la máquina virtual, el mouse y el teclado operarán el sistema operativo guest. Su sistema operativo host ya no detectará las teclas o los movimientos del mouse. Presione la tecla CTRL derecha para regresar el enfoque del teclado y del mouse al sistema operativo host.
Paso 3: Familiarícense con la máquina virtual.
La máquina virtual que acaban de instalar se puede utilizar para realizar muchas de las prácticas de laboratorio de este curso. Familiarícense con los iconos de la lista a continuación:
Los iconos de la barra iniciadora son los siguientes (de izquierda a derecha)
• Mostrar el escritorio
• Aplicación del terminal
• Aplicación del administrador de archivos
• Aplicación del navegador web (Firefox)
• Herramienta de búsqueda de archivos
• Directorio de inicio del usuario actual
Todas las aplicaciones relacionadas con el curso se encuentran en Menú de aplicaciones > CyberOPs.
a. Generen una lista con las aplicaciones del menú CyberOPs
IDLE, SciTE y Wireshark
b. Abran la aplicación del Emulador de terminales. Escriban ip address en el cursor para determinar la dirección IP de sus máquinas virtuales.
¿Cuáles son las direcciones IP asignadas a su máquina virtual?
Las respuestas varían. A la interfaz loopback se le asina 127.0.0.1/8 y a la interfaz Ethernet se le asigna una dirección IP en la red 10.0.2.0/24.
c. Localice e inicie el navegador web. ¿Puede entrar a su motor de búsqueda favorito?
Sí
Paso 4: Apaguen las VM.
Cuando hayan terminado con la VM, podrán guardar el estado de la VM para volver a usarla en otro momento, o apagar la VM.
Cerrar la VM desde la GUI:
En el menú File (Archivo) de VirtualBox, elijan Close… (Cerrar…).
Haga clic en el botón de opción Guardar el estado de la máquina y haga clic en Aceptar. La próxima vez que inicie la máquina virtual, podrá volver a trabajar en el sistema operativo en su estado actual.
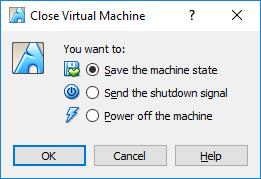
Las otras dos opciones son las siguientes:
Enviar la señal de apagado: simula que se presiona el botón de encendido en una computadora física.
Apagar la máquina: simula que se jala del enchufe de una computadora física.
Cerrar la máquina virtual usando CLI:
Para apagar la VM con la línea de comandos, puede utilizar las opciones del menú interno de la VM o introducir el comando sudo shutdown -h now en una ventana del terminal e ingresar la contraseña cyberops cuando el sistema se lo solicite.
Reiniciar la VM:
Si quiere reiniciar la VM, puede utilizar las opciones del menú interno de la VM o introducir el comando sudo reboot en un terminal e ingresar la contraseña cyberops cuando el sistema se los solicite.
Nota: Puede utilizar el navegador web de esta máquina virtual para investigar problemas de seguridad. Si utilizan la máquina virtual, pueden impedir que se instale malware en su computadora.
Reflexión
¿Cuáles son las ventajas y desventajas de usar una máquina virtual?
Con una máquina virtual, puede probar aplicaciones o sistemas operativos nuevos sin afectar su equipo host. También puede guardar el estado actual de la máquina cuando cierra la máquina virtual. Si tiene problemas, tiene la opción de regresar la máquina virtual a un estado previamente guardado. Por otro lado, una máquina virtual requiere los recursos de hardware del equipo host, como espacio en el disco duro, memoria RAM y potencia de procesamiento.
 ExamenRedes – Examen, preguntas y respuestas Redes De Computadores Examenes de Redes
ExamenRedes – Examen, preguntas y respuestas Redes De Computadores Examenes de Redes