Última actualización: noviembre 13, 2021
11.1.2.10 Práctica de laboratorio: Exploración del escritorio de Windows (versión para el instructor)
Nota para el instructor: Los elementos con color de fuente rojo o resaltados en gris indican texto que aparece solo en la copia del instructor.
Introducción
En esta práctica de laboratorio, explorará el escritorio de Windows, el menú Inicio y la barra de tareas.
Recursos necesarios
• Computadora con Windows
Instrucciones
Paso 1: Explore el escritorio de Windows.
Después de iniciar sesión en Windows, se le presenta el escritorio de Windows.
Preguntas:
Enumere algunos de los iconos que se encuentran en el escritorio.
Las respuestas pueden variar. Un ejemplo es la Papelera de reciclaje.
¿Qué tipo de información se encuentra disponible en el escritorio y en la barra de tareas?
Las respuestas pueden variar. Ejemplo: Acceso directo a la papelera de reciclaje, archivos almacenados en el escritorio, icono de aplicación abierta, fecha y hora, conexión de red y volumen del altavoz.
Paso 2: Explore el menú Inicio.
El menú Inicio es donde puede encontrar el programa instalado y archivos o carpetas.
a. Haga clic en Inicio. Las imágenes muestran las diferencias del menú Inicio de Windows en las diferentes versiones de Windows.
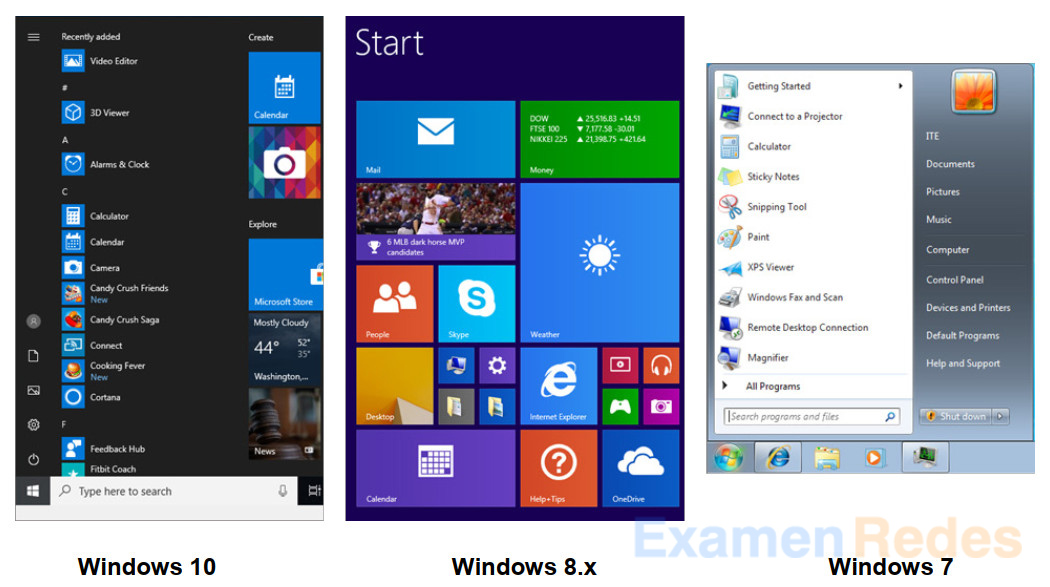
Pregunta:
Asigne un nombre a algunas de las aplicaciones que aparecen en el menú Inicio.
Las respuestas pueden variar. Algunos ejemplos: Calculadora, Símbolo del sistema y Windows Media Player.
b. Haga clic con el botón secundario del mouse en una aplicación o en un mosaico de Windows desde el menú Inicio.
Pregunta:
¿Cuáles son algunas de las opciones disponibles?
Las respuestas pueden variar. Windows 10 y 8.x: desinstalar, cambiar el tamaño, desanclar del Inicio y anclar a la barra de tareas, Windows 7: abrir, ejecutar como administrador, anclar a la barra de tareas, anclar al menú Inicio, eliminar de esta lista y propiedades.
Paso 3: Explore la barra de tareas.
a. Para buscar un programa o un archivo, ingrese el nombre en la barra de búsqueda, a la derecha del botón de Inicio. También puede usar su voz para solicitar a Cortana que busque el programa o el archivo que desee.
Para Windows 7, haga clic en Inicio e ingrese el nombre en Buscar programas y archivos para buscar un programa o un archivo.
Para Windows 8.1, haga clic en Iniciar, haga clic en la lupa e introduzca el nombre del programa o archivo que desee.
b. Haga clic con el botón secundario del mouse en la barra de tareas para seleccionar la configuración de la barra de tareas.
Para Windows 7, haga clic con el botón secundario del mouse en la barra de tareas y en Propiedades para seleccionar la barra de tareas y las propiedades del menú Inicio.
Para Windows 8.x, haga clic con el botón secundario del mouse en la barra de tareas y en Propiedades para seleccionar la barra de tareas y las propiedades de navegación.
Pregunta:
¿Cuáles son las opciones disponibles en la configuración de la barra de tareas?
Las respuestas pueden variar. Según la versión del sistema operativo de Windows: bloquee la barra de tareas, oculte automáticamente la barra de tareas y use iconos pequeños o botones pequeños en la barra de tareas.
c. Ver tareas es la característica de escritorio virtual nativa para Windows 10. Esto le permite ver varios equipos de escritorio y utilizar aplicaciones al mismo tiempo. Haga clic en Ver tareas. (El icono suele estar a la derecha de la barra de búsqueda).
Pregunta:
¿Cuáles son las opciones disponibles en la configuración de Ver tareas?
Las respuestas pueden variar. Agregar un escritorio, mover aplicaciones a otro escritorio
d. En Ver tareas, cree un nuevo escritorio.
e. Navegue hasta el Escritorio 1 y abra una aplicación allí.
f. Abra la misma aplicación que abrió en el Escritorio 1 en el Escritorio 2.
Pregunta:
¿Qué ocurrió?
Podrá tener la misma aplicación ejecutándose en ambas vistas de tareas de escritorio.
g. El área de notificación en el extremo derecho de la barra de tareas proporciona información del sistema.
Indique algunos ejemplos de información del sistema a continuación.
Las respuestas pueden variar. Información del sistema, como niveles de batería, información de red y nivel de volumen.
h. En Windows 7 y 8.x, puede personalizar el área de notificación. Haga clic en el triángulo > Personalizar o haga clic en Inicio > navegue hasta el Panel de control > Iconos del área de notificación.
Preguntas:
¿Cuáles son las opciones de comportamiento para los iconos?
Las opciones son: mostrar el icono y las notificaciones, ocultar el icono y las notificaciones, y mostrar solo las notificaciones.
Haga clic en Activar o desactivar los iconos del sistema. Enumere los iconos del sistema que se pueden habilitar.
Las respuestas pueden variar. Algunos ejemplos: reloj, volumen, red, alimentación, centro de actividades.
En Windows 7, 8.x y 10, haga clic en el triángulo, intente reorganizar los iconos o agregue/quite iconos del área de notificación arrastrándolos desde el triángulo expandido a la barra de tareas. Por ejemplo, puede mover el icono de la batería desde el triángulo expandido hasta la barra de tareas.
i. El Centro de actividades es una nueva función dentro del centro de notificaciones en Windows 10. Haga clic en el icono de notificación en la barra de tareas > seleccione Todas las configuraciones o haga clic en Inicio y busque configuración. Luego, haga clic en Sistema y en Notificaciones y acción.
Pregunta:
¿Qué puede hacer en la ventana de configuración de Notificaciones y acción?
Las respuestas pueden variar. En esta ventana, puede agregar o eliminar acciones rápidas o incluso reorganizar los iconos de acciones rápidas, mostrar u ocultar notificaciones y elegir qué aplicaciones pueden mostrar notificaciones en el área de notificación.
 ExamenRedes – Examen, preguntas y respuestas Redes De Computadores Examenes de Redes
ExamenRedes – Examen, preguntas y respuestas Redes De Computadores Examenes de Redes