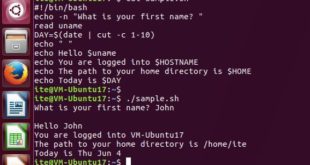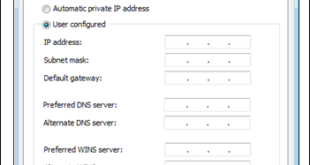Última actualización: noviembre 14, 2021
11.2.2.3 Práctica de laboratorio: Cuentas de usuario (versión para el instructor)
Nota para el instructor: Los elementos con color de fuente rojo o resaltados en gris indican texto que aparece solo en la copia del instructor.
Introducción
En esta práctica de laboratorio, creará cuentas de usuario en Windows.
Equipo recomendado
• PC con Windows instalado
Nota para el instructor: Proporcione a los estudiantes un nombre de cuenta de usuario y una contraseña para que creen en esta práctica de laboratorio.
Instrucciones
Parte 1: Creación de cuentas
En esta parte, creará una nueva cuenta de usuario local. Windows permite la creación de cuentas locales mediante cuentas de Microsoft en línea, pero esto no se llevará a cabo en esta práctica de laboratorio. Una vez que haya creado las cuentas con una versión de Windows, vaya a las partes 2 y 3.
Paso 1: Abrir la herramienta de Cuentas de usuario
a. Inicie sesión en la computadora con una cuenta de administrador.
b. Haga clic en Panel de control. Cambie a la vista de iconos pequeños en el Panel de control. Haga clic en Cuentas de usuario.
Paso 2: Crear una cuenta de usuario local en Windows 10
a. Se abre la ventana Cuentas de usuario. Haga clic en Administrar otra cuenta.
b. Se abre la ventana Administrar cuentas. Haga clic en Agregar un nuevo usuario en Configuración.
c. En la ventana Familia y otros usuarios, haga clic en Agregar otra persona a esta PC.
d. En la ventana ¿Cómo iniciará sesión esta persona?, haga clic en No tengo la información de inicio de sesión de esta persona.
e. Haga clic en Agregar un usuario sin cuenta de Microsoft.
f. En la ventana Crear una cuenta para esta PC, ingrese el nombre de usuario y la contraseña que le proporcionó el instructor en el campo. Elija sus preguntas de seguridad y proporcione la respuesta a las preguntas seleccionadas. Haga clic en Siguiente para continuar.
Paso 3: Crear una cuenta en Windows 8.x
Nota: Estos pasos son muy similares para Windows 8 y Windows 8.1. Las palabras “usuario” y “cuenta” a veces se utilizan indistintamente.
a. Se abre la ventana Cuentas de usuario. Haga clic en Administrar otra cuenta.
b. Se abre la ventana Administrar cuentas. Haga clic en Agregar un nuevo usuario en Configuración.
c. Se abre la ventana Administrar otras cuentas. Haga clic en Agregar una cuenta.
d. Se abre la ventana ¿Cómo iniciará sesión esta persona? Haga clic en Iniciar sesión sin una cuenta Microsoft (no recomendado).
e. Se abre la ventana Agregar un usuario. Haga clic en Cuenta local.
f. Se abre la segunda ventana de Agregar un usuario. Escriba el nombre proporcionado por el instructor en el campo Nombre de usuario.
g. Escriba la contraseña que le proporcionó el instructor en el campo Contraseña.
h. Ingrese la contraseña nuevamente en el campo Vuelva a ingresar la contraseña.
i. Escriba una sugerencia para ayudarlo a recordar la contraseña en el campo Sugerencia de contraseña. Haga clic en Siguiente.
j. Se abre la ventana final Agregar un usuario. Haga clic en Finalizar.
Paso 4: Crear una cuenta en Windows 7
a. Se abre la ventana Cuentas de usuario. Haga clic en Administrar otra cuenta.
b. Se abre la ventana Administrar cuentas. Haga clic en Crear una nueva cuenta.
c. Aparece la ventana Crear una nueva cuenta. Escriba el nombre que le proporcionó el instructor en el campo Dar un nombre a la cuenta y elija un tipo de cuenta y seleccione Usuario estándar como tipo de cuenta.
Preguntas:
¿Qué puede hacer el usuario con una cuenta limitada?
El usuario puede usar gran parte del software y cambiar algunos ajustes de sistema.
¿Qué limitaciones tiene este tipo de cuenta?
No se pueden cambiar los parámetros de configuración del sistema que afectan a otros usuarios o a la seguridad de la computadora.
d. Haga clic en Crear cuenta para continuar.
e. Haga clic en la cuenta de usuario que acaba de crear.
f. Se abre la ventana ¿Desea realizar cambios en la cuenta de Nombre de usuario? Haga clic en Crear una contraseña.
¿Qué información se enumera para la nueva cuenta?
El nombre de la cuenta y que la cuenta es una cuenta de usuario estándar.
g. Escriba la contraseña y la pista de contraseña que le proporcionó el instructor y, a continuación, haga clic en Crear contraseña.
Parte 2: Cambiar el tipo de cuenta
a. Navegue hasta el Panel de control. En la vista de iconos pequeños, haga clic en Cuentas de usuario y en Administrar otra cuenta.
b. Seleccione la cuenta que acaba de crear.
c. Haga clic en Cambiar el tipo de cuenta.
Pregunta:
¿Cuál es la ventaja de que la mayoría de los usuarios trabaje dentro de una cuenta de usuario estándar?
Una cuenta de usuario estándar puede evitar que los usuarios modifiquen archivos y configuraciones que pueden afectar a la computadora es su totalidad o a otros usuarios.
Parte 3: Eliminar la cuenta
a. Navegue hasta el Panel de control. Cambie otra vez a la vista Categoría, haga clic en Cuentas de usuario en Windows 10 o en Cuentas de usuario y protección infantil en Windows 8.1 y 7.
b. Haga clic en Eliminar cuentas de usuario en Windows 10 y 8.1 o Agregar o eliminar cuentas de usuario en Windows 7.
c. Seleccione la cuenta que desea eliminar. Haga clic en Eliminar la cuenta.
Pregunta:
Para esta práctica de laboratorio, seleccione Eliminar archivos. ¿Cuáles son las otras opciones?
¿Cuándo elegiría las otras opciones?
Las respuestas pueden variar. Mantenimiento de archivos le permite guardar el contenido del escritorio del usuario eliminado y algunas de las carpetas en una carpeta nueva en el Escritorio.
d. Haga clic en Eliminar cuenta para confirmar la eliminación de la cuenta.
e. Observe que la cuenta ya no aparece en la lista. Cierre todas las ventanas abiertas.
Preguntas de reflexión
1. ¿Por qué es importante proteger todas las cuentas con contraseñas seguras?
El no uso de una contraseña o una contraseña débil puede permitir a casi cualquier persona a robar datos, o a usar la computadora para fines no autorizados.
2. ¿Por qué se crearía un usuario con privilegios estándar?
El usuario estándar no puede comprometer la seguridad de la computadora o la privacidad de otros usuarios.
3. ¿En qué tipo de situación un administrador de TI eliminaría una cuenta de usuario y elegiría mantener los archivos de esa cuenta de usuario en lugar de eliminarlos?
Las respuestas pueden variar. La cuenta de usuario es de un empleado que se desvincula de la empresa y los archivos contienen información comercial requerida y deben conservarse.
 ExamenRedes – Examen, preguntas y respuestas Redes De Computadores Examenes de Redes
ExamenRedes – Examen, preguntas y respuestas Redes De Computadores Examenes de Redes