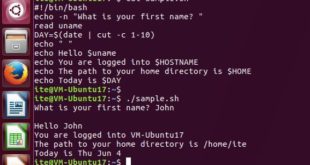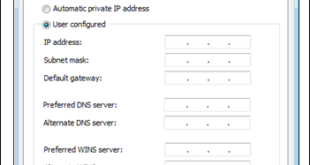Última actualización: noviembre 14, 2021
11.2.7.4 Práctica de laboratorio: Configuración de región e idioma (versión para el instructor)
Nota para el instructor: Los elementos con color de fuente rojo o resaltados en gris indican texto que aparece solo en la copia del instructor.
Introducción
En esta práctica de laboratorio, examinará la configuración de region e idioma en Windows.
Equipo recomendado
• Una computadora con Windows
Instrucciones
Parte 1: Opciones de región
Paso 1: Abra Herramientas de región.
a. Inicie sesión en la PC.
b. Haga clic en el Panel de control y en ver por Categoría. Haga clic en Reloj y región en Windows 10, Reloj, idioma, región en Windows 8.1 y 7.
c. Haga clic en Región en Windows 10 y 8.1. Haga clic en Región e idioma en Windows 7.
Paso 2: Explore la configuración de Región.
a. En la pestaña Formatos, cambie el formato en la lista desplegable Formato. Observe los ejemplos al pie de la pantalla.
b. En el encabezado Formatos de fecha y hora, cambie el formato de la fecha larga con las opciones de la lista desplegable. Observe los cambios en los ejemplos.
c. Haga clic en Configuración adicional. ¿Qué puede personalizar?
Las respuestas pueden variar. Números, Moneda, Hora y Fecha.
d. Haga clic en Cancelar para salir de la ventana Configuración adicional.
Parte 2: Opciones de idioma
En esta parte, instalará un idioma adicional en Windows. Una vez que haya terminado con el idioma adicional, lo eliminará. Además, en esta parte se incluyen instrucciones para diferentes versiones de Windows.
Paso 1: Windows 10
a. Haga clic en Preferencias de idioma en la ventana Región.
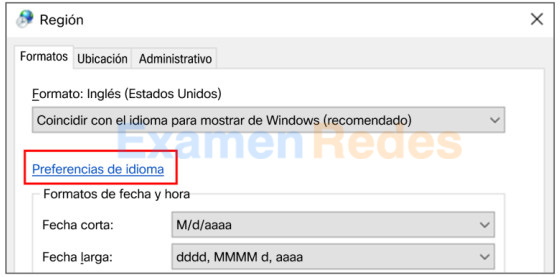
b. Haga clic en Agregar un idioma.
c. Seleccione el idioma deseado. Haga clic en Siguiente para continuar.
d. Observe las características del idioma. Haga clic en Instalar para instalar el paquete de idioma. Este proceso puede demorar unos minutos.
e. En la lista desplegable Idioma de pantalla de Windows, verifique que el idioma de visualización predeterminado sea correcto.
Nota: Tenga cuidado cuando elija un idioma extranjero como idioma de visualización predeterminado.
f. Cierre la ventana Idioma Haga clic en Cancelar en la ventana Región para continuar.
g. Aparece un botón de idioma en la barra de tareas. Haga clic en el botón de idioma para cambiar el teclado al idioma adicional.
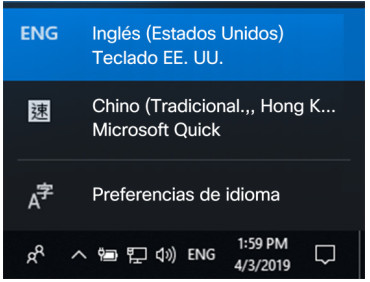
h. Según los idiomas adicionales, verá uno de los siguientes cambios en la barra de tareas:
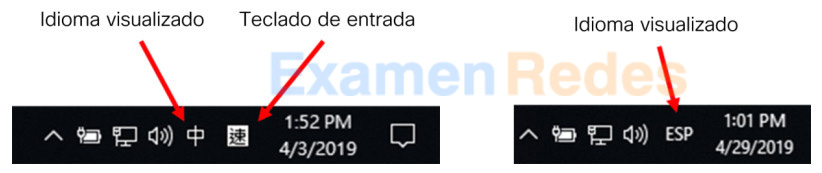
i. Si ve tanto el idioma mostrado como el teclado de entrada en la barra de tareas, puede alternar entre la visualización del idioma principal y del adicional. Haga clic en Inicio y busque el Panel de control; para ello, escriba Panel de control.
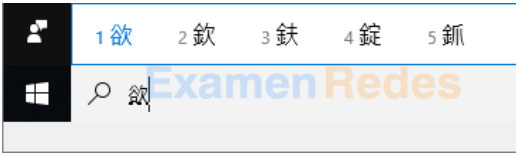
j. Si solo se muestra el icono del idioma que se encuentra en la barra de tareas, o si desea cambiar el idioma de visualización predeterminado a un idioma adicional, haga clic en el icono idioma mostrado y seleccione Preferencias de idioma. En la ventana Configuración, en la lista desplegable Idioma de pantalla de Windows, seleccione el idioma adicional. Cierre sesión y vuelva a iniciar sesión en Windows.
Nota: Si cerró sesión en la computadora y un idioma extranjero se convirtió en el idioma predeterminado, haga clic en el botón idioma mostrado en la barra de tareas. Seleccione la opción Preferencia de idioma Observe el símbolo asociado a la opción Preferencia de idioma.
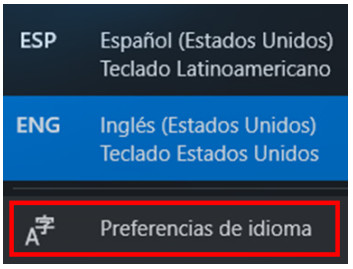
Esto lo desplazará a la ventana de Configuración. Ahora seleccione del cuadro desplegable un idioma de visualización predeterminado con el que esté familiarizado. Cierre sesión y vuelva a iniciar sesión en la PC.
k. Haga clic en Inicio y buscar Idioma o en el icono Idioma en la barra de tareas y seleccione Preferencias de idioma. Restaure el idioma predeterminado según sea necesario. Cierre sesión y vuelva a iniciar sesión en Windows.
l. Navegue hasta la configuración de idioma, seleccione el idioma adicional y haga clic en Eliminar. Si no puede eliminar el idioma adicional porque está marcado como el idioma predeterminado, haga clic en la flecha hacia abajo y haga clic en Eliminar para eliminar el idioma.
Paso 2: Windows 8.1
a. En la ventana Región, haga clic en Preferencias de idiomay, a continuación, en Agregar un idioma.
b. En la ventana Agregar idiomas, seleccione el idioma deseado. Haga clic en Agregar o Abrir para continuar. Si hay variantes regionales en el idioma seleccionado, seleccione el idioma y haga clic en Agregar para continuar.
c. Cierre la ventana Idioma Haga clic en Cancelar en la ventana Región para continuar.
d. Haga clic en botón de idioma. Ahora puede seleccionar entre los idiomas predeterminados y los adicionales.
e. Seleccione el teclado para un idioma adicional. Haga clic en Inicio y busque el Panel de control; para ello, escriba Panel de control en el campo de búsqueda. El idioma que se muestra es para el idioma adicional.
f. Para acceder a la ventana Idioma, también puede navegar hasta el Panel de control, hacer clic en Reloj, idioma y región, en Idioma y en Agregar un idioma.
g. Seleccione el idioma adicional que no se seleccionó como idioma principal y haga clic en Eliminar para eliminarlo de la lista de idiomas. Si desea eliminar el idioma principal, seleccione el idioma y haga clic en Bajar. Ahora podrá eliminarlo.
Paso 3: Windows 7
a. Seleccione Teclado e idiomas en la ventana Región e idioma.
b. Haga clic en Cambiar teclados.
c. Haga clic en Agregar y seleccione un idioma para agregar.
d. Seleccione un teclado según sea necesario. Haga clic en Aceptar para continuar.
e. Haga clic en la pestaña Barra de idioma. Verifique que esté seleccionada la opción Acoplada a la barra de tareas. Haga clic en Aceptar para salir de la ventana Servicios de texto e idiomas de entrada.
f. Haga clic en Aceptar para salir de la ventana Región e idioma.
g. Haga clic con el botón secundario del mouse en la Barra de tareas.
h. Seleccione Barra de herramientas > Barra de idioma para asegurarse de que la barra de idioma se muestre en la barra de tareas.
i. Para eliminar el idioma adicional mediante la barra de idioma, haga clic con el botón secundario en la Barra de idioma y seleccione Configuración.
j. Seleccione uno de los idiomas de entrada instalados que no esté seleccionado como idioma de entrada predeterminado. Haga clic en Eliminar y en Aceptar para continuar.
Pregunta de reflexión
1. ¿Por qué alguien querría cambiar el idioma de entrada del sistema operativo?
Las respuestas pueden variar. Alguien puede ser bilingüe y desear utilizar un segundo o tercer idioma como origen principal de entrada. Alguien también puede no comprender el idioma de origen principal y desear utilizar su idioma nativo.
2. ¿De qué manera un usuario conmutaría fácilmente entre varios idiomas instalados dentro del sistema operativo?
Las respuestas pueden variar. Utilice el botón idioma de la barra de tareas o la lista desplegable Idioma de visualización de Windows en las preferencias de idioma.
 ExamenRedes – Examen, preguntas y respuestas Redes De Computadores Examenes de Redes
ExamenRedes – Examen, preguntas y respuestas Redes De Computadores Examenes de Redes