Última actualización: noviembre 14, 2021
11.3.1.11 Práctica de laboratorio: Control y administración de los recursos del sistema (versión para el instructor)
Nota para el instructor: Los elementos con color de fuente rojo o resaltados en gris indican texto que aparece solo en la copia del instructor.
Introducción
En esta práctica de laboratorio, utilizará herramientas administrativas para controlar y administrar los recursos del sistema.
Equipo recomendado
• Una computadora con Windows y acceso a Internet
Instrucciones
Parte 1: Visor de eventos
En esta parte, Windows Defender se utiliza para explorar el Visor de eventos cuando cambia el estado de un servicio. Windows Defender es el componente antimalware incorporado en Windows.
Paso 1: Verifique que Windows Defender se esté ejecutando.
Nota: Se deben desinstalar algunos programas de antivirus o antispyware de la computadora para que Windows Defender funcione.
a. Inicie sesión en Windows como administrador.
b. Para determinar si el servicio Windows Defender está detenido, haga clic en Inicio y busque Windows Defender.
En Windows 10, haga clic en Protección contra virus y amenazas. Desplácese hacia abajo hasta Configuración de protección contra virus y amenazas. Haga clic en Administrar configuraciones. En el encabezado Protección en tiempo real, verifique que esté Encendido.
En Windows 8.1, en la pestaña Hogar, verifique que la protección en tiempo real esté activada. Si Windows Defender no se abre, navegue hasta el Centro de actividades (haga clic en Inicio y busque Centro de actividades). Haga clic en Activar ahora para Spyware, protección de software no deseado (importante) y Protección antivirus (importante).
En Windows 7, recibirá el mensaje Este programa está desactivado en la ventana de Windows Defender. Haga clic aquí para activarla en la ventana y en Cerrar para continuar.
c. Mantenga Windows Defender abierto.
Paso 2: Explore la consola de Servicios.
Nota: Si bien la mayoría de los servicios de Windows se pueden administrar a través de la consola de Servicios, no es posible detener Windows Defender desde la consola de Servicios de Windows 10 y 8.1.
a. Haga clic en Inicio y busque Panel de control. En la vista de iconos pequeños del Panel de control, haga clic en Herramientas administrativas y en Administración de equipos. En la ventana Administración de equipos, expanda Servicios y aplicaciones y seleccione Servicios.
b. Desplácese hasta la ventana Administración de equipos en el encabezado Servicios para ver Servicio de inspección de red antivirus de Windows Defender (Windows 10) o Servicio Windows Defender (Windows 8.1) o Windows Defender (Windows 7).
Pregunta:
¿Cuál es el estado del servicio?
En Windows 10 y 8.1: el estado es En ejecución. En Windows 7, el estado es Iniciado.
c. Cierre la ventana Administración de equipos. Navegue hacia Windows Defender y apáguelo.
En Windows 10, haga clic en Protección contra virus y amenazas. Desplácese hacia abajo hasta Configuración de protección contra virus y amenazas. Haga clic en Administrar configuraciones. En el encabezado Protección en tiempo real, haga clic en el control deslizante para apagarlo. Haga clic en Sí para permitir que esta aplicación realice cambios en sus dispositivos.
En Windows 8.1, en la pestaña Configuración, seleccione la pestaña Configuración. En la pestaña Configuración, seleccione Administrador. Haga clic en Activar esta aplicación para desactivar Windows Defender. Haga clic en Guardar cambios para desactivar Windows Defender. Haga clic en Cerrar en la ventana emergente, según sea necesario.
En Windows 7, haga clic en Herramientas. Haga clic en Opciones. En la ventana Opciones, seleccione Administrador y haga clic en Usar este programa. Haga clic en Guardar para detener Windows Defender. Haga clic en Cerrar para continuar cuando aparezca un mensaje en el que se le informa que lo ha desactivado.
d. Navegue hasta servicios. (Panel de control en la vista de iconos pequeños > Herramientas administrativas > Servicios). Haga clic en Acción y en Actualizar.
Busque Servicio de inspección de red antivirus de Windows Defender (Windows 10) o Servicio Windows Defender (Windows 8.1) o Windows Defender (Windows 7). Anote el estado de Windows Defender.
No hay ningún estado porque está desactivado.e. Navegue hasta el Visor de eventos. En la ventana Administración de equipos, expanda Herramientas del sistema, Visor de eventos y Registros de Windows, y seleccione Aplicación (Windows 10) o Sistema (Windows 8.1 y 7).
f. En el panel Aplicaciones o Sistema, puede encontrar los eventos más recientes relacionados con Windows Defender. Haga clic con el botón secundario del mouse en el registro que le interese y seleccione Buscar. Introduzca defender para buscar entradas relacionadas con Windows Defender.
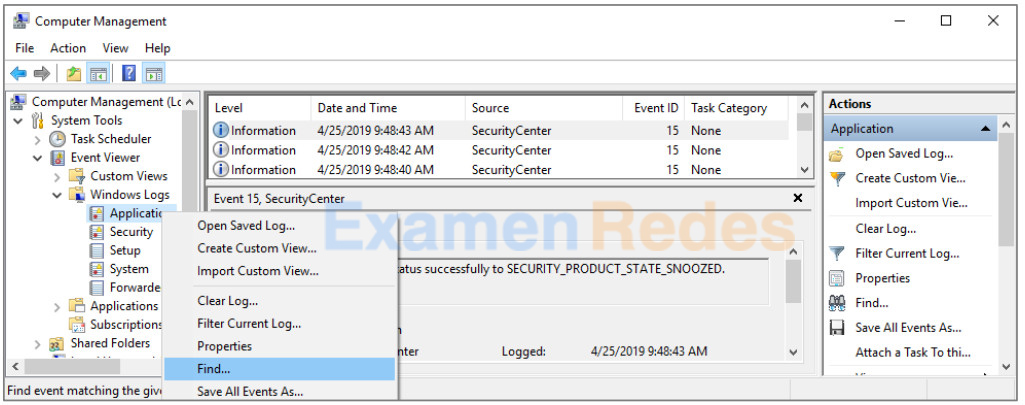
En la pestaña General, ¿qué se indica como el origen del evento? ¿Cuál es el nivel de gravedad?
El nivel de gravedad es informativo para todas las versiones de Windows. En Windows 10, el origen es el Centro de seguridad. En Windows 8.1, el origen es el Administrador de control de servicios. En Windows 7, el origen es el Administrador de control de servicios.
g. Navegue hasta Windows Defender y enciéndalo. Cierre Windows Defender.
h. Navegue hasta el Visor de eventos para revisar las entradas de eventos más recientes relacionadas con Windows Defender.
Parte 2: Explore el impacto de los servicios.
En esta parte, detendrá el servicio del Administrador de trabajos de impresión para explorar el impacto en el sistema. El Administrador de trabajos de impresión es responsable de administrar los trabajos de impresión y de manejar la interacción con la impresora. Con este servicio desactivado, no podrá imprimir ni ver las impresoras.
Paso 1: Verificar el servicio de impresión
a. Abra el Bloc de notas. Haga clic en Inibcio y busque Bloc de notas.
b. En Bloc de notas, haga clic en Archivo y en Imprimir. Registre una impresora enumerada a continuación. Nota: No es necesario instalar una impresora física.
Las respuestas pueden variar. Microsoft XPS Document Writer es un controlador de impresión a archivo instalado por Windows.
c. Haga clic en Cancelar para salir del cuadro de diálogo de impresión.
Paso 2: Detener el administrador de trabajos de impresión.
a. Abra la consola de Servicios. (Panel de control > Herramientas administrativas > Servicios)
b. Haga clic con el botón secundario del mouse en Administrador de trabajos de impresión y seleccione Detener.
c. Navegue hasta Bloc de notas. Intente imprimir.
Pregunta:
¿Qué mensaje recibió? ¿Cómo corregiría esto?
Mensaje recibido: Antes de poder realizar tareas relacionadas con la impresora, como la configuración de página o la impresión de un documento, debe instalar una impresora. Tendrá que reiniciar el administrador de trabajos de impresión.
d. Haga clic en Aceptar o en No en la ventana del mensaje y en Cancelar para salir de la ventana de impresión.
Paso 3: Reiniciar el administrador de trabajos de impresión.
a. Navegue hasta la consola de Servicios y reinicie el administrador de trabajos de impresión. Haga clic con el botón secundario del mouse en Administrador de trabajos de impresión y seleccione Iniciar.
b. Verifique que pueda imprimir.
Paso 4: Explorar el servicio Cliente DHCP
El servicio Cliente DHCP registra y actualiza las direcciones IP y los registros DNS de la PC. Si se detiene este servicio, la PC no recibirá ninguna dirección IP dinámica ni actualizaciones de DNS.
a. En la consola de Servicios, busque Cliente DHCP. Haga clic con el botón secundario del mouse en Cliente DHCP y seleccione Detener.
Pregunta:
Cuando Cliente DHCP se detiene, ¿qué otros servicios se detendrán también?
Las respuestas pueden variar. Windows 7: es posible que no reciba información sobre cómo detener otros servicios. Windows 10 y 8.1 podrían incluir: Dirección IP de ayuda, Servicio de detección automática de proxy web WinHTTP, Servicio de lista de redes y Reconocimiento de ubicación de red.
b. Haga clic en No en la ventana Detener otros servicios.
Pregunta:
¿Por qué es importante tener cuidado al administrar los servicios?
Las aplicaciones y otros servicios pueden depender de un servicio determinado para trabajar. Detener un servicio puede comprometer la operación de otros servicios.
c. Verifique que Cliente DHCP aún se esté ejecutando.
Parte 3: Monitorear y registrar el uso del sistema con Herramientas administrativas.
Configurará características avanzadas de Herramientas administrativas y monitoreará la forma en la que esto afecta a la computadora.
Paso 1: Cree un nuevo conjunto de colección de datos.
a. Navegue hasta Panel de control, haga clic en Herramientas administrativas, en Administración de equipos y expanda Herramientas del sistema.
b. Expanda Rendimiento y Conjuntos de colección de datos, en el panel izquierdo, haga clic con el botón secundario del mouse en Definido por el usuario, seleccione Nuevo y haga clic en Conjunto de colección de datos.
c. En la ventana Crear nuevo conjunto de colección de datos, escriba Registros de memoria en el campo Nombre. Seleccione el botón Crear manualmente (avanzado) y haga clic en Siguiente para continuar.
d. En la ventana ¿Qué tipo de datos desea incluir?, seleccione Contador de rendimiento y haga clic en Siguiente.
e. En la ventana ¿Qué contadores de rendimiento desea registrar?, haga clic en Agregar. En la lista de contadores disponibles, localice y expanda Memoria. Seleccione MBytes disponibles > Agregar y haga clic en Aceptar para continuar.
f. Establezca el campo Intervalo de muestra en 4 segundos. Haga clic en Siguiente para continuar.
g. En la ventana ¿Dónde desea guardar los datos?, haga clic en Examinar. Seleccione el Disco local (C:) y Perflogs. Haga clic en Aceptar para continuar.
h. Verifique que se muestre la ruta correcta del directorio raíz (C:\PerfLogs), y haga clic en Finalizar para continuar.
Paso 2: Formatee el conjunto de colección de datos
a. Expanda Definido por el usuario y seleccione Registros de memoria en el panel izquierdo. Haga clic con el botón secundario del mouse en Data Collector01 y en Propiedades.
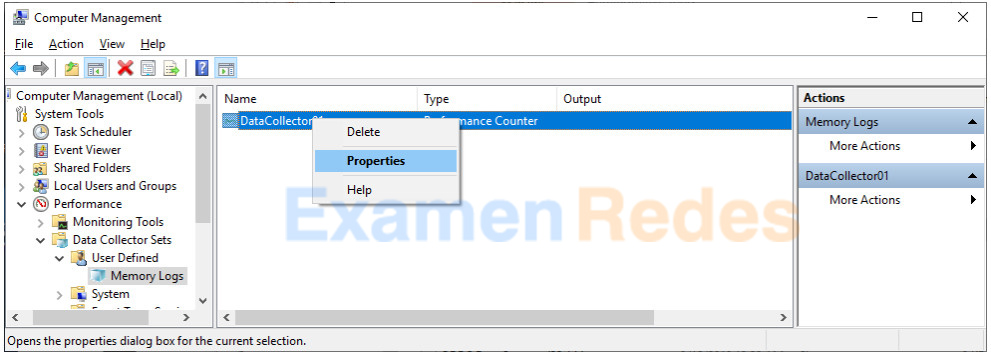
b. En la ventana Propiedades de DataCollector01, cambie el campo Formato de registro a Separado por comas.
c. Haga clic en la pestaña Archivo.
Pregunta:
¿Cuál es el nombre completo de la ruta que lleva al archivo del ejemplo?
Las respuestas pueden variar. Por ejemplo: C:\PerfLogs\DataCollectionName\DataCollector01.csv
d. Haga clic en Aceptar para continuar y cerrar la ventana Propiedades.
Paso 3: Recopilar y visualizar los datos.
a. Seleccione el icono Registros de memoria en el panel izquierdo de la ventana Administrador de equipo. Haga clic con el botón secundario del mouse en Registros de memoria y seleccione Iniciar.
b. Para forzar a la PC a que utilice parte de la memoria disponible, abra y cierre un navegador.
c. Haga clic con el botón secundario del mouse en Registros de memoria y seleccione Detener para detener el conjunto de colección de datos.
Navegue hasta Disco local (C:)\PerfLogs. Haga clic en Continuar en los mensajes de advertencia de Windows.
d. Abra la carpeta que se creó para almacenar el registro de memoria. Haga clic en Continuar en los mensajes de advertencia de Windows. Abra el archivo DataCollector01.csv.
Seleccione Bloc de notas u otro programa que pueda leer archivos separados por comas (.csv) para abrir el archivo si se muestra el mensaje Windows no puede abrir el archivo.
Pregunta:
¿Qué se muestra en la columna que se encuentra más a la derecha?
La memoria disponible en Mbytes.
e. Cierre el archivo DataCollector01.csv.
Paso 4: Limpieza
a. Navegue hasta la ventana Administración de equipos. Seleccione Rendimiento, haga clic en Conjuntos de colección de datos y en Definido por el usuario. Haga clic con el botón secundario del mouse en Registros de memoria y seleccione Eliminar. Haga clic en Sí para confirmar la eliminación.
b. Navegue hasta la carpeta Unidad local C: > carpeta PerfLogs. Elimine la carpeta de registros de memoria almacenada (carpeta con el DataCollector01.csv) creada a partir de esta práctica de laboratorio.
c. Cierre todas las ventanas abiertas.
 ExamenRedes – Examen, preguntas y respuestas Redes De Computadores Examenes de Redes
ExamenRedes – Examen, preguntas y respuestas Redes De Computadores Examenes de Redes