Última actualización: noviembre 15, 2021
11.4.3.2 Práctica de laboratorio: Comandos de la CLI de disco (versión para el instructor)
Nota para el instructor: Los elementos con color de fuente rojo o resaltados en gris indican texto que aparece solo en la copia del instructor.
Introducción
En esta práctica de laboratorio, trabajará con los comandos de la CLI de disco.
Recursos necesarios
• Una PC con Windows
• Una partición adicional con un sistema de archivos NTFS
Instrucciones
Parte 1: Las opciones del comando chkdsk
En esta parte, explorará el comando de Windows que le permite escanear y reparar discos.
Paso 1: Explore el comando chkdsk
a. Abra un símbolo del sistema.
b. Abra la página de ayuda del comando chkdsk. Ingrese help chkdsk o chkdsk /? en la línea de comandos para responder las siguientes preguntas:
Preguntas:
¿Cuál es la opción para reparar errores en la unidad?
/F
¿Cuál es la opción para forzar al volumen a desmontarse primero, de ser necesario?
/X
¿Cuál es la opción para ubicar sectores defectuosos y recuperar información legible?
/R
c. Escriba el comando chkdsk para comprobar la unidad C:\ con las opciones de las preguntas del paso anterior.
Pregunta:
¿Qué ocurrió? Explique.
Se denegó el acceso porque no tiene privilegios suficientes.
Paso 2: Utilice las opciones del comando chkdsk.
a. Abra una ventana de símbolo del sistema con privilegios altos. Haga clic en Inicio y busque Símbolo del sistema. Dentro de los resultados de la búsqueda, haga clic con el botón secundario del mouse en Símbolo del sistema y seleccione Ejecutar como administrador.
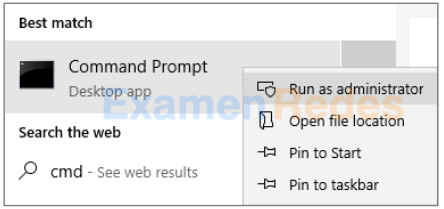
b. En la ventana del símbolo del sistema con privilegios altos, escriba el comando chkdsk C: /F /X /R para comprobar el estado de esta unidad. Escriba y cuando se le indique. Observe el cambio en la línea de comandos.
C:\Windows\system32> chkdsk C: /F /X /R El tipo de sistema de archivos es NTFS. No se puede bloquear la unidad actual. Chkdsk no puede ejecutarse porque el volumen está siendo utilizado por otro proceso. ¿Desea programar este volumen para que se compruebe la próxima vez que se reinicie el sistema? (S/N): y Este volumen se comprobará la próxima vez que se reinicie el sistema.
Tenga en cuenta que el volumen se comprobará la próxima vez que se reinicie el sistema porque está en uso y no se puede comprobar en este momento.
Pregunta:
¿Cuál es el sistema de archivos de la unidad?
Las respuestas pueden variar. Los sistemas de archivos comunes disponibles en Windows son FAT, FAT32 y NTFS.
c. Se creó una segunda partición en una práctica de laboratorio anterior. Puede ejecutar el comando chkdsk en la segunda partición. En este ejemplo, se utilizará la unidad I:.
C:\Windows\system32> chkdsk I: /F /X /R El tipo de sistema de archivos es NTFS. La etiqueta de volumen es ITEINFO. Etapa 1: Análisis de la estructura básica del sistema de archivos... Se procesaron 256 registros de archivos. Verificación de archivos completada. Se procesaron 0 registros de archivos grandes. Se procesaron 0 registros de archivos defectuosos. <some output omitted>
Parte 2: Cree una nueva partición con Diskpart
En esta parte, contraerá la segunda partición del disco duro y creará una tercera.
Nota: Haga una copia de seguridad de los datos de las unidades antes de continuar esta parte. Esto es porque, para crear una nueva partición, se contraerá un volumen y se formateará la nueva partición. Se borrarán todos los datos durante el proceso de formateo.
Paso 1: Liste los discos, las particiones y el volumen.
a. Con un símbolo del sistema con privilegios altos, escriba diskpart en la línea de comandos.
C:\Windows\system32> diskpart Microsoft DiskPart versión 10.0.17763.1 Copyright (C) Microsoft Corporation. En la computadora: DESKTOP-PUU52R2 DISKPART>
b. Observe que la petición indicó que está en la utilidad diskpart. Ingrese help en la línea de comandos DISKPART> para listar los comandos disponibles dentro de la utilidad diskpart. También puede utilizar el comando help en cualquier momento mientras se encuentre en la utilidad diskpart. Por ejemplo, escriba helpl list disk en la línea de comandos para ver más información sobre el comando list disk.
DISKPART> help list disk Muestra una lista de discos. Sintaxis: LIST DISK Muestra una lista de discos e información sobre ellos, por ejemplo, tamaño, cantidad de espacio libre disponible, si el disco es básico o dinámico y si utiliza el registro de arranque maestro (MBR) o el estilo de partición de la tabla de particiones GUID (GPT). El disco marcado con un asterisco (*) tiene el foco.
c. Escriba list disk en la línea de comandos DISKPART> para listar todos los discos de la PC.
DISKPART> list disk Disk ### Status Size Free Dyn Gpt -------- ------------- ------- ------- --- --- Disk 0 Online 50 GB 1024 KB Disk 1 Online 5120 MB 1024 KB
Pregunta:
Escriba list partition para listar todas las particiones del disco. ¿Cuántas particiones hay en el disco?
Las respuestas pueden variar.
d. Escriba el comando list partition para listar las particiones del disco. Nota: Si solo tiene 1 disco, el disco se selecciona de manera predeterminada. Si tiene más de 1 disco en su PC como se indica en el comando list disk, tendrá que seleccionar el disco deseado. Si le interesa el disco 0, escriba select disk 0.
DISKPART> select disk 0 El disco 0 ahora es el disco seleccionado.
e. Escriba list partition para listar toda la partición del disco seleccionado.
DISKPART> list partition Partition ### Type Size Offset ------------- ---------------- ------- ------- Partition 1 Primary 549 MB 1024 KB Partition 2 Primary 47 GB 550 MB Partition 3 Primary 2047 MB 47 GB
f. Escriba list volume para listar todos los volúmenes de la computadora. Esto incluirá los volúmenes de todos los discos.
DISKPART> list volume Volume ### Ltr Label Fs Type Size Status Info ---------- --- ----------- ----- ---------- ------- --------- -------- Volume 0 E CD-ROM 0 B No Media Volume 1 System Rese NTFS Partition 549 MB Healthy System Volume 2 C NTFS Partition 47 GB Healthy Boot Volume 3 I ITEINFO NTFS Partition 2048 MB Healthy Volume 4 D SecondDisk NTFS Partition 5117 MB Healthy
g. Seleccione el volumen que se utilizará para crear una nueva partición en el paso siguiente.
DISKPART> select volume 3 El volumen 3 es el volumen seleccionado.
Paso 2: Contraiga el volumen.
a. Revise el comando shrink. Escriba help shrink en la línea de comandos DISKPART.
DISKPART> help shrink
Reduce el tamaño del volumen con el foco en la cantidad especificada. Libera
espacio en el disco a partir del espacio no utilizado al final del volumen.
Sintaxis: SHRINK [DESIREd=<N>] [MINIMUM=<N>] [NOWAIT] [NOERR]
SHRINK QUERYMAX [NOERR]
<some output omitted>
Pregunta:
¿Qué opción se utiliza para determinar la cantidad máxima de bytes que se puede contraer el volumen?
QUERYMAX
b. Utilice el comando shrink con la opción querymax para determinar la cantidad máxima de bytes que se puede contraer el volumen.
Pregunta:
¿Cuál es la cantidad máxima de bytes que se puede recuperar?
Las respuestas varían.
c. Escriba shrink desired=500 para reducir el tamaño del volumen 500 megabytes.
DISKPART> shrink desired=500 La cantidad máxima de bytes que se puede recuperar es 500 MB
Paso 3: Cree una nueva partición.
En el paso anterior, creó un espacio libre de 973 MB en el disco. En este paso, creará una partición primaria con 500 MB con un sistema de archivos NTFS.
a. Escriba create partition primary en la línea de comandos de DISKPART.
DISKPART> create partition pimary DiskPart creó correctamente la partición especificada.
Nota: Si ya hay 3 particiones primarias, tendrá que crear una partición lógica, en lugar de particiones primarias.
DISKPART> create partition extended DISKPART> create partition logical
b. Liste la partición para verificar que se haya creado una nueva. Observe el asterisco (*) junto a la partición 4 para indicar que es la que está seleccionada actualmente.
DISKPART> list partition Partition ### Type size offset ------------- ---------------- ------- ------- Partition 1 Primary 549 MB 1024 KB Partition 2 Primary 47 GB 550 MB Partition 3 Primary 1548 MB 47 GB * Partition 4 Primary 501 MB 49 GB
c. Liste los volúmenes para verificar que se haya creado uno nuevo y que se haya seleccionado automáticamente. Observe que el sistema de archivos se muestra como RAW (sin procesar).
DISKPART> list volume Volume ### Ltr Label Fs Type Size Status Info ---------- --- ----------- ----- ---------- ------- --------- -------- Volume 0 E CD-ROM 0 B No Media Volume 1 System Rese NTFS Partition 549 MB Healthy System Volume 2 C NTFS Partition 47 GB Healthy Boot Volume 3 I ITEINFO NTFS Partition 1548 MB Healthy Volume 4 D SecondDisk NTFS Partition 5117 MB Healthy * Volume 5 RAW Partition 501 MB Healthy
d. El nuevo volumen debe formatearse con un sistema de archivos adecuado antes de poder utilizarlo. El nuevo volumen se formateará como NTFS y se etiquetará como new.
DISKPART> format fs=ntfs label=new 100% completado DiskPart formateó correctamente el volumen.
e. Al nuevo volumen se le asignará la letra w como letra de unidad.
DISKPART> assign letter=w DiskPart asignó correctamente la letra de unidad o el punto de montaje.
f. Liste el volumen para verificar la nueva modificación.
DISKPART> list volume Volume ### Ltr Label Fs Type Size Status Info ---------- --- ----------- ----- ---------- ------- --------- -------- Volume 0 E CD-ROM 0 B No Media Volume 1 System Rese NTFS Partition 549 MB Healthy System Volume 2 C NTFS Partition 47 GB Healthy Boot Volume 3 I ITEINFO NTFS Partition 1548 MB Healthy Volume 4 D SecondDisk NTFS Partition 5117 MB Healthy * Volume 5 W new NTFS Partition 501 MB Healthy
g. Escriba exit en DISKPART> para salir de la utilidad DiskPart.
Paso 4: Formatee el nuevo volumen como sistema de archivos FAT.
El formateo también puede realizarse fuera de la utilidad DiskPart.
a. En un símbolo del sistema con privilegios altos, escriba el comando format para volver a formatear w: para utilizar un sistema de archivos FAT32. Cuando se le solicite, escriba new como etiqueta del volumen actual. Escriba NewVol como etiqueta del nuevo volumen.
C:\Windows\system32> format /fs:fat32 w:
El tipo de sistema de archivos es NTFS.
El nuevo sistema de archivos es FAT32.
Escriba la etiqueta del volumen actual para la unidad W: new
ADVERTENCIA: TODOS LOS DATOS DE LA UNIDAD W: DEL DISCO NO EXTRAÍBLE
SE PERDERÁN
¿Continuar con el formateo (S/N)? y
Formateando 500 MB
Inicializando la tabla de asignación de archivos (FAT)...
¿Etiqueta del volumen (11 caracteres, INTRO. para ninguna)? NewVol
Formateo completo.
496 MB de espacio total en disco.
496 MB disponibles.
4096 bytes en cada unidad de asignación.
126.975 unidades de asignación disponibles en el disco.
32 bits en cada entrada de FAT.
El número de serie del volumen es 90C2-A65F
b. Navegue hasta la unidad W: que acaba de crear y cree carpetas y archivos, si lo desea.
Parte 3: Limpieza
Una vez que haya verificado que la nueva partición funciona, tendrá que eliminar el volumen que acaba de crear y el espacio libre se volverá a unir a la segunda partición original.
a. En el símbolo del sistema con privilegios altos, escriba diskpart para regresar a la utilidad DiskPart.
b. Para listar todos los discos de la computadora, emita el comando list disk.
DISKPART> list disk Disk ### Status Size Free Dyn Gpt -------- ------------- ------- ------- --- --- Disk 0 Online 50 GB 0 B Disk 1 Online 5120 GB 1024 KB
c. Seleccione el disco adecuado que contiene el volumen que acaba de crear.
DISKPART> select disk 0 El disco 0 ahora es el disco seleccionado.
d. Liste todo el volumen de la computadora con el comando list volume.
DISKPART> list volume Volume ### Ltr Label Fs Type Size Status Info ---------- --- ----------- ----- ---------- ------- --------- -------- Volume 0 E CD-ROM 0 B No Media Volume 1 System Rese NTFS Partition 549 MB Healthy System Volume 2 C NTFS Partition 47 GB Healthy Boot Volume 3 I ITE NTFS Partition 1148 MB Healthy Volume 4 W NEWVOL FAT32 Partition 500 MB Healthy Volume 5 D SecondDisk NTFS Partition 5117 MB Healthy
e. Seleccione el volumen que tiene que borrar.
DISKPART> select volume 4 El volumen 4 es el volumen seleccionado.
f. Borre el volumen con el comando delete volume.
DISKPART> delete volume DiskPart borró correctamente el volumen.
g. Para verificar que se haya borrado el volumen, utilice el comando list volume.
DISKPART> list volume Volume ### Ltr Label Fs Type Size Status Info ---------- --- ----------- ----- ---------- ------- --------- -------- Volume 0 E CD-ROM 0 B No Media Volume 1 System Rese NTFS Partition 549 MB Healthy System Volume 2 C NTFS Partition 47 GB Healthy Boot Volume 3 I ITE NTFS Partition 1148 MB Healthy Volume 4 D SecondDisk NTFS Partition 5117 MB Healthy
h. Ahora, para recuperar el espacio libre del volumen 4 borrado, puede extender el volumen 3 para que incluya el espacio libre. Seleccione el volumen 3 y utilice el comando extend para extender el volumen 3.
DISKPART> select volume 3 El volumen 3 es el volumen seleccionado. DISKPART> extend DiskPart extendió correctamente el volumen.
i. Utilice el comando list partition para verificar que la partición recién creada se haya eliminado y que la partición que se haya reducido vuelva a la capacidad original.
DISKPART> list partition Partition ### Type Size Offset ------------- ---------------- ------- ------- Partition 1 Primary 549 MB 1024 KB Partition 2 Primary 47 GB 550 MB Partition 3 Primary 2049 MB 47 GB
j. Escriba exit en DISKPART> para salir de la utilidad DiskPart.
 ExamenRedes – Examen, preguntas y respuestas Redes De Computadores Examenes de Redes
ExamenRedes – Examen, preguntas y respuestas Redes De Computadores Examenes de Redes