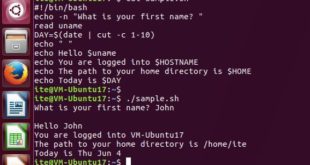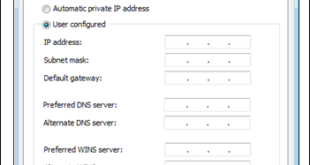Última actualización: noviembre 15, 2021
11.4.2.7 Práctica de laboratorio: Comandos del sistema de archivos (versión para el instructor)
Nota para el instructor: Los elementos con color de fuente rojo o resaltados en gris indican texto que aparece solo en la copia del instructor.
Introducción
En esta práctica de laboratorio, utilizará los comandos de la CLI para administrar carpetas, archivos y programas en Windows.
Equipo recomendado
• Una computadora con Windows
Nota para el instructor: Los estudiantes pueden completar esta práctica de laboratorio utilizando cualquiera de los cuatro sistemas operativos de Windows. Es posible que los estudiantes necesiten cambiar la letra del directorio C si se utiliza otra letra en las computadoras de laboratorio.
Instrucciones
Paso 1: Acceda al símbolo del sistema de Windows.
a. Inicie sesión en una computadora con Windows. La cuenta ITEUser se utiliza como la cuenta de usuario de muestra en esta práctica de laboratorio.
b. Para acceder al símbolo del sistema de Windows, haga clic en Inicio y escriba cmd. Seleccione Símbolo del sistema o cmd.exe para continuar.
Paso 2: Cree y cambie directorios.
En este paso, utilizará los comandos cambiar directorio (cd), crear directorio (md) y directorio (dir).
Nota: Directorio es otra palabra para carpeta. Las palabras directorio y carpeta se utilizan indistintamente en este laboratorio.
a. Escriba cd en el símbolo del sistema.
Pregunta:
¿Cuál es el directorio actual?
Las respuestas pueden variar. El directorio C:\Users\ITEUser se utiliza como ejemplo para esta práctica de laboratorio.
b. Escriba dir en el símbolo del sistema para enumerar los archivos y las carpetas que están en la carpeta actual.
C:\Users\ITEUser> dir
El volumen de la unidad C no tiene etiqueta.
El número de serie del volumen es 9055-35E9
Directorio de C:\Users\ITEUser
04/27/2019 09:21 AM <DIR> .
04/27/2019 09:21 AM <DIR> ..
04/25/2019 11:39 AM <DIR> Objetos 3D
04/25/2019 11:39 AM <DIR> Contactos
04/26/2019 10:29 AM <DIR> Escritorio
04/25/2019 11:39 AM <DIR> Documentos
04/25/2019 11:39 AM <DIR> Descargas
<some output omitted>
0 File(s) 0 bytes
15 Dir(s) 32,671,969,280 bytes free
c. En el directorio actual, utilice el comando md para crear tres nuevas carpetas: ITEfolder1, ITEfolder2 e ITEfolder3. Escriba md ITEfolder1 y presione la tecla Intro. Cree ITEfolder2 e ITEfolder3. (Nota: El comando mkdir realiza la misma función que el comando md).
C:\Users\ITEUser> md ITEfolder1 C:\Users\ITEUser> md ITEfolder2 ITEfolder3
d. Escriba dir para verificar que se hayan creado las carpetas.
e. Escriba cd ITEfolder3 en el símbolo del sistema y presione la tecla Intro.
Pregunta:
¿En qué carpeta está ahora?
Las respuestas pueden variar. El directorio actual es C:\Users\ITEUser\ITEfolder3 en este ejemplo.
f. Cree ITEfolder4 en el directorio actual. Dentro de la carpeta ITEfolder4, cree una carpeta denominada ITEfolder5. Utilice el comando dir para verificar la creación de la carpeta.
Pregunta:
¿Qué comando o comandos utilizó para crear las carpetas anidadas?
Esto se puede lograr en 1 o 2 comandos para crear las carpetas:
C:\Users\ITEUser\ITEfolder3> md ITEfolder4\ITEfolder5
O
C:\Users\ITEUser\ITEfolder3> md ITEfolder4
C:\Users\ITEUser\ITEfolder3> cd ITEfolder4
C:\Users\ITEUser\\ITEfolder3\ITEfolder4> md ITEfolder5
g. Cambie de directorio, de ser necesario, hasta llegar a ITEfolder5.
h. Escriba cd .. para cambiar el directorio actual. Cada .. es un acceso directo para subir un nivel en el árbol del directorio.
Pregunta:
Después de ejecutar el comando cd .., ¿cuál es su directorio ahora?
C:\Users\ITEUser\ITEfolder3\ITEFolder4
¿Cuál sería el directorio actual si ejecuta este comando en C:\Users\ITEfolder4?
C:\Users\ITEUser\ITEFolder3
Paso 3: Cree archivos de texto.
a. Desplácese al directorio C:\Users\ITEUser\ITEfolder1. Escriba cd ..\ITEfolder1 en la línea de comandos.
b. Escriba echo This is doc1.txt > doc1.txt en el símbolo del sistema. El comando echo se utiliza para mostrar un mensaje en el símbolo del sistema. > se utiliza para redirigir el mensaje de una pantalla a un archivo. Por ejemplo, en la primera línea, el mensaje This is doc1.txt se redirige a un nuevo archivo denominado doc1.txt. Utilice el comando echo y el redireccionamiento > para crear estos archivos: doc2.txt, file1.txt y file2.txt.
C:\Users\ITEUser\ITEfolder1> echo This is doc1.txt > doc1.txt C:\Users\ITEUser\ITEfolder1> echo This is doc2.txt > doc2.txt C:\Users\ITEUser\ITEfolder1> echo This is file1.txt > file1.txt C:\Users\ITEUser\ITEfolder1> echo This is file2.txt > file2.txt
c. Utilice el comando dir para verificar que los archivos se encuentren en la carpeta ITEfolder1.
C:\Users\ITEUser\ITEFolder1> dir
<some output omitted>
04/29/2019 08:05 AM 19 doc1.txt
04/29/2019 08:06 AM 19 doc2.txt
04/29/2019 08:08 AM 20 file1.txt
04/29/2019 08:08 AM 20 file2.txt
4 File(s) 78 bytes
2 Dir(s) 32,625,397,760 bytes free
d. Utilice el comando more o type para ver el contenido de los archivos de texto que acaba de crear.
C:\Users\ITEUser\ITEfolder1> more doc1.txt This is doc1.txt C:\Users\ITEUser\ITEfolder1> type doc2.txt This is doc2.txt
Paso 4: Copiar, eliminar y mover archivos.
a. En el símbolo del sistema, escriba move doc2.txt C:\Users\ITEUser\ITEfolder2 para mover el archivo doc2.txt al directorio C:\Users\ITEUser\ITEfolder2.
C:\Users\ITEUser\ITEfolder1> move doc2.txt C:\Users\ITEUser\ITEfolder2
Se movió 1 archivo.
b. Escriba dir en la línea de comandos para verificar que doc2.txt ya no está en el directorio actual.
c. Navegue a C:\Users\ITEUser\ITEfolder2 para cambiar el directorio a ITEfolder2. Escriba dir en la línea de comandos para verificar que doc2.txt se ha movido.
d. Escriba copy doc2.txt doc2_copy.txt para crear una copia de doc2.txt. Escriba dir en la línea de comandos para verificar si se ha creado una copia del archivo.
C:\Users\ITEUser\ITEfolder2> dir
<some output omitted>
Directorio de C:\Users\ITEUser\ITEfolder2
04/30/2019 09:07 AM 19 doc2.txt
04/30/2019 09:07 AM 19 doc2_copy.txt
2 File(s) 38 bytes
2 Dir(s) 31,753,068,544 bytes free
e. Utilice el comando move para mover doc2_copy.txt a ITEfolder1. Escriba move doc2_copy.txt ..\ITEfolder1.
C:\Users\ITEUser\ITEfolder2> move doc2_copy.txt ..\ITEfolder1
Se movió 1 archivo.
f. Se puede crear una copia del archivo doc2.txt en una nueva ubicación mediante el comando copy. En la línea de comandos, escriba copy doc2.txt ..\ITEfolder1\doc2_new.txt.
C:\Users\ITEUser\ITEfolder2> copy doc2.txt ..\ITEfolder1\doc2_new.txt
Se copió 1 archivo.
g. El archivo doc2.txt también se puede mover a una nueva ubicación con un nombre de archivo nuevo con el comando move. Escriba move doc2.txt ..\ITEfolder1\doc2_new.txt en la línea de comandos.
C:\Users\ITEUser\ITEfolder2> move doc2.txt ..\ITEfolder1\doc2_move.txt
Se movió 1 archivo.
h. Escriba dir ..\ITEfolder1 para ver el contenido en ITEfolder1 sin abandonar el directorio actual.
C:\Users\ITEUser\ITEfolder2> dir ..\ITEfolder1
<some output omitted>
Directorio de C:\Users\ITEUser\ITEfolder1
04/29/2019 12:08 PM <DIR> .
04/29/2019 12:08 PM <DIR> ..
04/29/2019 08:05 AM 19 doc1.txt
04/29/2019 08:06 AM 19 doc2_copy.txt
04/29/2019 08:06 AM 19 doc2_move.txt
04/29/2019 08:06 AM 19 doc2_new.txt
04/29/2019 08:08 AM 20 file1.txt
04/29/2019 08:08 AM 20 file2.txt
6 File(s) 116 bytes
2 Dir(s) 31,467,700,224 bytes free
i. Cambie el directorio actual a ITEfolder1. Escriba cd ..\ITEfolder1 en la línea de comandos.
j. Mueva file1.txt y file2.txt a ITEfolder3. Para mover todos los archivos que contengan la palabra archivo a ITEfolder3 con un comando, utilice un carácter comodín (*) para representar uno o más caracteres. Escriba move file* ..\ITEfolder3.
C:\Users\ITEUser\ITEfolder1> move file* ..\ITEfolder3
C:\Users\ITEUser\ITEfolder1\file1.txt
C:\Users\ITEUser\ITEfolder1\file2.txt
Se movieron 2 archivos.
k. Para ver el contenido del archivo doc2_new.txt, use el comando type o more en la línea de comandos.
C:\Users\ITEUser\ITEfolder1> type doc2_new.txt This is doc2.txt
l. Utilice el comando ren para cambiar el nombre de doc2_new.txt a doc3.txt. Utilice el comando dir para mostrar el contenido del directorio.
c:\Users\ITEUser\ITEfolder1> ren doc2_new.txt file.log
m. Utilice el comando type o more para ver el contenido del archivo file.log al que se le acaba de cambiar el nombre.
C:\Users\ITEUser\ITEfolder1> more file.log This is doc2.txt
n. Para eliminar uno o varios archivos, use el comando del con los nombres de los archivos en la línea de comandos.
Pregunta:
¿Qué comando único usaría para eliminar todos los archivos con doc2 en el nombre de archivo? Utilice el comando para eliminar los archivos con doc2 en el nombre de archivo.
Las respuestas pueden variar. C:\Users\ITEUser\ITEfolder1> del doc2*
¿Qué comando utilizaría para eliminar todos los archivos del directorio? Use el comando para quitar todos los archivos.
Las respuestas pueden variar. C:\Users\ITEUser\ITEfolder1> del *.*
Paso 5: Utilice los comandos xcopy y robocopy.
En este paso, se utilizan los comandos xcopy y robocopy para copiar el contenido en un directorio.
a. Vea el contenido de ITEfolder3.
C:\Users\ITEUser\ITEfolder1> dir ..\ITEfolder3
<some output omitted>
Directorio de c:\Users\ITEUser\ITEfolder3
04/29/2019 03:11 PM <DIR> .
04/29/2019 03:11 PM <DIR> ..
04/29/2019 03:05 PM 20 file1.txt
04/29/2019 03:05 PM 20 file2.txt
04/29/2019 03:01 PM <DIR> ITEfolder4
2 File(s) 40 bytes
3 Dir(s) 31,492,157,440 bytes free
b. Escriba xcopy ..\ITEfolder3 . en la línea de comandos para copiar el contenido de ITEfolder3 a ITEfolder1. Observe el . al final del comando. Es un acceso directo para el directorio actual.
C:\Users\ITEUser\ITEfolder1> xcopy ..\ITEfolder3 . .. \ITEfolder3\file1.txt .. \ITEfolder3\file2.txt Se copiaron 2 archivos
c. En la línea de comandos, escriba dir para mostrar el contenido de ITEfolder1. Solo los archivos almacenados en ITEfolder3 se copiaron en ITEfolder1. El directorio ITEfolder4 no se copió en ITEfolder3.
C:\Users\ITEUser\ITEfolder1> dir
<some output omitted>
Directorio de C:\Users\ITEUser\ITEfolder1
04/29/2019 03:16 PM <DIR> .
04/29/2019 03:16 PM <DIR> ..
04/29/2019 03:05 PM 20 file1.txt
04/29/2019 03:05 PM 20 file2.txt
2 File(s) 40 bytes
2 Dir(s) 31,491,321,856 bytes free
d. Utilice help xcopy o xcopy /? para determinar qué switch permitirá al comando xcopy copiar todos los archivos y directorios.
Pregunta:
¿Qué opción permite copiar todos los archivos y directorios, incluso los directorios vacíos?
La opción es /E.
e. Debido a que ITEfolder4 es una subcarpeta y ITEfolder5 es una subcarpeta y una carpeta vacía, /E es necesario para copiar todos los contenidos de ITEfolder3 y la subcarpeta vacía.
Escriba xcopy /E ..\ITEfolder3 . en la línea de comandos para copiar los archivos. Cuando se le solicite, escriba a para permitir sobrescribir los archivos existentes.
c:\Users\ITEUser\ITEfolder1> xcopy /E ..\ITEfolder3 ¿Sobrescribir C:\Users\ITEUser\ITEfolder1\file1.txt (Sí/No/Todo)? a ..\ITEfolder3\file1.txt ..\ITEfolder3\file2.txt Se copiaron 2 archivos
f. Verifique que ITEfolder4 y ITEfolder5 también se hayan copiado en ITEfolder1.
c:\Users\ITEUser\ITEfolder1> dir
<some output omitted>
Directorio de c:\Users\ITEUser\ITEfolder1
04/29/2019 04:41 PM <DIR> .
04/29/2019 04:41 PM <DIR> ..
04/29/2019 03:05 PM 20 file1.txt
04/29/2019 03:05 PM 20 file2.txt
04/29/2019 04:41 PM <DIR> ITEfolder4
2 File(s) 40 bytes
3 Dir(s) 31,493,193,728 bytes free
c:\Users\ITEUser\ITEfolder1> dir ITEfolder4
<some output omitted>
Directorio de c:\Users\ITEUser\ITEfolder1\ITEfolder4
04/29/2019 04:41 PM <DIR> .
04/29/2019 04:41 PM <DIR> ..
04/29/2019 03:00 PM <DIR> ITEfolder5
0 File(s) 0 bytes
3 Dir(s) 31,493,193,728 bytes free
g. El comando robocopy también puede utilizarse para copiar el contenido de un directorio a un destino nuevo. El comando robocopy tiene más capacidades que los comandos copy y xcopy integrados de Windows, como reanudar la copia después de una interrupción de la red, omitir los archivos que, al parecer, son idénticos a los archivos en las carpetas de destino y reflejar un directorio manteniendo el directorio de destino en sincronización con el de origen.
Copie el contenido de ITEfolder4 en la carpeta ITEUser con el comando robocopy.
C:\Users\ITEUser\ITEfolder1> robocopy /E C:\Users\ITEUser\ITEfolder3\ITEfolder4\ C:\Users\ITEUser
Observe la información proporcionada por el comando durante el proceso de copia.
h. Navegue hasta C:\Users\ITEUser para verificar que la la carpeta ITEfolder5 esté copiada.
Paso 6: Elimine los directorios.
En este paso, eliminará un directorio vacío y no vacío mediante el comando rd.
a. Utilice rd ITEfolder2 para borrar el directorio vacío y verificar que se haya borrado.
C:\Users\ITEUser> rd ITEfolder2
b. Desplácese al directorio C:\Users\ITEUser\ITEfolder3.
c. Utilice rd ITEfolder1 para borrar el directorio. Verifique que se haya quitado el directorio mediante el comando dir.
¿Pudo borrar el directorio? Explique.
No pudo borrar el directorio porque no estaba vacío.
d. Utilice el comando rd /? para determinar el switch que permite la eliminación de un directorio no vacío.
c:\Users\ITEUser\ITEfolder3> rd /S ITEfolder1 ITEfolder4, ¿está seguro (S/N)? y
e. Utilice los comandos adecuados para borrar todos los archivos de texto y carpetas que creó en esta práctica de laboratorio. Escriba exit para cerrar la ventana de símbolo del sistema.
Pregunta de reflexión
¿Cuáles son las ventajas de utilizar la CLI en comparación con la GUI?
Las respuestas pueden variar. Por ejemplo, los comandos en la CLI de Windows no han cambiado en las diferentes versiones de Windows. Las interfaces GUI en las diferentes versiones de Windows han cambiado radicalmente.
 ExamenRedes – Examen, preguntas y respuestas Redes De Computadores Examenes de Redes
ExamenRedes – Examen, preguntas y respuestas Redes De Computadores Examenes de Redes