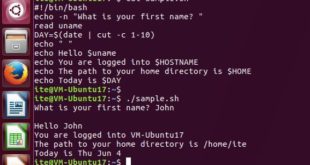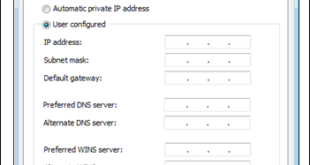Última actualización: noviembre 17, 2021
12.1.2.2 Práctica de laboratorio: Trabajar con Android (versión para el instructor)
Nota para el instructor: Los elementos con color de fuente rojo o resaltados en gris indican texto que aparece solo en la copia del instructor.
Introducción
En esta práctica de laboratorio, colocará aplicaciones y widgets en la pantalla de inicio y los moverá entre distintas pantallas. También creará carpetas. Por último, instalará y desinstalará aplicaciones del dispositivo Android.
Equipo recomendado
• Una tablet o un smartphone con la versión 7.0 de Android
Nota para el instructor: Los estudiantes deben completar esta práctica de laboratorio aunque el equipo recomendado no esté disponible. Esta práctica de laboratorio está diseñada para que los estudiantes se familiaricen con el sistema operativo Android y con la manipulación de elementos de la pantalla de inicio.
Nota para el instructor: Debido a que existe una gran variedad de dispositivos y sistemas operativos Android, algunas de las rutas y ubicaciones de elementos pueden ser diferentes de las que se presentan en la práctica de laboratorio. Consulte el manual del dispositivo Android que esté utilizando para determinar cuáles son las instrucciones correctas para ese dispositivo.
Instrucciones
Parte 1: Aplicaciones y widgets
En esta parte, colocará aplicaciones y widgets en la pantalla de inicio. Dado que hay varios dispositivos y versiones de sistema operativo Android, consulte el manual de los dispositivos Android para determinar las instrucciones correctas para el suyo.
Paso 1: Obtener acceso al dispositivo
Encienda el dispositivo e inicie sesión con contraseña, PIN u otro código de acceso, si es necesario.
Paso 2: Agregar accesos directos de aplicaciones a la pantalla de inicio
a. En la pantalla de inicio, se pueden instalar aplicaciones con el icono Todas las aplicaciones (All Apps). Toque el icono Todas las aplicaciones (All Apps).

b. La pantalla Todas las aplicaciones (All Apps) muestra las aplicaciones disponibles. Toque y mantenga presionado el icono de cualquiera de las aplicaciones para crear un acceso directo en la pantalla de inicio.
Mientras se mantiene presionado el icono de la aplicación, de fondo se ven la pantalla de inicio y las posibles ubicaciones para el acceso directo. La imagen a continuación muestra la pantalla de inicio y una posible ubicación para un acceso directo mientras se mantiene presionado el icono de la aplicación Calculadora.
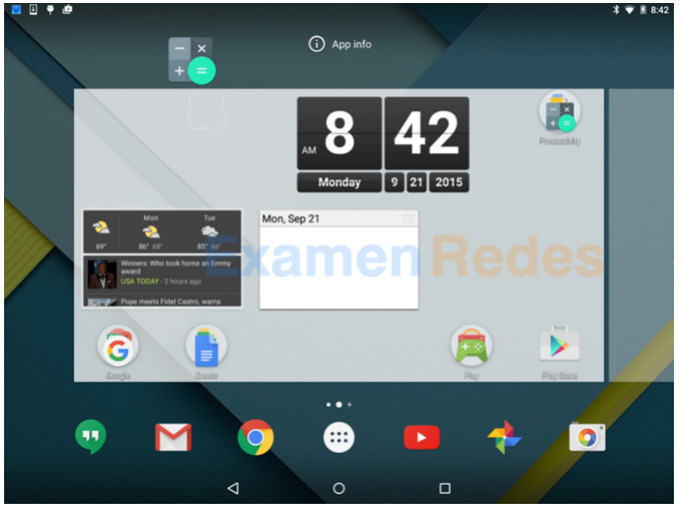
c. Arrastre el icono de la aplicación a cualquier espacio libre y suéltelo.
Paso 3: Agregar widgets a la pantalla de inicio
Los widgets son aplicaciones que muestran información de manera dinámica en la pantalla de inicio. A diferencia de los accesos directos de aplicaciones que están representados por un solo icono, los widgets suelen ocupar un espacio mayor en la pantalla y se pueden instalar directamente desde una pantalla.
a. Para agregar un widget a una pantalla, toque un espacio en blanco de la pantalla y manténgalo presionado. La pantalla se reducirá en tamaño y aparecerá un menú de tres iconos.
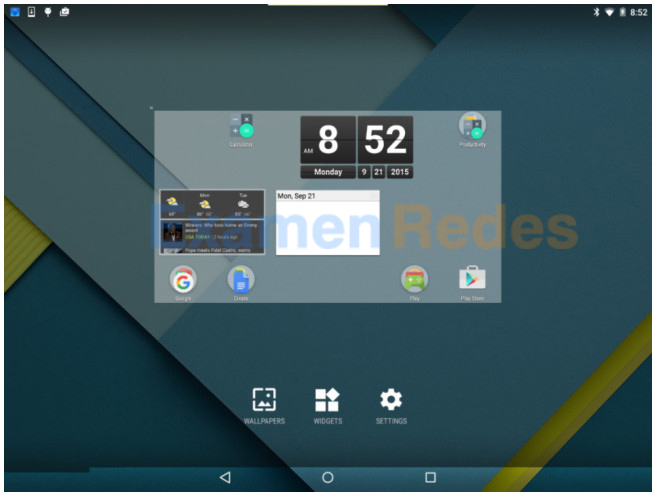
b. Toque el icono Widgets. Aparece una lista de los widgets instalados.
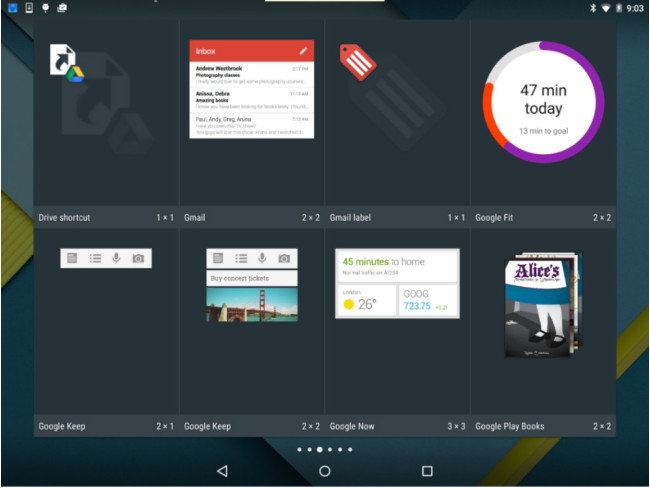
c. Toque un widget y manténgalo presionado. De manera similar a la incorporación de una aplicación, se ve la pantalla de inicio y usted puede elegir una ubicación para el widget. Arrastre el widget a cualquier espacio vacío y suéltelo. En la siguiente imagen, se coloca el widget de Google Fit en la pantalla de inicio.
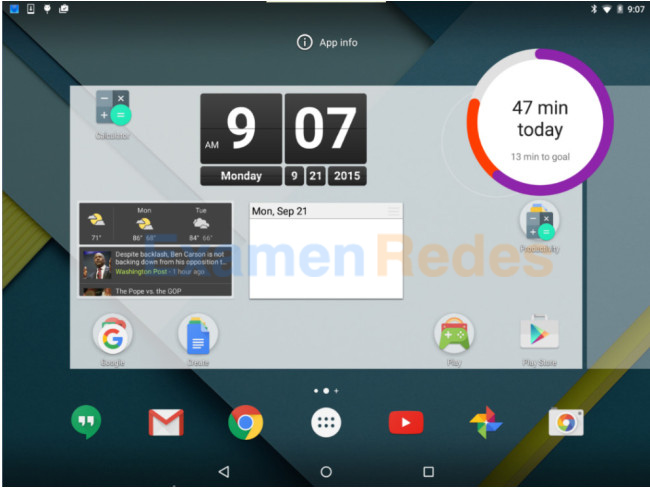
Nota: Los widgets y las aplicaciones deben instalarse antes de poder agregarlos a las pantalla. Los widgets y las aplicaciones se pueden instalar desde Google Play Store.
Paso 4: Mover las aplicaciones entre las pantallas
Puede mover las aplicaciones a otras pantallas.
a. Toque el icono de cualquier aplicación y manténgalo presionado. Arrastre la aplicación hasta el borde de la pantalla.
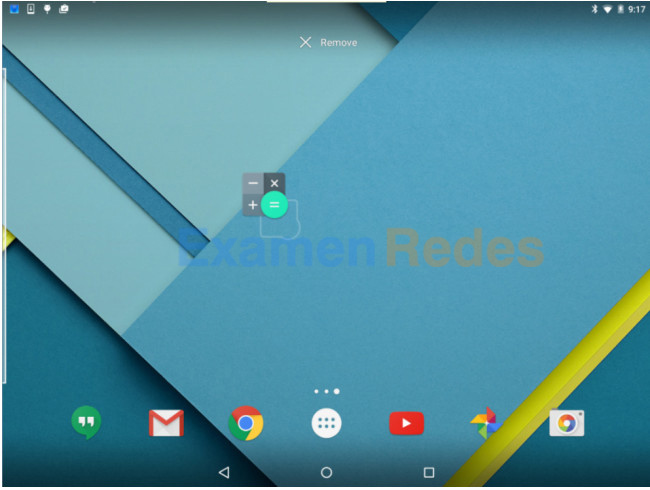
b. Arrastre el icono de la aplicación a cualquier espacio libre y suéltelo.
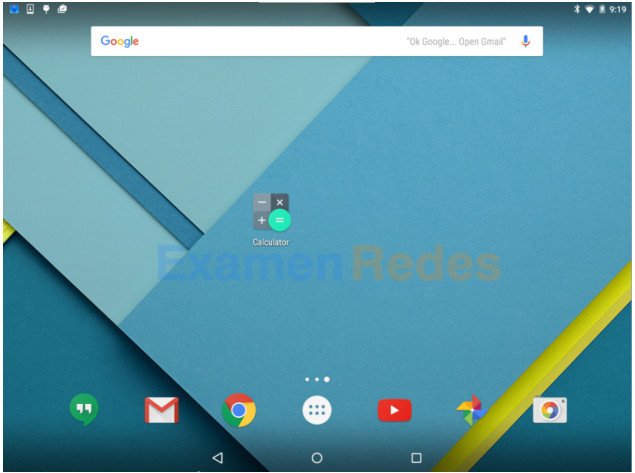
Nota: Los widgets también se pueden mover a otras pantallas de inicio de la misma forma que las aplicaciones.
Paso 5: Eliminar las aplicaciones o los widgets de la pantalla de inicio
Las aplicaciones y los widgets se pueden eliminar de la pantalla de inicio. En este ejemplo, eliminará la aplicación Drive de la pantalla de inicio.
a. Toque el icono de la aplicación Drive y manténgalo presionado. Mientras mantiene presionado el icono, el enlace Eliminar (Remove) reemplaza al cuadro de búsqueda que se encuentra en la parte superior de la pantalla. Arrastre el icono Drive hacia el enlace Eliminar y suelte la aplicación.
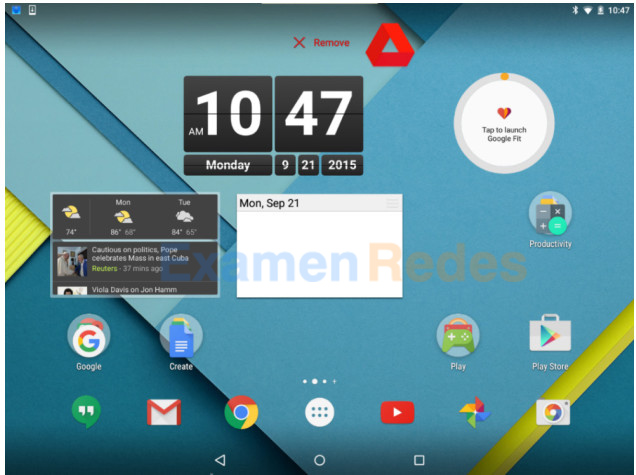
b. La aplicación ahora se elimina de la pantalla de inicio.
Nota: Los widgets se pueden eliminar de la pantalla de inicio de la misma manera.
Nota: El método que se muestra en este paso simplemente elimina el acceso directo a la aplicación de la pantalla de inicio. La aplicación sigue instalada en el dispositivo y se la puede volver a agregar a la pantalla de inicio del modo que se indica en el paso 2 de esta práctica de laboratorio. La desinstalación de aplicaciones se cubre más adelante en esta práctica de laboratorio.
Parte 2: Administrar carpetas
Paso 1: Crear una carpeta
Las aplicaciones se pueden agrupar para crear carpetas simplemente arrastrando una aplicación sobre otra.
a. Agregar otra aplicación a la pantalla. Debe contar con al menos dos aplicaciones para crear una carpeta. En la siguiente imagen, se usan las aplicaciones Calculadora y Fotos como ejemplos.
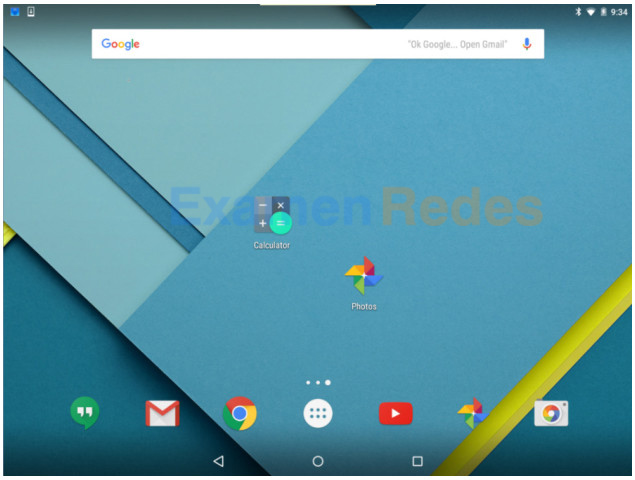
b. Toque y arrastre uno de los iconos de las aplicaciones sobre el otro.
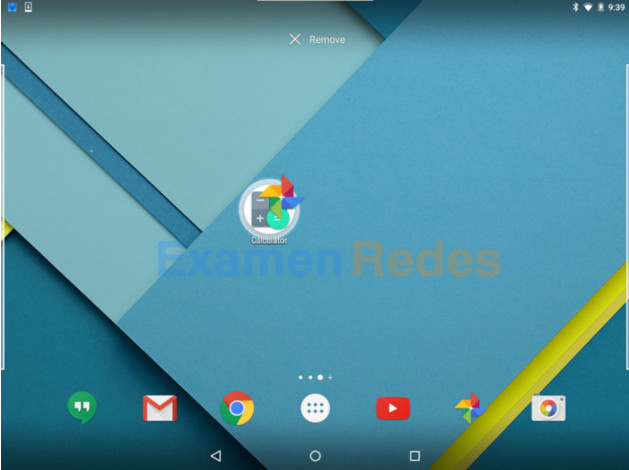
c. Suelte la aplicación. Se crea una carpeta que contiene las aplicaciones Calculadora y Fotos.
Paso 2: Cambiar el nombre de una carpeta
Se les puede poner nombre a las carpetas para describir el contenido.
a. Toque la carpeta.
b. Toque las palabras carpeta sin nombre (Unnamed folder).
c. Escriba el nombre carpeta de aplicaciones ITE para la carpeta.
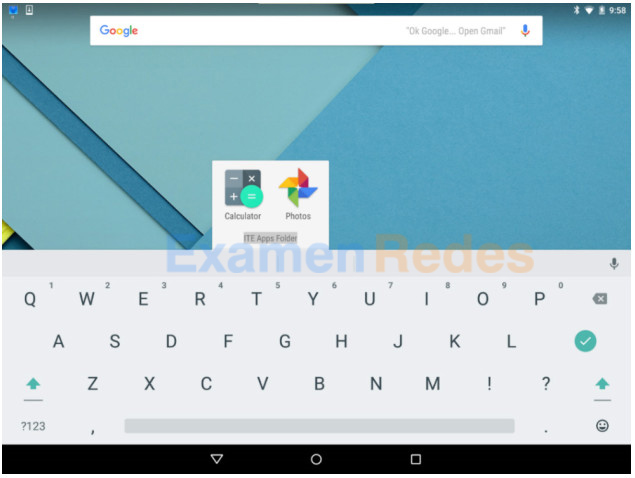
d. Toque cualquier espacio fuera de la carpeta para cerrarla.
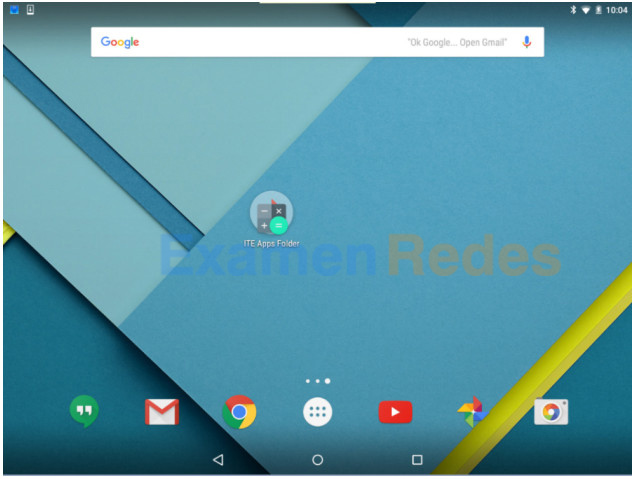
Paso 3: Eliminar las aplicaciones de una carpeta
Las aplicaciones se pueden eliminar de las carpetas.
a. Toque cualquier aplicación dentro de la carpeta y manténgala presionada.
b. Arrastre la aplicación a un área vacía de la pantalla de inicio.
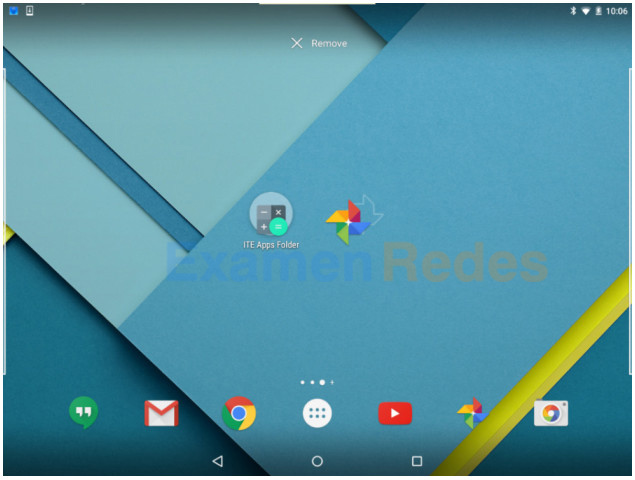
c. Suelte la aplicación.
Pregunta:
Luego de eliminar la aplicación Fotos de la carpeta, ¿qué sucedió con la carpeta y con la aplicación Calculadora?
La carpeta se eliminó y la aplicación Calculadora se colocó en la pantalla de inicio.
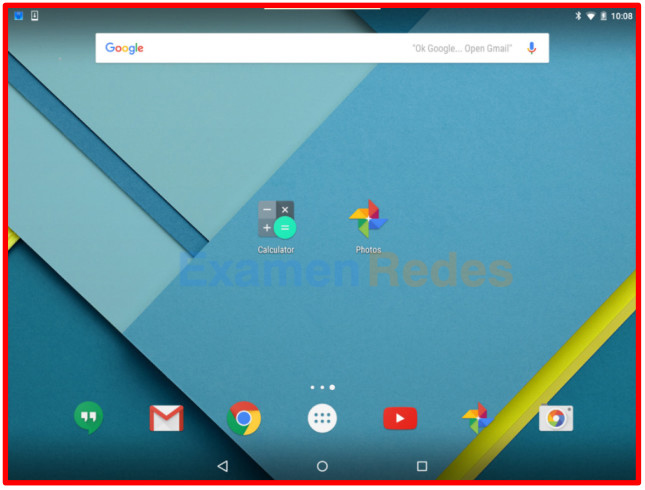
Parte 3: Administrar aplicaciones
Paso 1: Instalar aplicaciones
a. Abra la aplicación Google Play Store.
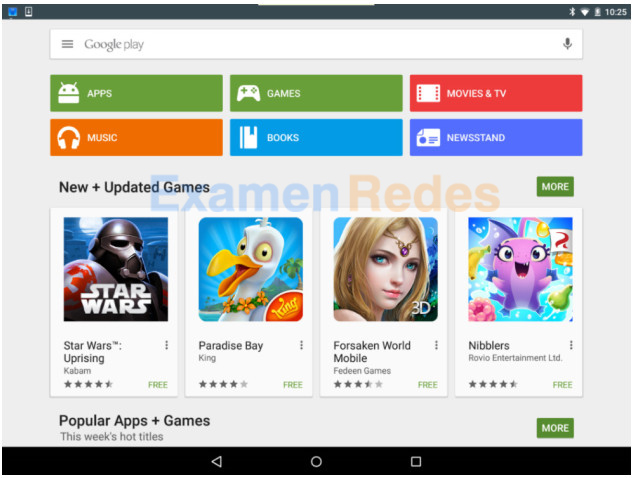
b. Busque e instale LastPass, un administrador de contraseñas gratuito para Android.
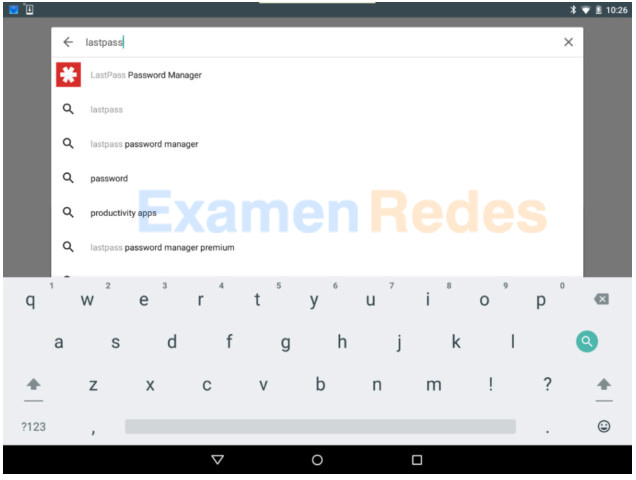
c. Toque Administrador de contraseñas LastPass (LastPass Password Manager) para ver los detalles de LastPass.
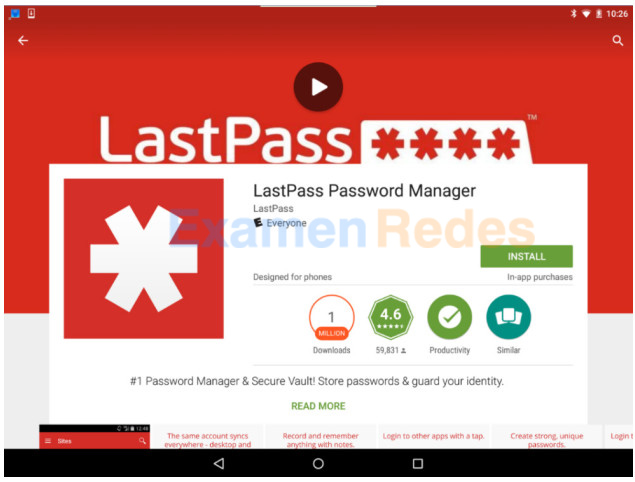
d. Toque INSTALAR (Install) y, luego, ACEPTAR (Accept) en la ventana Permisos de la aplicación (App Permissions).
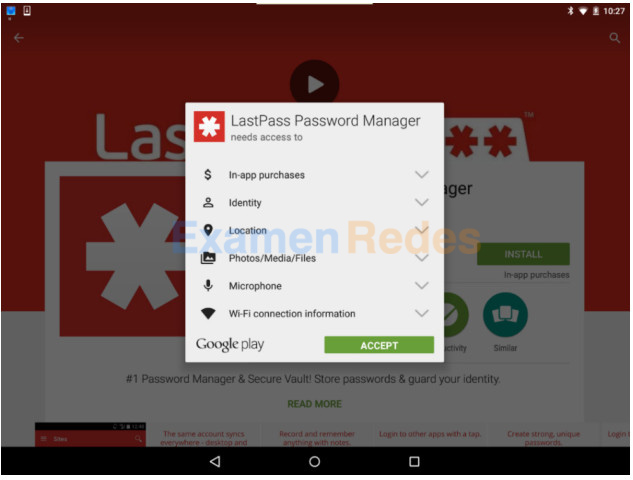
e. Cuando el proceso de instalación finaliza, la aplicación está instalada y disponible en Todas las aplicaciones (All Apps).
Paso 2: Desinstalar aplicaciones
a. Navegue hasta la pantalla de inicio. Toque el icono Todas las aplicaciones (All Apps).
b. Toque el icono LastPass y manténgalo presionado (es decir, la aplicación que instaló en el paso anterior).
c. Aparecerá un menú de aplicaciones. Arrastre el icono LastPass hacia el enlace Desinstalar (Uninstall).

d. Toque Aceptar (OK) para confirmar que desea desinstalar LastPass.
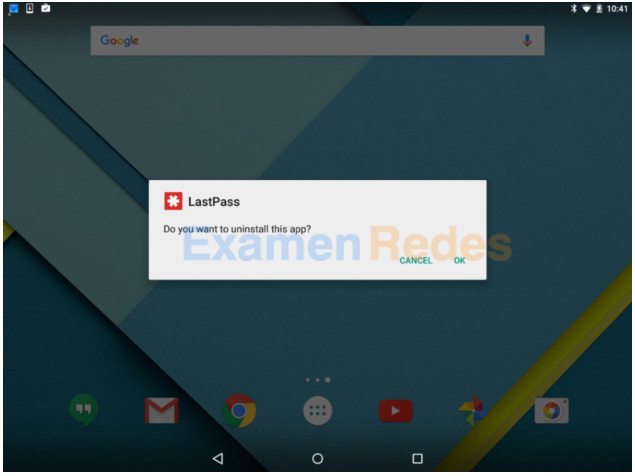
e. La aplicación se desinstaló del dispositivo.
 ExamenRedes – Examen, preguntas y respuestas Redes De Computadores Examenes de Redes
ExamenRedes – Examen, preguntas y respuestas Redes De Computadores Examenes de Redes