Última actualización: noviembre 17, 2021
12.1.3.2 Práctica de laboratorio: Trabajar con iOS (versión para el instructor)
Nota para el instructor: Los elementos con color de fuente rojo o resaltados en gris indican texto que aparece solo en la copia del instructor.
Introducción
En esta práctica de laboratorio, ubicará aplicaciones en la pantalla de inicio y las moverá a distintas pantallas de inicio. También creará carpetas. Por último, instalará una aplicación en el dispositivo iOS y la desinstalará.
Equipo recomendado
• Una tablet o un smartphone con la versión 10.0 o una superior de iOS.
Nota para el instructor: Los estudiantes deben completar esta práctica de laboratorio aunque el equipo recomendado no esté disponible. Esta práctica de laboratorio está diseñada para que los estudiantes se familiaricen con el iOS y con la manipulación de elementos de la pantalla de inicio.
Nota para el instructor: Debido a que existe una gran variedad de dispositivos y sistemas operativos iOS, algunas de las rutas y ubicaciones de elementos pueden ser diferentes de las que se presentan en la práctica de laboratorio. Consulte el manual del dispositivo iOS que esté utilizando para determinar cuáles son las instrucciones correctas para ese dispositivo.
Instrucciones
Parte 1: Aplicaciones y la pantalla de inicio
En esta parte, tendrá acceso al dispositivo iOS y reorganizará las aplicaciones en la pantalla de inicio.
a. Encienda el dispositivo e inicie sesión con contraseña, PIN u otro código de acceso, si es necesario.
b. En la pantalla de inicio, toque el icono de cualquiera de las aplicaciones y manténgalo presionado hasta que comience a sacudirse. Aparece una X junto a cada icono para eliminar la aplicación si lo desea.

c. Para mover el icono de una aplicación a otra ubicación, toque y mantenga presionado el icono y arrástrelo a la ubicación deseada.
d. En este ejemplo, moveremos el icono de la aplicación Contactos a otra página de la pantalla de inicio. Toque y mantenga presionado el icono hasta que comience a sacudirse.
e. Arrastre la aplicación Contactos hasta el borde derecho de la pantalla para colocarla en otra pantalla de inicio. Si no hubiera más pantallas de inicio, esta operación creará una pantalla nueva.

f. Presione el botón Inicio cuando la aplicación Contactos esté en la ubicación deseada.
Parte 2: Administrar carpetas
Paso 1: Crear una carpeta
Las aplicaciones se pueden agrupar para crear carpetas. Se puede crear una carpeta si se arrastra un icono de aplicación sobre otro.
a. Toque y arrastre la aplicación Stocks sobre la aplicación Calendario.

b. iOS creará una carpeta que contiene las dos aplicaciones. Suelte la aplicación cuando se cree la carpeta. El nombre de carpeta predeterminado lo determinan los tipos de aplicaciones que contiene la carpeta.
Pregunta:
¿Cuál es el nombre que se asignó a la nueva carpeta?
Las respuestas pueden variar. En este ejemplo, el nombre de la carpeta fue Productividad.
Nota para el instructor: El sistema asignará un nombre a la carpeta que sea representativo de los tipos de aplicaciones que se le coloquen. En el caso de esta captura de pantalla, el nombre era Productividad, pero puede ser otro en los dispositivos de los estudiantes.
c. Presione el botón Inicio para salir del modo de creación y edición de carpetas.
Paso 2: Cambiar el nombre de las carpetas
Se les puede cambiar el nombre a las carpetas para describir el contenido.
a. Para abrir la nueva carpeta que creó en el paso anterior, tóquela.
b. Toque el nombre de la carpeta y manténgalo presionado hasta que las aplicaciones comiencen a sacudirse. Observe que el cursor ahora está junto al nombre de la carpeta.
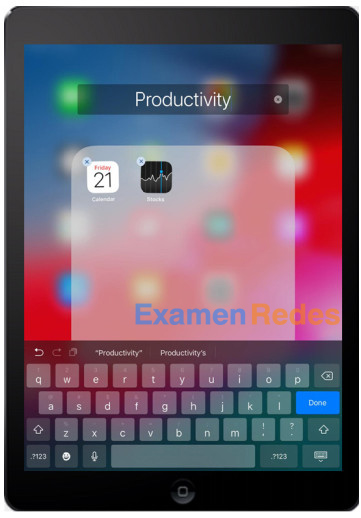
c. Elimine el nombre y cámbielo por Carpeta de ITE.
d. Toque cualquier espacio fuera de la carpeta o presione el botón Inicio para cerrarla.
Paso 3: Eliminar las aplicaciones de una carpeta
a. Toque la Carpeta de ITE para abrirla.
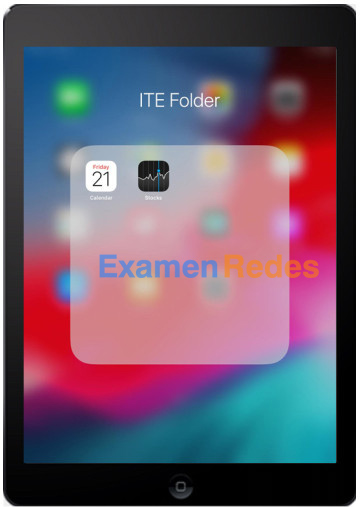
b. Toque el icono de la aplicación Calendario y manténgalo presionado dentro de la carpeta. Arrastre la aplicación a un espacio vacío de la pantalla de inicio fuera de la carpeta.
c. Suelte el icono. El icono de la aplicación Calendario ahora está fuera de la carpeta.
d. Vuelva a la Carpeta de ITE y elimine la aplicación Stocks.
Pregunta:
¿Qué ocurre con la carpeta?
La carpeta desapareció de la pantalla de inicio.
Parte 3: Instalar aplicaciones
Para instalar aplicaciones en un dispositivo iOS, se debe utilizar la aplicación App Store. Para instalar una aplicación en iOS, siga estos pasos:
a. Toque el icono de la aplicación App Store para abrirla.
b. Toque el icono de la herramienta Buscar (Search) que se encuentra en la parte inferior de la pantalla para acceder a la funcionalidad de búsqueda de aplicaciones.
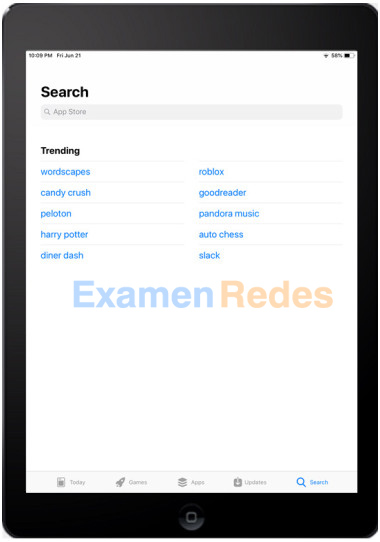
c. En el cuadro de búsqueda, escriba LastPass, un administrador de contraseñas gratuito para iOS.
d. Toque LastPass para ver los detalles de la aplicación LastPass.
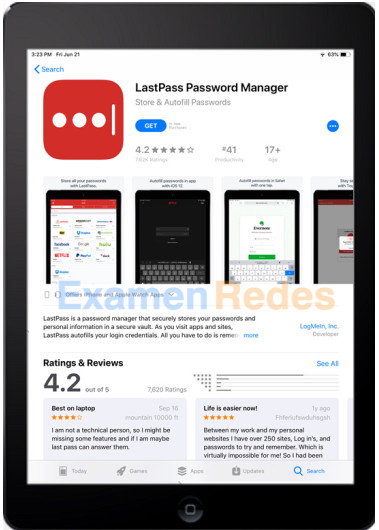
e. Toque Obtener (Get) y, luego, Instalar (Install) para iniciar el proceso de instalación.
f. Para comenzar la descarga, escriba la contraseña de su cuenta de Apple, si se le solicita.
g. Una vez que se complete la descarga y la instalación, el indicador de progreso se convertirá en un botón que dice Abrir (Open).
h. Presione el botón Inicio para volver a la pantalla de inicio y comprobar que se haya instalado la aplicación.

Nota: Debe configurar una cuenta de Apple antes de poder instalar aplicaciones en dispositivos iOS. Esto es un requisito establecido por Apple y se exige incluso para aplicaciones gratuitas, como LastPass.
Parte 4: Desinstalar aplicaciones
En esta sección, desinstalará LastPass. El proceso es el mismo que para cualquier aplicación de iOS.
a. Toque el icono LastPass y manténgalo presionado hasta que las aplicaciones comiencen a sacudirse. Observe que el icono tiene un círculo gris con una X negra en la esquina superior izquierda. Las aplicaciones que no tienen la X son aplicaciones predeterminadas y no se pueden desinstalar.

b. Toque Eliminar (Delete) para confirmar la eliminación. La aplicación se eliminó del dispositivo.
 ExamenRedes – Examen, preguntas y respuestas Redes De Computadores Examenes de Redes
ExamenRedes – Examen, preguntas y respuestas Redes De Computadores Examenes de Redes