Última actualización: noviembre 17, 2021
12.2.1.2 Práctica de laboratorio: Bloqueos de contraseña (versión para el instructor)
Nota para el instructor: Los elementos con color de fuente rojo o resaltados en gris indican texto que aparece solo en la copia del instructor.
Introducción
La mayoría de los usuarios trasladan estos dispositivos Android o iOS con ellos y, generalmente, están encendidos todo el tiempo. Si el dispositivo se pierde o lo roban, la contraseña puede evitar el acceso no autorizado.
En esta práctica de laboratorio, establecerá un bloqueo de contraseña, cambiará una contraseña y producirá un error de autenticación de contraseña, Además, configurará el dispositivo para usar sus huellas digitales si tiene capacidad biométrica. Por último, debe eliminar la contraseña y los bloqueos biométricos
Equipo recomendado
• Una tablet o un smartphone con la versión 7.0 de Android o posterior.
• Una tablet o un smartphone con la versión 10.0 o una superior de iOS.
Nota para el instructor: Los estudiantes deben completar esta práctica de laboratorio aunque el equipo recomendado no esté disponible. Esta práctica de laboratorio está diseñada para que los estudiantes se familiaricen con las características de Android e iOS.
Nota para el instructor: Debido a que existe una gran variedad de dispositivos y sistemas operativos Android e iOS, algunas de las rutas y ubicaciones de elementos pueden ser diferentes de las que se presentan en la práctica de laboratorio. Consulte el manual de los dispositivos Android e iOS que se utilicen para determinar cuáles son las instrucciones correctas para esos dispositivos.
Instrucciones
Parte 1: Bloqueo de contraseña en Android
Paso 1: Configurar el bloqueo de contraseña en un dispositivo con Android
Nota para el instructor: El dispositivo no debe tener ninguna contraseña configurada.
a. Con el dispositivo encendido, navegue hasta la pantalla de Inicio (Home).
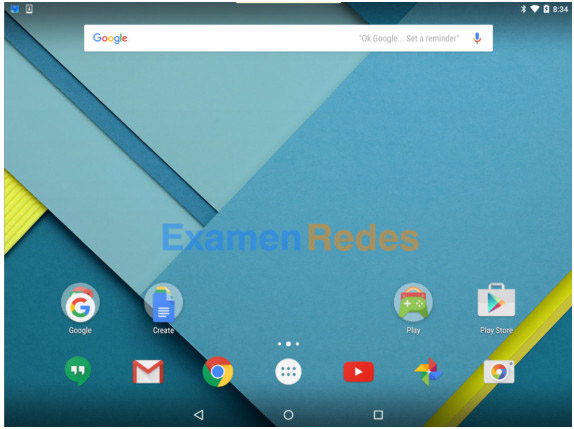
b. Vaya a Aplicaciones (Apps) o Todas las aplicaciones (All Apps) > toque Configuración (Settings) > toque Seguridad (Security). Existen otros nombres para Seguridad según el dispositivo. Los siguientes son algunos ejemplos: Pantalla de bloqueo y seguridad (Lock screen and security), Pantalla de bloqueo (Lock screen) o Seguridad y ubicación (Security & location). La seguridad se utilizará a lo largo de esta práctica de laboratorio.
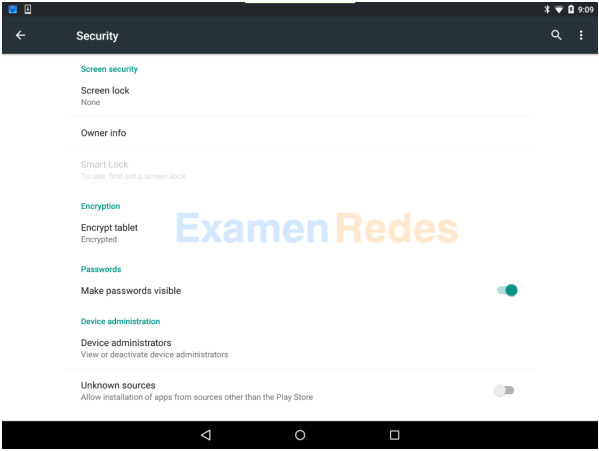
c. Toque Bloqueo de pantalla (Screen lock) o Tipo de bloqueo de pantalla (Screen lock type) y elija un método para desbloquear la pantalla.
Pregunta:
¿Cuáles son los métodos de desbloqueo disponibles en el dispositivo?
Las respuestas varían según las versiones y el modelo del dispositivo/prestador de Android. Algunos de los métodos son Ninguno (None), Deslizamiento (Swipe), Patrón (Pattern), PIN, Contraseña (Password) o un método biométrico que podría incluir rostro, iris o huellas digitales.
d. Toque PIN para establecer un PIN para desbloquear la pantalla.
e. Si aparece la pantalla Cifrado (Encryption), Android le pregunta si desea utilizar el PIN para cifrar el dispositivo. Toque, No, gracias (No thanks) y, a continuación, toque CONTINUAR (Continue) para avanzar.
Esto es útil ya que el sistema de archivos del dispositivo estará cifrado según el PIN, lo que imposibilitará la lectura hasta que se introduzca el PIN. Si bien esta característica aumenta la seguridad, excede el ámbito de esta práctica de laboratorio.
f. En la pantalla Elegir tu PIN (Choose your PIN) o Configurar PIN (Set PIN), escriba 123456. Toque CONTINUAR (Continue).
g. Escriba123456 para confirmar el PIN. Toque Aceptar (OK) para confirmar.
h. Según su dispositivo, es posible que se le soliciten otras acciones, como realizar una copia de seguridad del PIN y mostrar todo el contenido de la notificación. Consulte a su instructor, de ser necesario.
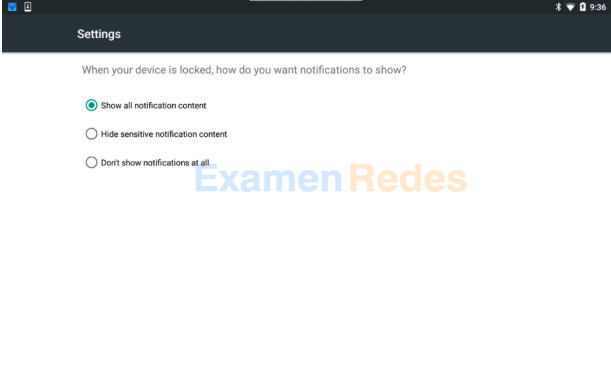
i. En Configuración de bloqueo seguro (Secure Lock Settings), ingrese el PIN cuando se le solicite. Habilite Bloquer instantáneamente con tecla de encendido (Lock instantly with power key).
Nota: Es posible que esta opción no esté disponible en todos los modelos/versiones.
Paso 2: Usar el PIN para desbloquear la pantalla
a. Toque el botón Inicio (Home) para volver a la pantalla de inicio.
b. Presione el botón de encendido brevemente para bloquear la pantalla. El dispositivo entra en el modo de suspensión y la pantalla se oscurecerá.
c. Presione el botón de encendido brevemente para despertar el dispositivo. Observe que el dispositivo ahora requerirá el PIN antes de permitir el acceso. Ingrese 123456, el PIN que se configuró antes. Toque la casilla de verificación o Aceptar (OK) en el teclado numérico.
Pregunta:
¿Qué ocurre?
Las respuestas pueden variar según qué aplicación haya quedado en ejecución al momento de bloquear el dispositivo. Se desbloquea el dispositivo y aparece la pantalla de inicio.
d. Presione brevemente el botón de encendido para bloquear el dispositivo.
e. Presione el botón de encendido brevemente para despertar el dispositivo. Deslice el dedo según sea necesario para ver la indicación de ingresar el PIN.
f. Introduzca 654321. Observe que este no es el PIN configurado en el dispositivo.
Pregunta:
¿Qué ocurre?
La pantalla permanece bloqueada y un mensaje indica que se ha ingresado un PIN incorrecto.
g. Introduzca el PIN incorrecto algunas veces más.
Pregunta:
¿Qué ocurre?
Recibirá un mensaje que le indicará que puede volver a intentarlo en 30 segundos.
La repetición de PIN incorrectos es un indicador de que alguien está intentando adivinar el PIN. Como medida de seguridad, Android obliga al usuario a esperar 30 segundos antes de volver a intentar.
h. Toque Aceptar (OK) cuando hayan pasado los 30 segundos. Observe que Android mantendrá una cuenta regresiva en segundo plano.
i. Pasados los 30 segundos, ingrese el PIN correcto para desbloquear el dispositivo.
Paso 3: Bloqueo por huella digital si está disponible.
En algunos dispositivos Android más nuevos, se pueden usar las huellas digitales para desbloquearlos. En este paso, configurará el dispositivo para que pueda usar su huella digital para desbloquearlo. Se utiliza el PIN configurado en un paso anterior como opción de desbloqueo de seguridad en caso de que el analizador de huellas digitales no funcione o después de que se reinicie el dispositivo.
a. Vuelva a navegar hasta Seguridad (Security). (Aplicaciones (Apps) > Ajustes (Settings))
b. Localice la opción que le permite configurar la huella digital para desbloquear el dispositivo. Las opciones pueden ser Nexus Imprint, Pixel Imprint o Biometría y seguridad (Biometrics and security) > Huella digital (Fingerprint). Proporcione el PIN cuando se le solicite.
Nota: Si el PIN no está configurado en el paso anterior, se le solicitará que configure una opción de desbloqueo de seguridad, como un PIN, un código de acceso o un patrón.
c. Verifique que se permita que la huella digital desbloquee el dispositivo.
d. Según el dispositivo, puede configurarlo para que le solicite un PIN, una contraseña o un patrón para iniciarlo o personalizar las notificaciones que indiquen cuando el dispositivo está bloqueado.
e. Localice el sensor de huellas digitales en el dispositivo. Siga las instrucciones proporcionadas por el dispositivo para capturar y agregar su huella digital. Toque Hecho (Done) cuando haya terminado de agregar huellas digitales.
f. Bloquee el teléfono y use su huella digital para desbloquear el dispositivo.
Paso 4: Bloqueo facial, si está disponible.
En algunos de los dispositivos Android más nuevos, se puede usar el rostro para desbloquearlo. El PIN configurado en una práctica anterior es el método de desbloqueo de seguridad.
a. Vuelva a navegar hasta Seguridad (Security) o Seguridad y ubicación (Security & Location). (Aplicaciones (Apps) > Ajustes (Settings))
b. Busque la opción que le permite configurar su rostro para desbloquear el dispositivo. Las opciones pueden ser Biométrica y seguridad (Biometric and security) > Reconocimiento facial (Facial Recognition) o Bloqueo inteligente (Smart Lock) con Cara de confianza (Trusted face). Ingrese el PIN cuando se le solicite.
c. Tendrá que posicionar su rostro en el círculo en pantalla y seguir las instrucciones en pantalla para registrarlo.
d. Verifique que el bloqueo facial esté funcionando, bloquee el dispositivo e intente desbloquearlo con su rostro. Una vez que el dispositivo reconozca su rostro, deslice el dedo para desbloquearlo.
Paso 5: Limpieza
a. Navegue hasta Seguridad (Security) y busque las opciones para configurar las huellas digitales. Ingrese el PIN si se le solicita.
b. Toque las huellas digitales y seleccione Eliminar (Delete) o Quitar (Remove).
c. Elimine el rostro de confianza.
d. Regrese a Tipo de bloqueo de pantalla (Screen lock type). ( Aplicaciones (Apps) > Ajustes (Settings) > Seguridad (Security))
Pregunta:
¿Qué ocurre? Explique.
Se le pide al usuario que ingrese el PIN para evitar que usuarios no autorizados cambien o quiten el PIN.
e. Introducir el código PIN correcto. Toque Ninguno (None).
f. Presione el botón de encendido brevemente para bloquear la pantalla.
g. Presione el botón de encendido brevemente para desbloquear la pantalla.
Pregunta:
¿Qué ocurre?
El dispositivo se despierta sin solicitarle un PIN. También se puede acceder a Tipo de bloqueo de pantalla (Screen lock type) sin un PIN.
h. Navegue hasta Configuración de bloqueo de pantalla (Screen lock settings) (Aplicaciones (Apps) > Ajustes (Settings) > Pantalla de bloqueo (Lock Screen)). Deshabilite Bloquear instantáneamente con la tecla de encendido (Lock instantly with power key).
Pregunta:
¿Qué otras configuraciones de seguridad hay disponibles en su dispositivo?
Las respuestas varían según la versión y el modelo del dispositivo Android. Algunos de los ejemplos son Bloquear automáticamente (Lock automatically), Restablecer automáticamente la configuración de fábrica (Auto factory reset) y Bloquear la red y la seguridad (Lock network and security).
Parte 2: Bloqueo de contraseña en iOS
Paso 1: Configurar el bloqueo de contraseña en un dispositivo con iOS
Nota para el instructor: El dispositivo no debe tener ningún código de acceso configurado.
a. Encienda el dispositivo y navegue hasta Configuración (Settings).
b. Según su versión de iOS, toque Identificación facial y código de acceso (Face ID & Passcode), Identificación táctil y código de acceso (Touch ID & Passcode) o Código de acceso (Passcode).
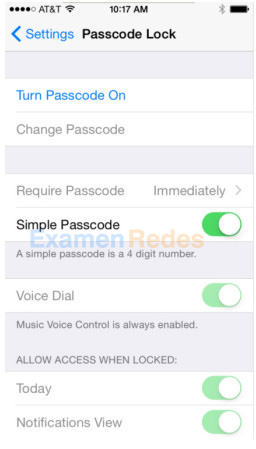
c. Toque Activar código (Turn Passcode On).
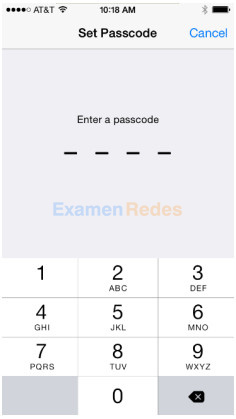
d. Introduzca 123456 como código de acceso si el dispositivo lo permite. De lo contrario, utilice 1234 como código de acceso para el resto de esta práctica de laboratorio.
e. Vuelva a introducir 123b456 para confirmar el código de acceso.
f. Verifique que Requerir contraseña (Require Passcode) esté configurada en De inmediato (Immediately).
Paso 2: Utilizar el código para desbloquear la pantalla.
a. Presione brevemente el botón de encendido para bloquear el dispositivo.
b. Deslice para desbloquear el dispositivo. Ingrese el código de acceso 123456 cuando se le solicite.
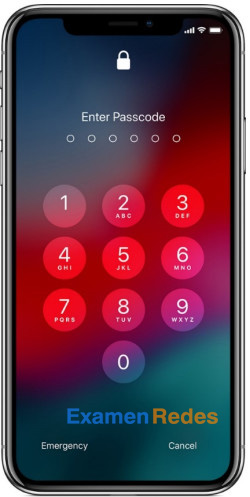
Pregunta:
¿Qué ocurre?
Se desbloquea la pantalla y aparece la pantalla de inicio.
c. Presione brevemente el botón de encendido para bloquear el dispositivo.
d. Presione el botón de encendido brevemente para desbloquear el dispositivo.
e. Escriba 654321. Observe que este no es el código de acceso configurado en el dispositivo.
f. Toque Aceptar (OK). ¿Qué ocurre?
Pregunta:
¿Qué ocurre?
El dispositivo vibra, lo que indica que se proporcionó un PIN incorrecto. La pantalla permanece bloqueada.
g. Introduzca el PIN incorrecto cinco veces más.
Pregunta:
¿Qué ocurre?
Aparece el mensaje El iPhone está desactivado. Vuelva a intentarlo en 1 minuto (iPhone is Disabled, try again in 1 minute).
h. Pasado un minuto, introduzca la contraseña correcta.
Paso 3: Configurar la identificación táctil.
Si el dispositivo admite identificación táctil, puede usar su huella digital para desbloquearlo. Nota: Se debe configurar una contraseña antes de configurar la identificación táctil.
a. Toque Ajustes (Settings) > Identificación táctil y código de acceso (Touch ID & Passcode). Ingrese el código de acceso cuando se le solicite.
b. Toque Agregar una huella digital (Add a Fingerprint). Siga las instrucciones proporcionadas por el dispositivo. Toque el botón Inicio (Home) mientras sostiene el dispositivo con normalidad.
c. Bloquee el dispositivo y verifique que pueda desbloquearlo con sus huellas digitales.
Paso 4: Configurar la identificación facial.
Si el dispositivo iOS admite identificación facial, puede utilizar el reconocimiento facial, en lugar de un código de acceso para desbloquearlo. Se necesita el código de acceso configurado en un paso anterior para realizar el próximo ejercicio.
a. En el iPhone, toque Ajustes (Settings) > Identificación facial y código de acceso (Face ID & Passcode). Si se le solicita, ingrese su código de acceso.
b. Toque Configurar la identificación facial (Set Up Face ID) y, luego, coloque el rostro frente a su dispositivo.
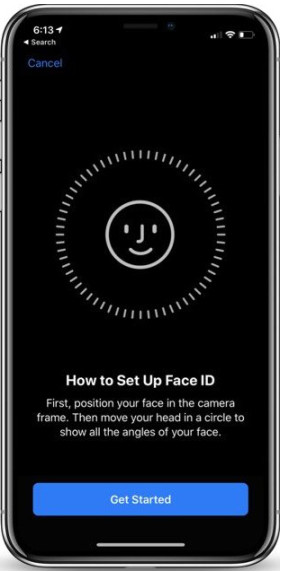
c. Toque Comenzar (Get Started), mire directamente a su iPhone. Asegúrese de colocar el rostro en el círculo del centro de la pantalla.
d. Mueva la cabeza lentamente para completar el círculo. Esto garantiza que su rostro se analice desde todos los ángulos. Cuando termine el primer escaneo de identificación facial, toque Continuar (Continue). Siga las instrucciones que aparecen en pantalla.
e. Toque Hecho (Done) cuando se complete la configuración.
f. Bloquee el dispositivo, según sea necesario.
g. Mantenga el dispositivo en orientación vertical. Asegúrese de que no haya nada que cubra la cámara.
h. Mire por un momento la pantalla. El icono de candado debe cambiar de bloqueado a desbloqueado.
i. En cuanto el icono de bloqueo cambie, deslice el dedo desde la parte inferior de la pantalla para desbloquear el dispositivo.
Paso 5: Limpiar
a. Vaya a Ajustes (Settings) > Código de acceso (Passcode), Identificación táctil y código de acceso (Touch ID & Passcode) o Identificación facial y código de acceso (Face ID & Passcode).
Pregunta:
¿Qué ocurre? Explique.
Se le pide al usuario que introduzca la contraseña. Para evitar que usuarios no autorizados cambien o eliminen la contraseña.
b. Escriba el PIN correcto cuando se le solicite.
c. En la pantalla Identificación facial y código de acceso (Face ID & Passcode), toque Restablecer identificación facial (Reset Face ID) y, según sea necesario, toque Desactivar código de acceso (Turn Passcode Off).
En la pantalla Identificación táctil y código de acceso (Touch ID & Passcode), quite las huellas digitales y toque Desactivar código de acceso (Turn Passcode Off), según sea necesario.
En la ventana Bloqueo por código de acceso (Passcode Lock), toque Desactivar código de acceso (Turn Passcode Off).
d. Presione brevemente el botón de encendido para bloquear el dispositivo.
e. Presione el botón de encendido brevemente para desbloquear el dispositivo.
Pregunta:
¿Qué ocurre?
Se muestra la pantalla de ajustes sin tener que introducir una contraseña.
 ExamenRedes – Examen, preguntas y respuestas Redes De Computadores Examenes de Redes
ExamenRedes – Examen, preguntas y respuestas Redes De Computadores Examenes de Redes