Última actualización: septiembre 19, 2022
2.2.2.5 Práctica de laboratorio: configuración de PL-App con Raspberry Pi (Versión para el instructor)
Nota para el instructor: El color de fuente rojo o las partes resaltadas en gris indican texto que solamente aparece en la copia del instructor.
Topología de laboratorio
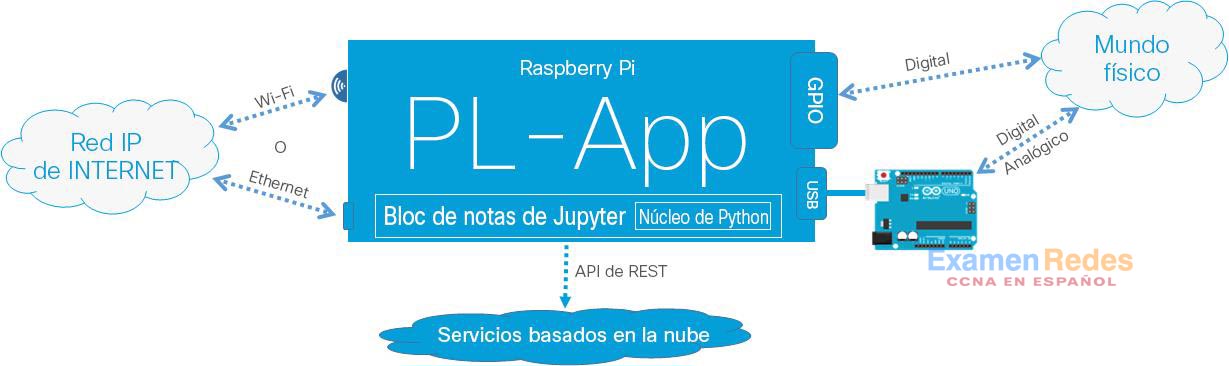
Objetivos
• Configure una placa Raspberry Pi como dispositivo PL-App
• Use el PL-App Launcher para aprovisionar y detectar dispositivos PL-App
Aspectos básicos
El Laboratorio de Prototipos (Prototying Lab) de Cisco es un conjunto de componentes de hardware y de software que permite que estudiantes e instructores por igual aprendan sobre diversas soluciones de IoT, digitalización y analítica de datos, además de diseñar sus prototipos y modelarlos.
Los componentes de hardware forman parte del Kit del Laboratorio de Prototipos (PL-Kit). PL-Kit se basa en placas de prototipos de HW abiertas, como Raspberry Pi y Arduino, e incluye sensores adicionales, actuadores y componentes electrónicos. El PL-Kit se puede utilizar para construir prototipos sofisticados de sistemas de IoT integrales que pueden detectar y accionar el mundo físico real, analizar y procesar los datos en la capa de niebla y conectarse a sistemas de redes y nubes.
El principal componente de software de la práctica de laboratorio de prototipos es la aplicación de prácticas de laboratorio de prototipos (PL-App). PL-App es una plataforma de software que se ejecuta en Raspberry Pi y expone una interfaz web basada en el concepto de notebooks. Una notebook es una página web interactiva donde el contenido se distribuye en celdas. El primer tipo de celda es llamada markdown (marcado) y esta celda contiene objetos estándar, como texto, imágenes, videos, etc. El segundo tipo de celda es llamada Code (código) con un código ejecutable de diferentes lenguajes de programación (Python es el que está predeterminado).
Una notebook puede usarse como práctica de laboratorio donde el texto explicativo se coloca con un código ejecutable y genera una experiencia de aprendizaje modular. El texto explicativo guía al estudiante por la experiencia de aprendizaje, mientras que las habilidades prácticas se adquieren mediante la modificación, la evaluación y la ejecución del código ejecutable.
Las notebooks también son una excelente herramienta que puede utilizarse para diseñar prototipos de sistemas IoT, interconectarse con servicios de la nube ya existentes con interfaces API, etc. En una notebook, el código de la aplicación se puede dividir entre varias celdas de código para ejecutar solamente la parte del código que se acaba de desarrollar o corregir. Es más, con las celdas de marcado, pueden añadirse documentación y texto explicativo entre las celdas de código para proporcionar una interfaz de creación rápida de prototipos fácil y simple de comprender.
La PL-App, al igual que el PL-Kit, hace posible la IoT, la digitalización, el aprendizaje sobre la analítica de datos y el rápido diseño de prototipos dentro de un aula. PL-App brinda un entorno web para acceder a los recursos de software y hardware de Raspberry Pi y aprovechar el concepto de Jupyter notebooks.
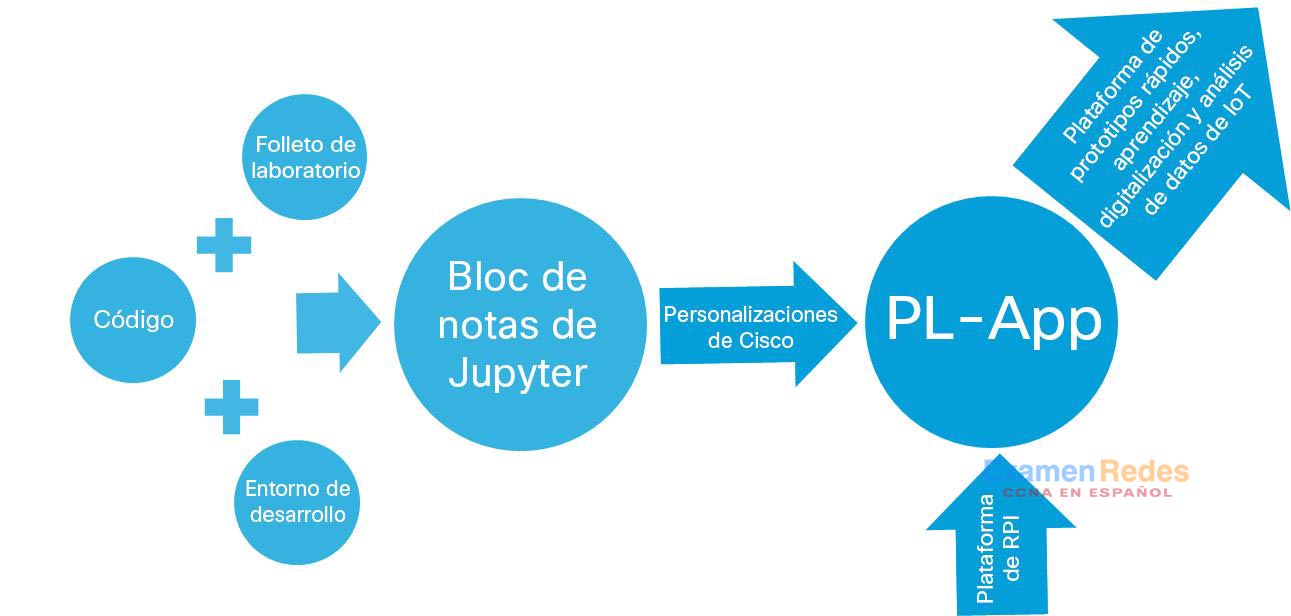
Con la PL-App, puede acceder a prácticas de laboratorio ya existentes sobre los Fundamentos de la IoT de la carpeta de Course Materials (Materiales del Curso); también puede escribir sus propias aplicaciones nuevas directamente en la placa, ejecutarlas y monitorear la salida de la placa con diversas visualizaciones.
Una vez realizada la configuración, Raspberry Pi y Arduino conectado a Raspberry Pi pueden controlarse desde la interfaz web de PL-App.
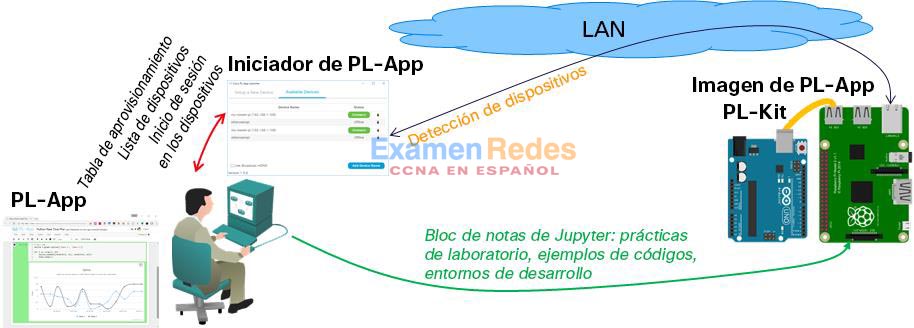
Esta práctica de laboratorio brinda pautas básicas para establecer la configuración inicial de la placa de Raspberry Pi junto con el entorno de PL-App.
Recursos necesarios
- Prototyping Lab Kit (PL-Kit)
- Launcher de la Aplicación del Laboratorio de Prototipos (PL-App Launcher)
- Archivo de imagen de la Aplicación de Prácticas de Laboratorio de Prototipos (PL-App)
- Conexión de Ethernet cableada o inalámbrica a la red de área local con DHCP
- Raspberry Pi con adaptador de corriente
- Google Chrome u otro explorador web moderno
Tarea 1: configure PL-App
Paso 1: descargue e instale el PL-App Launcher
a. Diríjase a www.netacad.com con su navegador web e ingrese a su clase sobre Fundamentos de la IoT.
b. Desde la página del curso, descargue la aplicación para iniciar la PL-App para su sistema operativo.
c. Una vez finalizada la descarga, instale la aplicación para iniciar la PL-App.
NOTA: Windows 7+ y Mac OS son compatibles.
d. Después de la instalación correcta, inicie la aplicación PL-App Launcher. Deberá ver la siguiente pantalla con la pestaña Setup a New Device (Configurar un Nuevo Dispositivo):
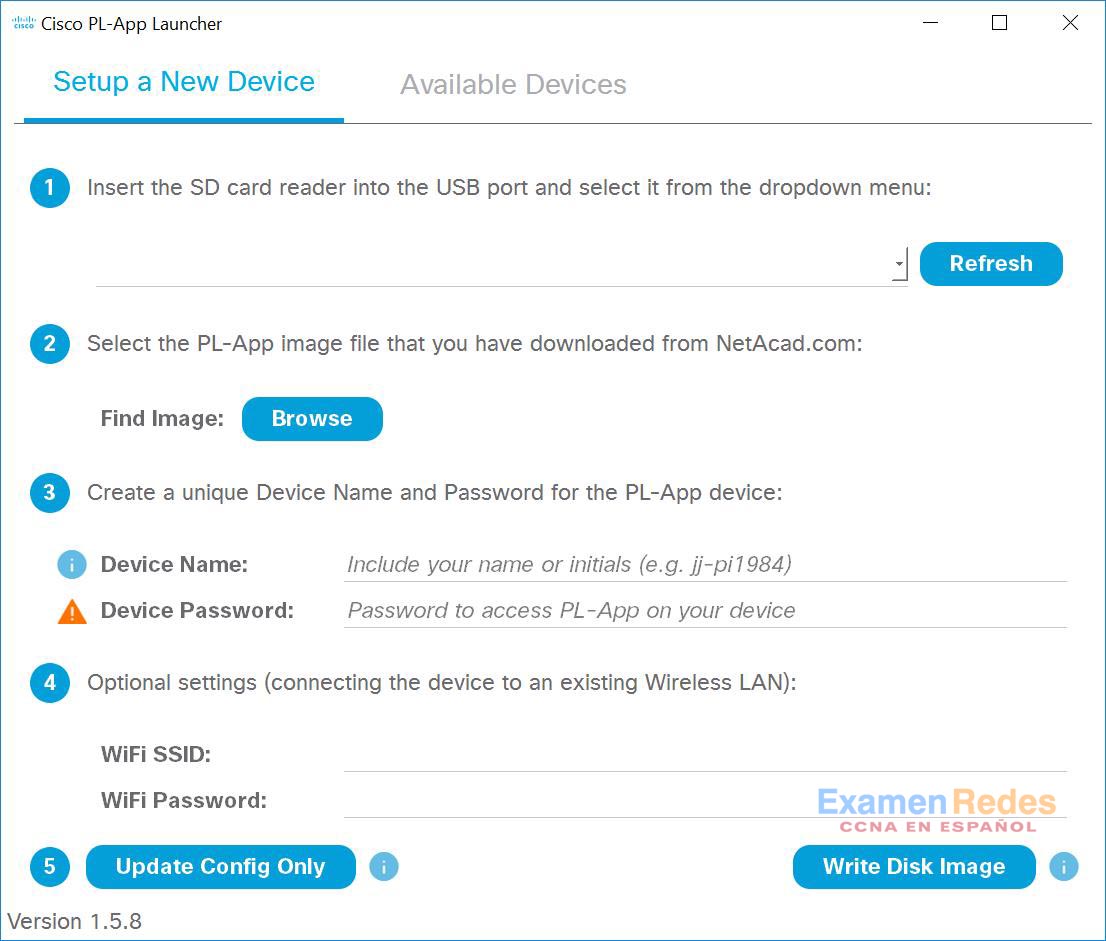
Paso 2: descargue e instale la imagen de PL-App.
a. Diríjase a www.netacad.com con su navegador web e ingrese a su clase sobre Fundamentos de la IoT.
b. Desde la página del curso, descargue el archivo de imagen de la PL-App. Aunque la imagen de la PL-App es un archivo de extensión .zip, no es necesario descomprimir el ZIP.
Nota: el archivo de imagen de PL-App pesa unos 900 MB y la velocidad de descarga puede variar en función de la conexión de Internet y su uso actual.
Nota para el instructor: en una clase con varias computadoras, considere distribuir el archivo de imagen de PL-App con una tarjeta de memoria USB o utilizando un servidor FTP local.
Paso 3: configure una tarjeta micro SD con PL-App
a. Inicie la aplicación PL-App Launcher. Debería ver la siguiente pantalla con la pestaña Setup a New Device (Configurar un dispositivo nuevo):
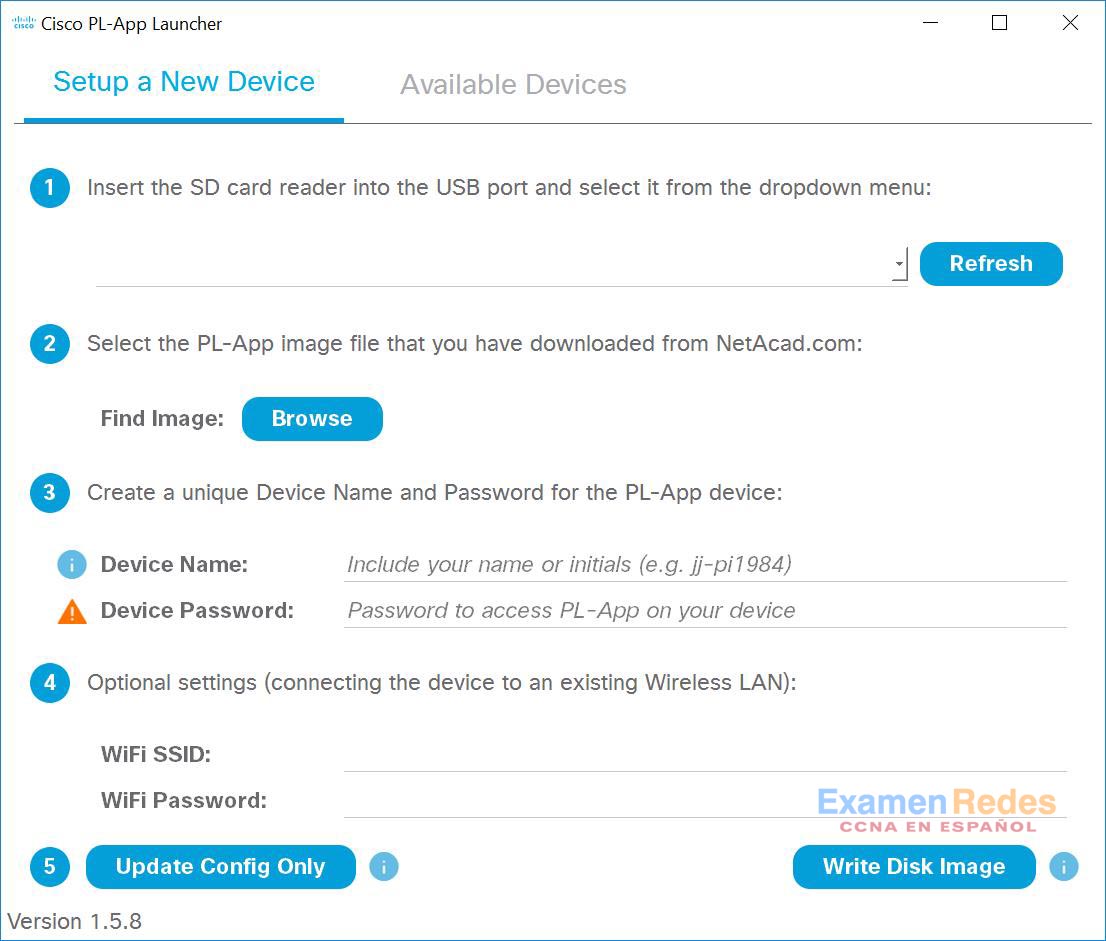
b. Ubique una tarjeta micro SD (µSD) en PL-Kit de al menos 8 GB de tamaño.

c. Inserte la tarjeta µSD en el lector de tarjetas SD o el lector USB e insértelo en la computadora.
d. Determine la letra de unidad de la tarjeta µSD con el Explorador de archivos:
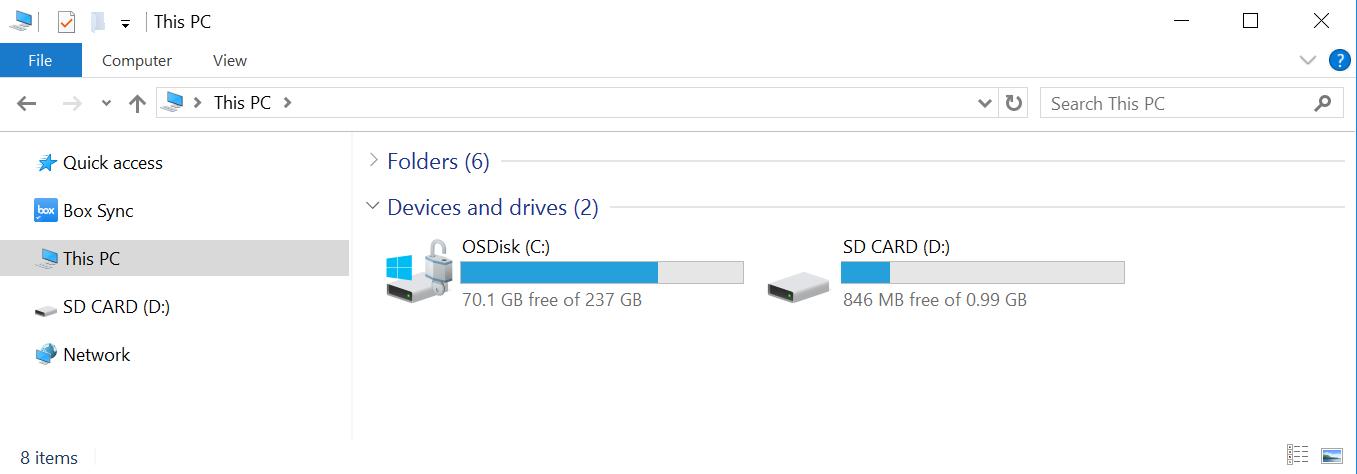
e. En PL-App Launcher, seleccione la unidad extraíble de tarjeta µSD; en este ejemplo, seleccione la unidad [D:\].
Si no se encuentra en el menú, haga clic en el botón Refresh (Actualizar).
Tenga cuidado de seleccionar la unidad correcta; si selecciona la unidad incorrecta, puede destruir sus datos en la unidad de disco seleccionada.
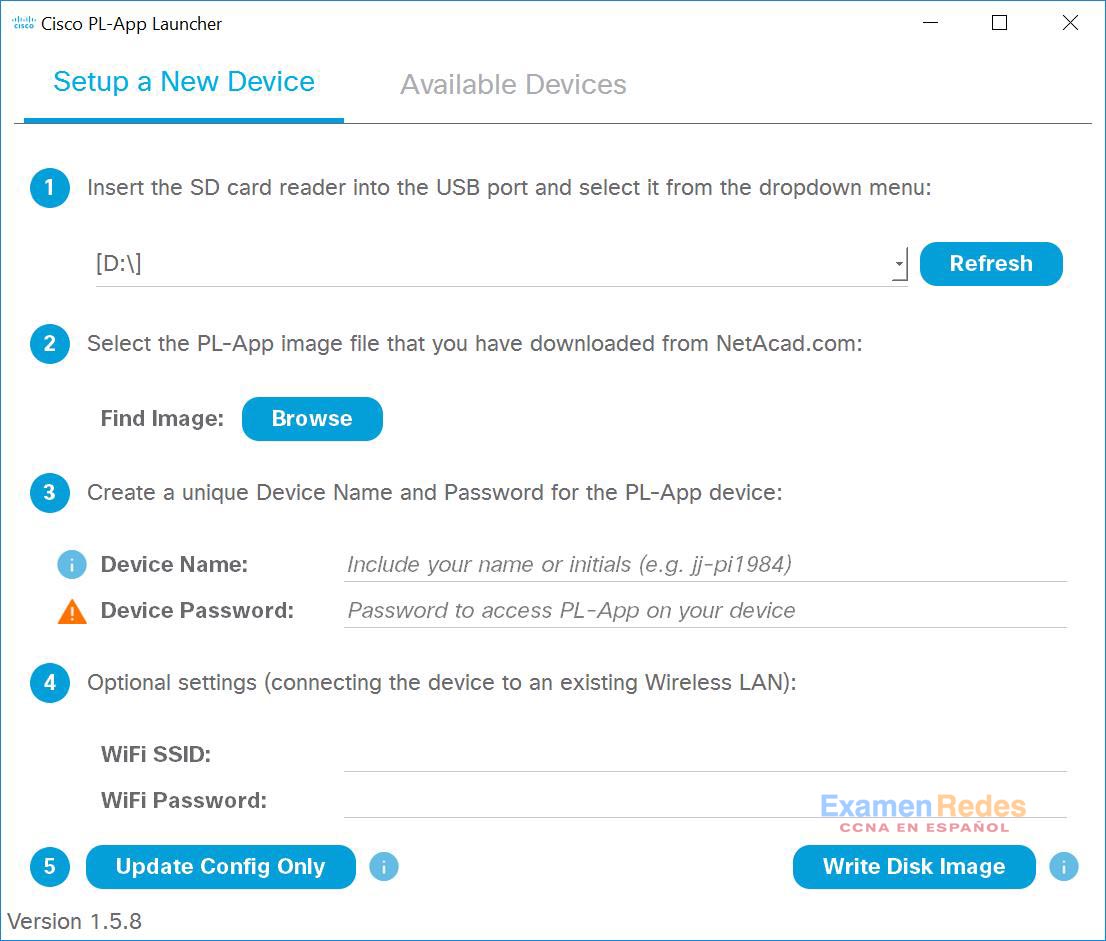
f. Haga clic en el botón Find Image: Browse (Buscar imagen: Explorar) en la aplicación y seleccione el archivo comprimido de la imagen de PL-App que descargó en el paso anterior.
g. Para personalizar la instalación de PL-App en la tarjeta µSD, ingrese en la sección de configuración de PL-App Launcher y configure:
- Nombre del dispositivo: nombre de la instancia de Raspberry Pi en PL-App en la red de área local (LAN). Asegúrese de que el nombre del dispositivo seleccionado sea único en la LAN; de lo contrario, pueden ocurrir problemas con el nombre. Por ejemplo, puede usar su nombre seguido de un número o su nombre de usuario o sus iniciales (myname-myRPi1). El nombre del dispositivo puede contener letras (a-z), números (0-9) y guiones (-). El primer carácter debe ser una letra.
- Contraseña del dispositivo: contraseña que necesitará para ingresar cuando acceda a PL-App en Raspberry Pi. La contraseña se almacena en formato de texto sin cifrar en la tarjeta µ Por motivos de seguridad, use siempre una contraseña única (es decir, no use nunca la misma contraseña de su correo electrónico, sus medios sociales, netacad.com, etc.).
h. Si conecta Raspberry Pi a la red con Wi-Fi, ingrese en la sección de Optional Settings (configuración opcional) y configure lo siguiente:
- SSID de Wi-Fi: nombre de la red de Wi-Fi a la que se conecta (por ejemplo, ClassroomWiFi).
- Contraseña Wi-Fi: clave precompartida de WPA2 (contraseña de Wi-Fi)
i. Una vez que la configuración sea la correcta, haga clic en el botón Write Disk Image (Escribir imagen de disco) para sobrescribir todos los datos de la tarjeta SD, con la imagen de PL-App. Este proceso además escribirá sus ajustes de configuración en la tarjeta SD en un archivo llamado chestnut.txt.
Según la velocidad de su tarjeta µSD, este proceso puede demorar entre 5 y 10 minutos en completarse.
NOTA: si la tarjeta µSD ya se ha ocupado con la imagen de PL-App y solo desea cambiar la configuración existente (por ejemplo, el nombre del dispositivo, la configuración inalámbrica, etc.), haga clic en el botón Update Config Only (Actualizar solo la configuración) para actualizar solo los ajustes de la configuración.
j. Una vez completada la configuración de la tarjeta µSD, use el Explorador de archivos para verificar el contenido de la tarjeta µSD. Verá que el nombre de la unidad de la tarjeta µSD ha cambiado a CISCO-PLAPP:
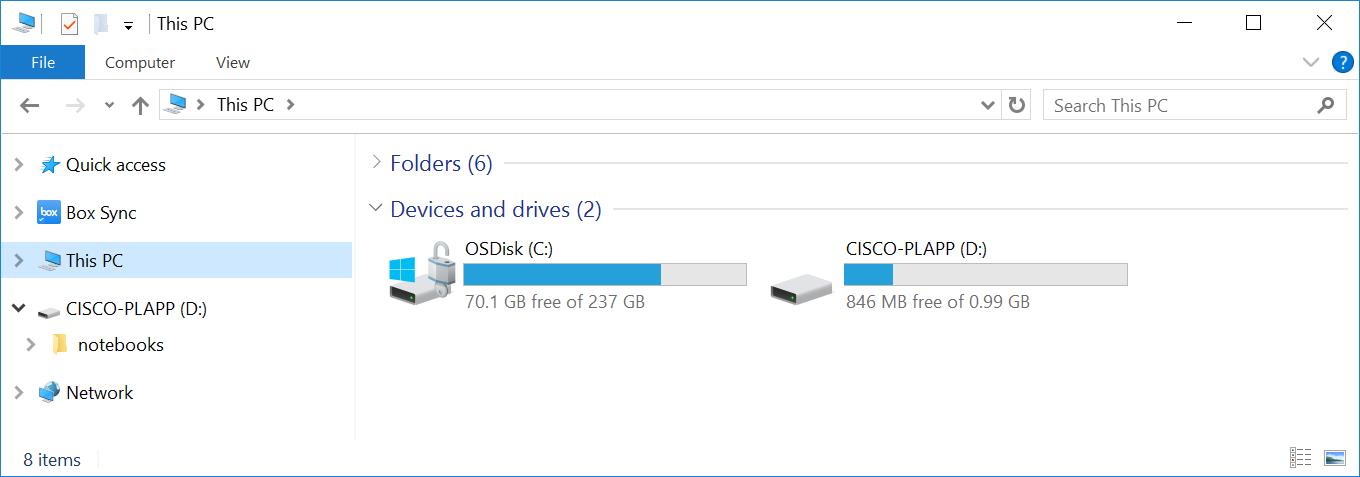
k. Explore la letra de la unidad de la tarjeta µSD. Verá la carpeta notebooks y el archivo de configuración chestnut.txt:
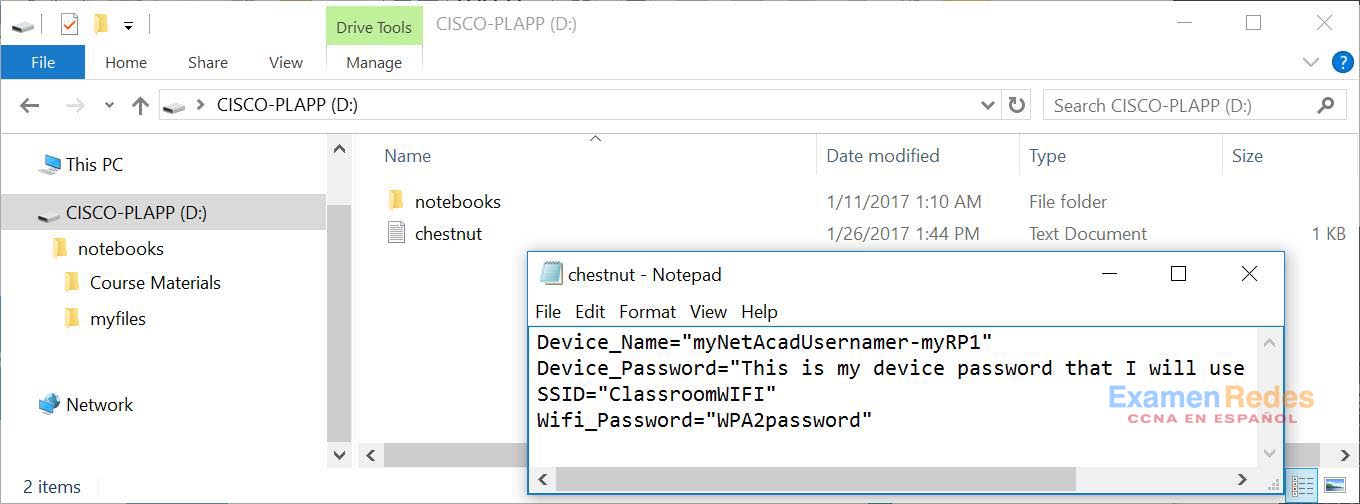
- El archivo de texto D:\chestnut.txt contiene la información de configuración establecida con el Setup de PL-App Launcher. Si necesita cambiar alguno de estos parámetros, puede usar PL-App Launcher con el botón Update Config Only (Actualizar solo la configuración) para actualizar estas configuraciones y preservar todos los otros contenidos de la tarjeta SD o editar este archivo manualmente.
- La carpeta D:\notebooks contiene todos los archivos de laboratorio predeterminados de notebooks que se incluyeron con la versión de la imagen de la PL-App que se formateó (flash) en la tarjeta µSD utilizando la aplicación para iniciar la PL-App. Si desea obtener la versión más reciente o sin modificar del laboratorio de notebooks, descargue el archivo zip de notebooks de la página del curso Fundamentos de la IoT y descomprímalo en D:\notebooks (la letra D de la unidad podría ser diferente en su computadora). También puede realizar fácilmente una copia de seguridad de sus propios archivos de notebooks, o de los Course Materials (Materiales del Curso), si copia esta carpeta de notebooks a su computadora.
l. Antes de quitar la tarjeta µSD de la computadora, asegúrese de desmontarla de manera segura:
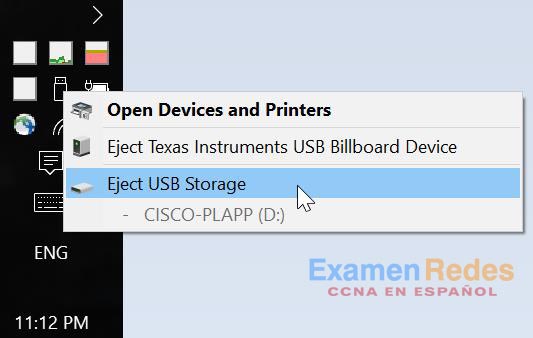
m. Quite la tarjeta µSD de la computadora.
Paso 3 alternativo para los usuarios de Linux avanzados: configure una tarjeta µSD card con PL-App.
La guía de Linux es una guía de línea de comando única para los usuarios avanzados. Tenga mucho cuidado. El uso incorrecto de estas herramientas puede sobrescribir los datos en su disco duro principal. Todo el contenido existente de la tarjeta µSD se sobrescribirá en este paso.
a. Cambie el actual directorio de trabajo al lugar donde descargó el archivo comprimido de la imagen de PL-App (como PL-App-Image_CT_2017012601.zip). Por ejemplo: cd Downloads
b. Identifique el nombre del dispositivo de su tarjeta µSD (por ejemplo, sdb):
sudo fdisk –l
c. Verifique si alguna de las particiones de la tarjeta µSD está montada con el comando mount y desmóntela.
d. Con dd, transfiera la imagen de PL-App a la tarjeta µSD (tenga cuidado en este paso. Si selecciona un parámetro de archivo de salida incorrecto «of=», puede sobrescribir su unidad de disco duro y sus datos):
unzip -p -d chestnut.img PL-App-Image_CT_2017012601.zip | \sudo dd bs=1M
of=/dev/{nombre de dispositivo de la tarjeta SD}
Por ejemplo: unzip -p -d chestnut.img PL-App-Image.zip | sudo dd bs=1M
of=/dev/sdb
e. Espere que dd se complete. Puede demorar entre 5 y 10 minutos hasta que aparezca la salida. Sea paciente.
f. Una vez que se completa, quite el lector USB de tarjetas µSD, espere un segundo y vuelva a conectarlo para montar la partición recientemente creada.
g. En la partición de la tarjeta µSD montada (con el sistema de archivo FAT y 1 GB de tamaño), cree un nuevo archivo de texto llamado chestnut.txt con el contenido siguiente:
Device_Name="{SU-NOMBREDEUSUARIO-DE-NETACAD}-{NOMBRE-DE-SU-DISPOSITIVO-RPi}"
Device_Password="{SU-CONTRASEÑA-DE-PL-App}"
SSID="{SU-SSID-DE-WIFI}"
Wifi_Password="{SU-CONTRASEÑA-DE-WIFI}"
Por ejemplo:
Device_Name="myNetAcadUsername-myRPi1" Device_Password="this is my device password" SSID="ClassroomWIFI" Wifi_Password="WPA2password"
h. Desmonte y quite el lector USB de tarjetas µSD de la computadora.
i. Asegúrese de que su computadora Linux admita la detección del mDNS de nombres de host:
sudo apt-get install libnss-mdns.
Podrá acceder a PL-APP en su Raspberry Pi conectado a la misma red de área local que su computadora con http://${ Device_Name}.local/, por ejemplo: http://myNetAcadUsername-myRPi1.local/.
Paso 4: acceda a PL-App en Raspberry Pi
a. Introduzca la tarjeta µSD en Raspberry Pi. La ranura de la tarjeta µSD está en la parte posterior de la placa:

Antes de ingresar o quitar la tarjeta µSD en Raspberry Pi, asegúrese de que no reciba alimentación.
b. Conecte Raspberry Pi a la LAN. Si usa un cable Ethernet, conecte el cable a Raspberry Pi. Si usa Wi-Fi, asegúrese de que la señal del punto de acceso sea lo suficientemente fuerte. Su computadora y Raspberry Pi deben estar en la misma subred para que funcione la detección del PL-App Launcher.
Nota: por razones de seguridad, se recomienda que los dispositivos PL-App estén en una red separada, preferiblemente con cable que no tenga ninguna conexión con el resto de la red escolar o tenga su propio acceso a internet (para completar las prácticas de laboratorio que requieren conectividad a internet).
Nota para el instructor: la LAN debe proporcionar direcciones IP a los dispositivos Raspberry Pi mediante DHCP y la red no debe bloquear las comunicaciones de multidifusión.
Topología de red recomendada para una clase con PL-App:
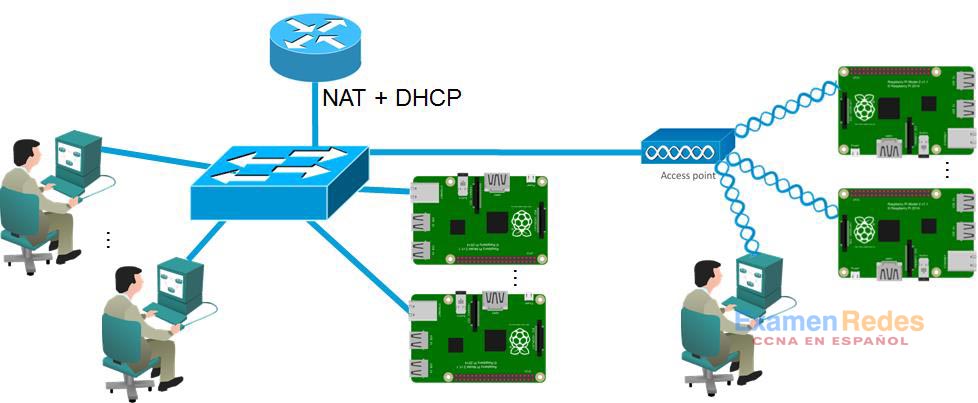
c. Encienda Raspberry Pi conectando el cable µUSB a una fuente de alimentación adecuada que suministre la energía suficiente para la placa de Raspberry Pi. La PSU (fuente de energía) recomendada proporciona 2,5 A para alimentar el modelo B de Raspberry Pi 3.

NOTA: el LED rojo de alimentación siempre debe estar encendido. Si el LED de alimentación parpadea o está apagado, la fuente de alimentación de la PSU (fuente de energía) no recibe suficiente energía en la placa.
d. Inicie la aplicación PL-App Launcher. Debería ver la siguiente pantalla con la pestaña Dispositivos disponibles:
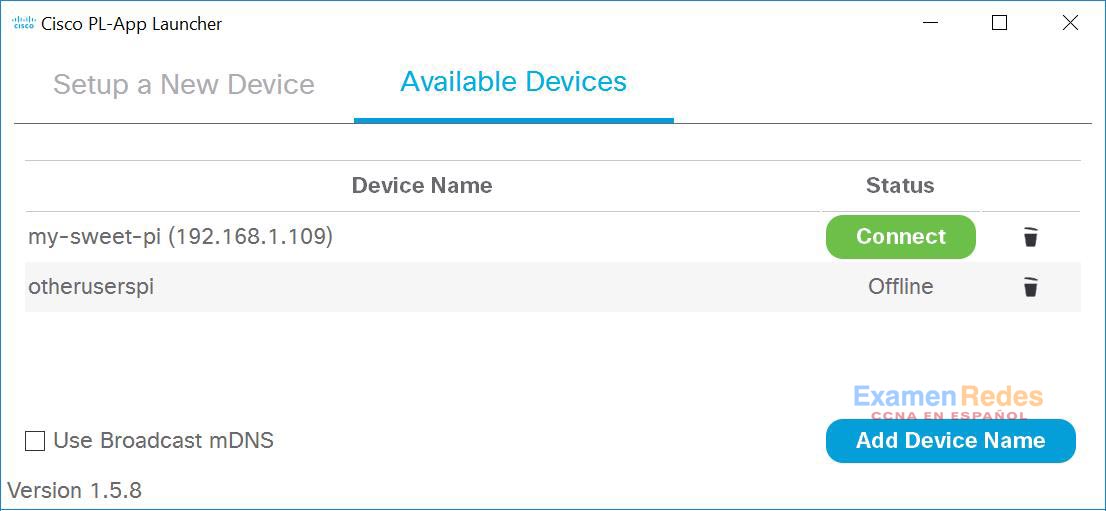
La pestaña Dispositivos disponibles enumera todos los dispositivos PL-App configurados en la computadora con el PL-App Launcher o añadidos manualmente a la lista con el botón Add Device Name (Añadir nombre del dispositivo).
El PL-App Launcher intenta constantemente detectar los dispositivos PL-App Raspberry Pi conectados a la red. Una vez que detecta un dispositivo, la actual dirección IP se muestra en la lista y el botón verde Connect (Conectar) se activa. Si hace clic en el botón verde Connect (Conectar), se abre una nueva conexión de explorador web para el dispositivo PL-App seleccionado.
NOTA: el primer lanzamiento de una tarjeta µSD recientemente escrita podría demorar más para conectarse debido a la configuración inicial en el proceso de arranque (que extiende el sistema de archivos de la tarjeta µ SD, etc.).
Nota para el instructor: el PL-App Launcher utiliza la multidifusión DNS (mDNS, Bonjour) para detectar los dispositivos PL-App Raspberry Pi enumerados. Sin el enrutamiento de mDNS configurado, el mecanismo de detección solo funciona dentro del mismo segmento de subred. Si la red bloquea la comunicación de multidifusión, el PL-App Launcher no podrá detectar los dispositivos conectados. En ese caso, intente seleccionar la opción Use Broadcast mDNS (Usar mDNS de difusión) en el PL-App Launcher para cambiar de paquetes de multidifusión a paquetes de difusión.
e. Haga clic en el botón verde Connect (Conectar) del dispositivo en el PL-App Launcher para conectarse directamente a la interfaz web local de PL-App que se ejecuta en el dispositivo Raspberry Pi. Puede usar la interfaz web basada en PL-App para acceder a las prácticas de laboratorio existentes e instalar nuevas aplicaciones, acceder a la interfaz shell de Linux , etc.
f. Primero, inicie sesión en la interfaz web de PL-App. Use la contraseña especificada en el PL-App Launcher en el proceso de configuración de la tarjeta µSD.
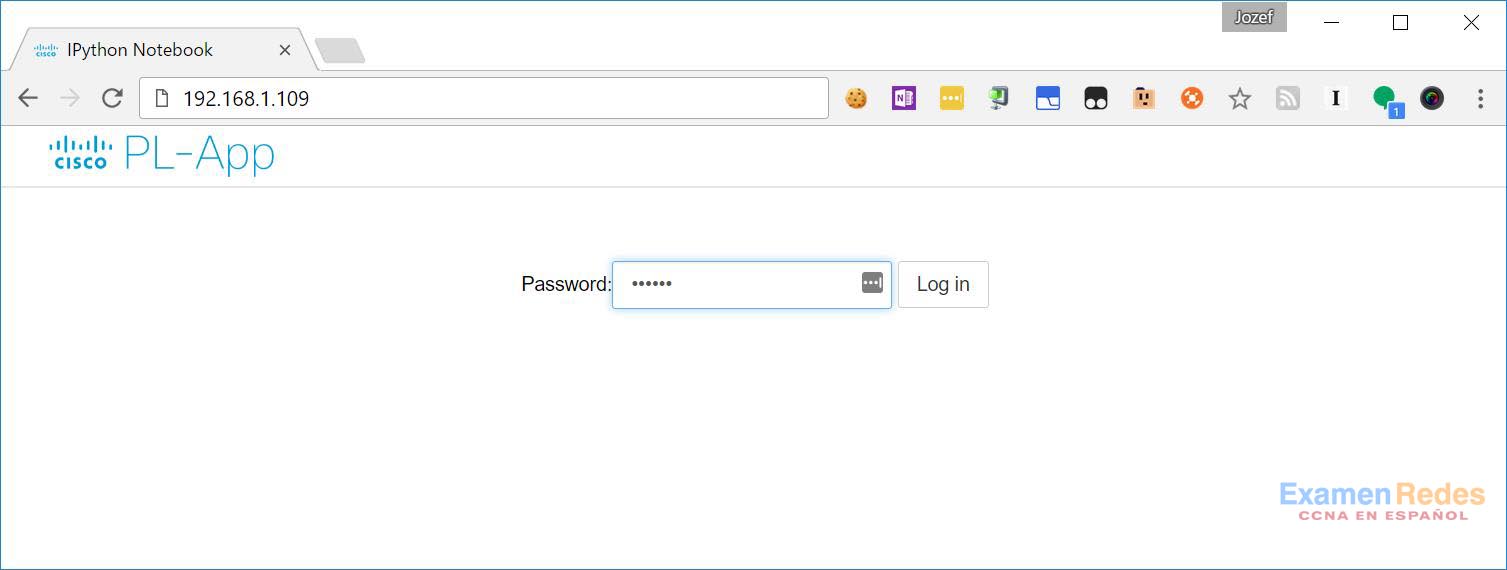
g. Después de iniciar sesión correctamente, el explorador de directorios de PL-App abre el directorio raíz con los notebooks:
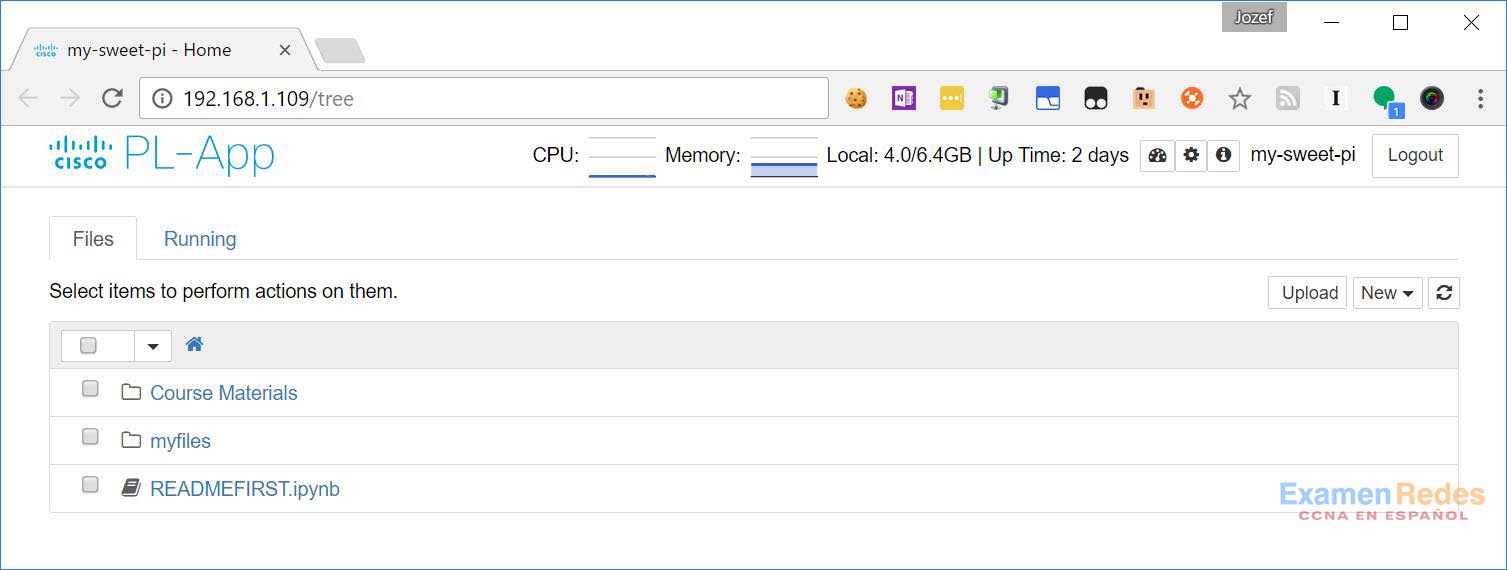
Esta es la representación de PL-App de la carpeta notebooks creada en la tarjeta µSD:
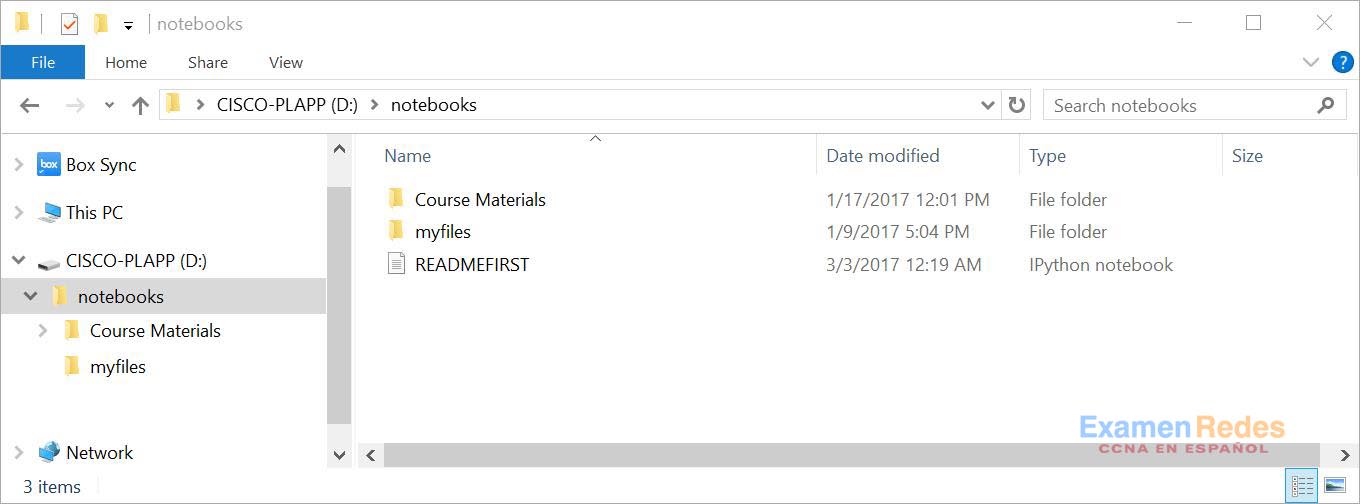
h. La estructura básica de las carpetas en el directorio raíz de notebooks es la siguiente:
a. Course Materials (Materiales del Curso): esta carpeta contiene las prácticas de laboratorio exclusivas de Cisco en el formato de Jupyter notebooks.
b. myfiles (Mis archivos): esta carpeta es el espacio donde creará sus notebooks de Jupyter y otros archivos.
Notas
Use este espacio para anotar lo aprendido en el ejercicio. Las notas pueden incluir los problemas encontrados, las soluciones aplicadas, los comandos útiles implementados, las soluciones alternativas, los métodos, los procesos, los procedimientos y las mejoras de comunicación.
Apéndice: solución de problemas de PL-App
a. Asegúrese de que la computadora con PL-App cumpla estos criterios:
i. Debe estar en la misma subred que PL-App Raspberry Pi.
ii. No debe estar conectada a una VPN.
b. Si el LED rojo de alimentación incorporado no está encendido (parpadea, está apagado, etc.), reemplace la PSU (fuente de energía). La PSU (fuente de energía) no puede proporcionar la energía suficiente para Raspberry Pi.
c. Si el LED µSD verde incorporado está constantemente encendido o apagado por más de 30 segundos, siga estos pasos:
i. Verifique la conexión a la tarjeta SD en el soporte para tarjetas SD en la parte posterior de la placa de Raspberry Pi.
ii. Intente configurar de nuevo la tarjeta µSD con el PL-App Launcher y la imagen de PL-App.
iii. Intente reemplazar la tarjeta µSD (puede estar rota).
d. Verifique la unidad de tarjetas µSD en la computadora. Compruebe el archivo chestnut.txt en el directorio raíz de la unidad de tarjetas µSD. Verifique si el nombre del dispositivo (Device_Name) en chestnut.txt concuerda con el nombre del dispositivo PL-App en la pestaña Dispositivos del PL-App Launcher.
e. Si se conecta a través de Wi-Fi, siga estos pasos:
i. Verifique el nombre de la red (SSID) y la contraseña de WPA2 correspondiente en chestnut.txt.
ii. Intente conectarse a la red con el cable Ethernet (con la computadora).
iii. Compruebe si está habilitada la multidifusión en la red Wi-Fi.
f. Si se conecta a través de un cable Ethernet, siga estos pasos:
i. Asegúrese de que la multidifusión no esté bloqueada o filtrada.
ii. Asegúrese de que el DHCP asigne direcciones IP desde la misma subred a Raspberry Pi y la computadora.
g. Intente conectarse a una placa de Raspberry Pi diferente.
h. Intente establecer una topología de laboratorio separada del resto de la red de producción similar a la siguiente figura:

 ExamenRedes – Examen, preguntas y respuestas Redes De Computadores Examenes de Redes
ExamenRedes – Examen, preguntas y respuestas Redes De Computadores Examenes de Redes