Última actualización: octubre 21, 2022
2.2.2.5 Práctica de laboratorio: haga parpadear el LED con RedBoard y el IDE de Arduino (Versión para instructor)
Nota para el instructor: El color de fuente rojo o las partes resaltadas en gris indican texto que aparece en la copia del instructor solamente.
Topología

Objetivos
Parte 1: configure RedBoard
- Instale el IDE de Arduino
- Conecte RedBoard a la computadora
- Configure el IDE de Arduino
- Haga parpadear el LED en RedBoard
Parte 2: conecte un LED externo con la placa de prueba
- Conecte el hardware
- Conecte el LED externo con la placa de prueba a RedBoard
- Ejecute el esquema
Aspectos básicos/situación
Arduino, con su plataforma de prototipo del hardware de código abierto, dio paso a una revolución en la comunidad del fabricante. El acceso a la electrónica, el control y la programación ha simplificado drásticamente y revolucionado la forma en que se desarrollan los “dispositivos inteligentes”. En esta práctica de laboratorio, aprenderá a usar Arduino y el IDE de Arduino para hacer parpadear un LED.
Dentro del kit para inventores de SparkFun encontrará todos los recursos necesarios para iniciar prototipos de cosas inteligentes. RedBoard compatible con Arduino puede leer las entradas (la luz de un sensor, un dedo en un botón o un mensaje de Twitter) y convertirlas en salidas (activar un motor, encender un LED o publicar algo en línea). Todo esto se define mediante un conjunto de instrucciones programadas a través del software de Arduino (IDE de Arduino).
Recursos necesarios
- PC con acceso a Internet
- Kit para inventores de SparkFun o kit comparable de Arduino
- Placa de prueba/LED/resistor de 330 Ohm (Ω)/cables
Parte 1: Configuración de Arduino
Paso 1: Instale el IDE de Arduino
Navegue a https://www.arduino.cc/en/Main/Software en el explorador web, descargue e instale el paquete de software del IDE de Arduino. El paquete de software contiene un entorno de desarrollo integrado (IDE) y los controladores requeridos para las placas de Arduino.
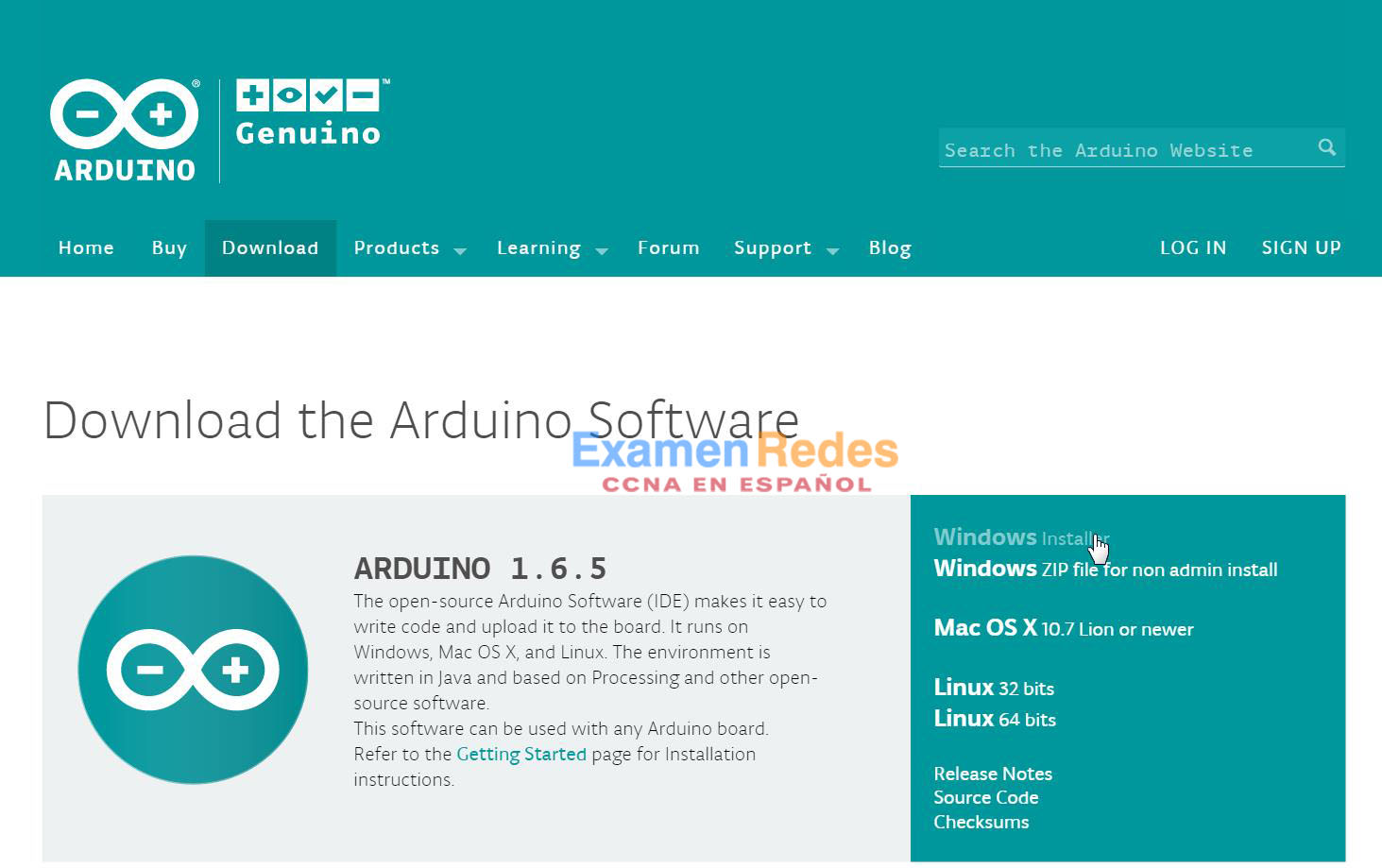
Nota: los usuarios de Debian Linux pueden ingresar sudo apt-get install arduino como petición de ingreso de comando seguido de la contraseña correcta.
Paso 2: Conecte RedBoard a la computadora.
a. Use el cable USB incluido en el kit para inventores de SparkFun para conectar RedBoard a la PC. La primera vez que realice esto, verá que Windows instala el controlador del dispositivo de la placa.
Nota: los usuarios de Linux pueden escribir lsusb en la petición de ingreso para verificar la conexión con RedBoard.
b. Con el Administración de dispositivos de Windows, verifique que la placa se haya instalado correctamente como puerto serial COM. Puede iniciar el Administración de dispositivos de Windows con el menú Iniciar > Ejecutar (sugerencia rápida: presione las teclas Win + R del teclado) e ingrese el comando devmgmt.msc.
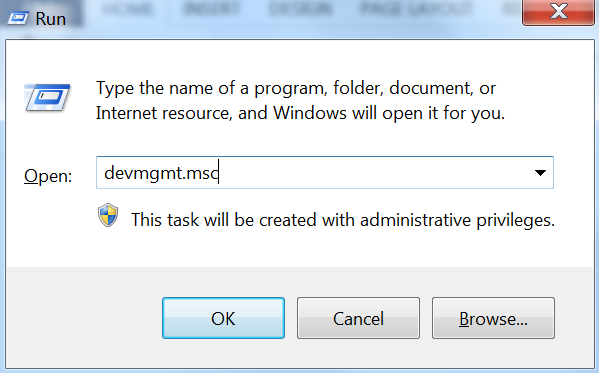
c. Registre el puerto COM de la placa de Arduino para una futura referencia. En este ejemplo, es el puerto COM4. El puerto serial COM se usa para comunicarse con la placa desde la PC. Se usa para escribir nuevo firmware en la unidad del microcontrolador (MCU) y para depurar a través del monitor de línea serial.
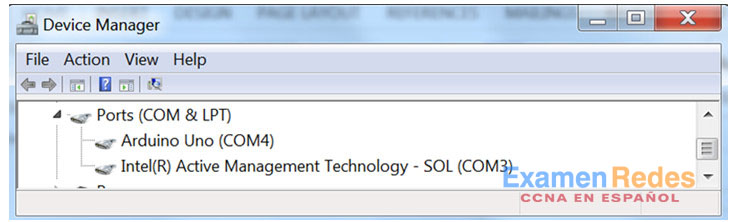
Paso 3: Configure el IDE de Arduino
a. Desde el menú Inicio, inicie el IDE de Arduino.
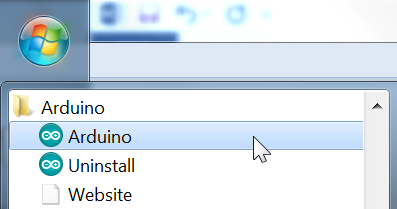
b. En el IDE de Arduino, configure el puerto COM de RedBoard.
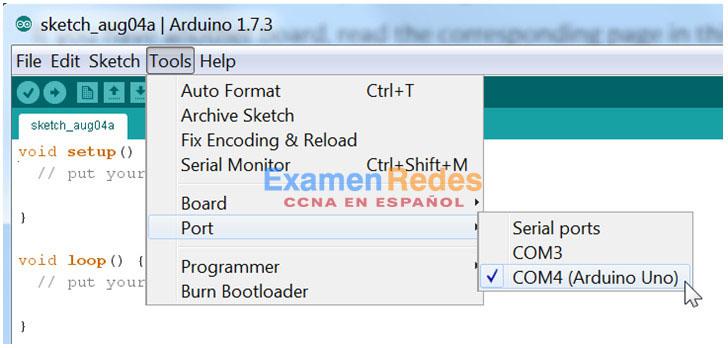
Nota: los usuarios de Linux verán que el IDE de Arduino requiere la adición del acceso grupal telefónico de salida para usar /dev/ttyUSB0. Para una placa Arduino UNO genuina, el puerto real que se utiliza es /dev/ttyACM0. El número 0 identifica la primera placa conectada. Las placas adicionales conectadas por USB se identificarán con los números respectivos como 1, 2, 3, etc.
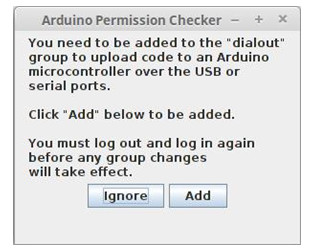
Paso 4: Haga parpadear el LED en RedBoard
a. Desde el menú Archivo, seleccione el esquema de muestra (el código fuente de su programa) para hacer parpadear el LED.
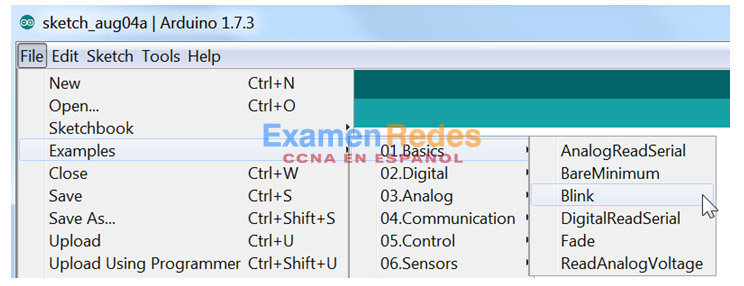
Nota: la sintaxis del lenguaje de Arduino utilizada para escribir esquemas se basa en C/C++. Si conoce C, C++, JavaScript o PHP, lo entenderá rápidamente. Si no tiene experiencia previa, el código es bastante autodescriptivo. Podrá encontrar una referencia completa del lenguaje en: https://www.arduino.cc/en/Reference/HomePage.
b. En el esquema Parpadeo, examine la función de configuración con el pin 13 como pin de salida. Esto requiere el uso de la declaración pinMode(PIN,Value):
// la función de configuración se ejecuta cuando presiona restablecer o enciende la placa
void setup() {
// inicialice el pin 13 digital como salida.
pinMode(13, OUTPUT);
}
Nota: las líneas anteriores que comienzan con // son comentarios que describen lo que sucede y que ignora la placa de Arduino.
El pin 13 es especial porque tiene un LED adjunto directamente en RedBoard.

c. Predice la salida de la función loop. La función digitalWrite establece el valor del pin 13 como ALTO. La función delay pausa la ejecución durante 1000 ms. El siguiente uso de la función digitalWrite establece el pin 13 como BAJO, seguido de otra demora de 1000 ms. Una vez completada la función loop, se vuelve a ejecutar. El bucle se repite hasta que se apaga RedBoard:
// la función de bucle se ejecuta continuamente
void loop() {
digitalWrite(13, HIGH); // enciende el LED (el nivel de voltaje es ALTO)
delay(1000); // espera un segundo
digitalWrite(13, LOW); // apaga el LED con el voltaje BAJO
delay(1000); // espera un segundo
}
d. Verifique y compile el esquema para crear un firmware ejecutable que pueda cargarse en la memoria flash del microcontrolador.
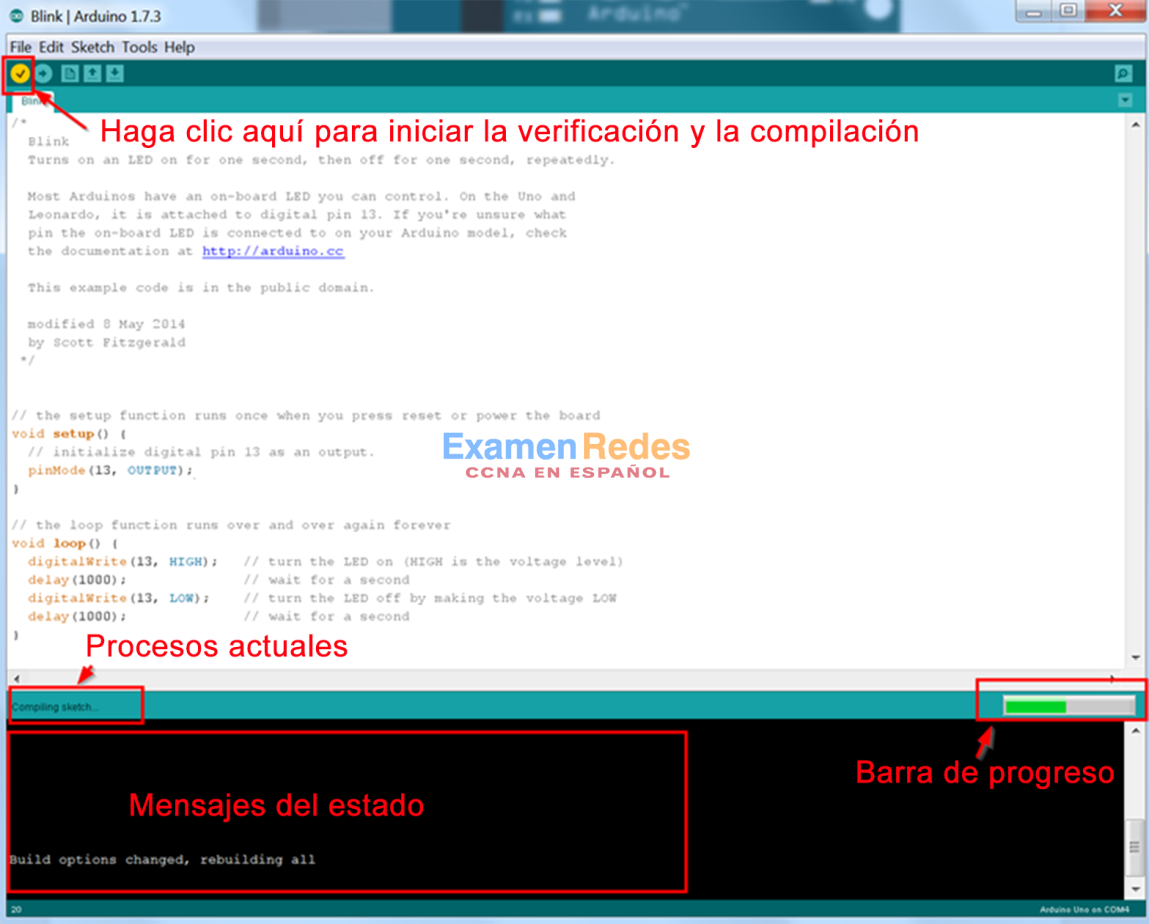
e. Cargue el firmware en RedBoard. Después de este paso, verá el LED integrado conectado al pin 13 parpadeando en un intervalo de 1 segundo.
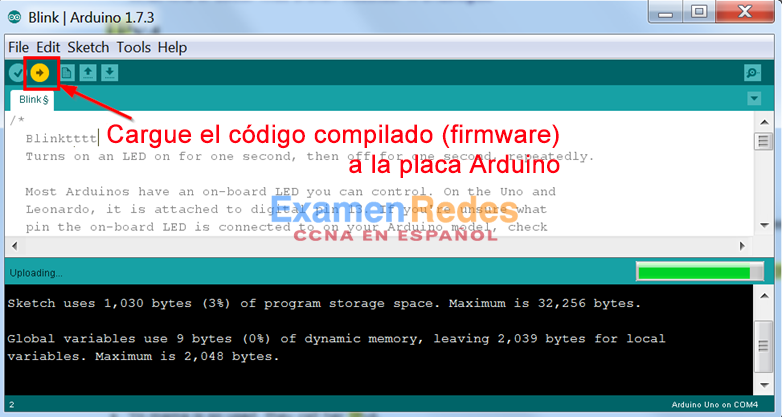
¿Cómo puede modificar la tasa de parpadeo?
Al cambiar las velocidades de demora, los usuarios pueden hacer que el LED parpadee a cualquier velocidad deseada.
Parte 2: Conecte un LED externo con la placa de prueba
Paso 1: Conecte el hardware.
a. Identifique los pines GPIO y los pines de entrada analógica en la imagen a continuación en RedBoard.

Paso 2: Conecte el LED externo con la placa de prueba a Arduino.
a. Use un LED, cables de acoplamiento y una placa de prueba y conecte RedBoard al LED. El esquema lógico se detalla en la figura a continuación. El LED no se conectará al pin GPIO número 3.
Nota: es muy importante conectar el cable +5V a la placa de prueba al final. Conectar la alimentación a la placa de prueba en otro momento puede provocar daños o destrucción de la placa Arduino.
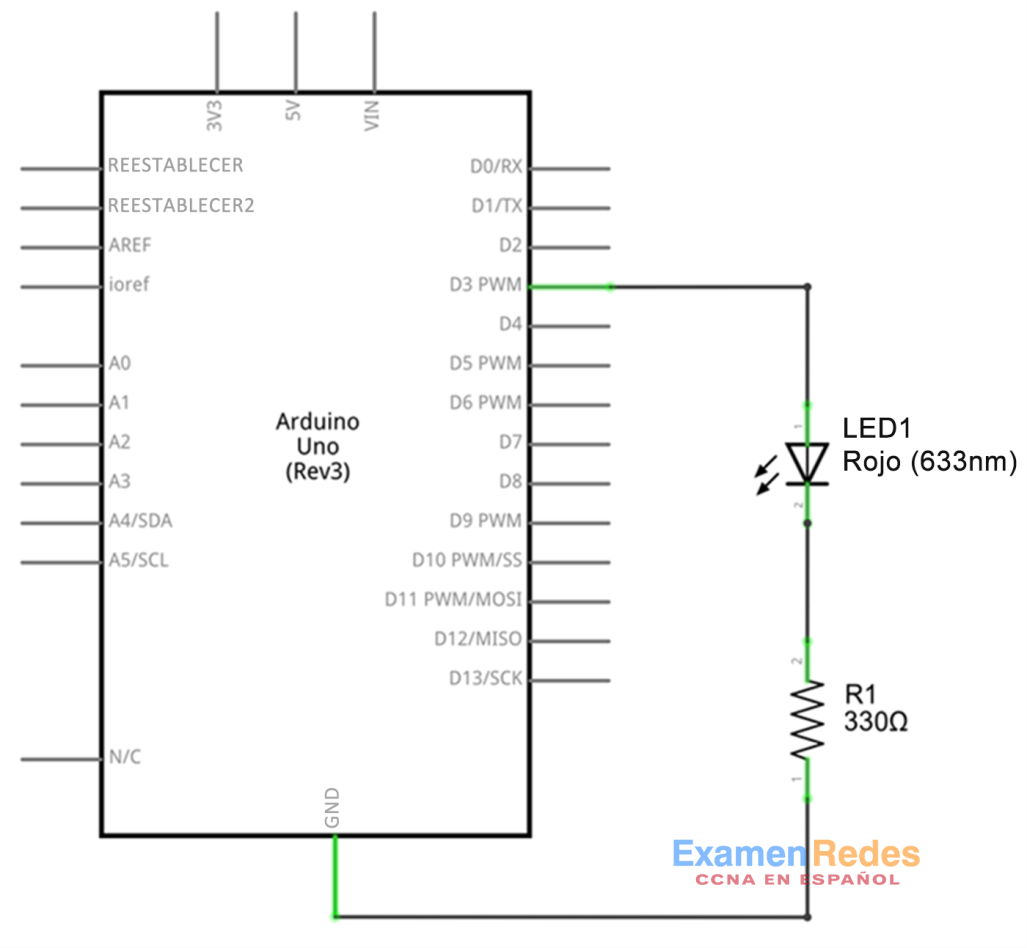
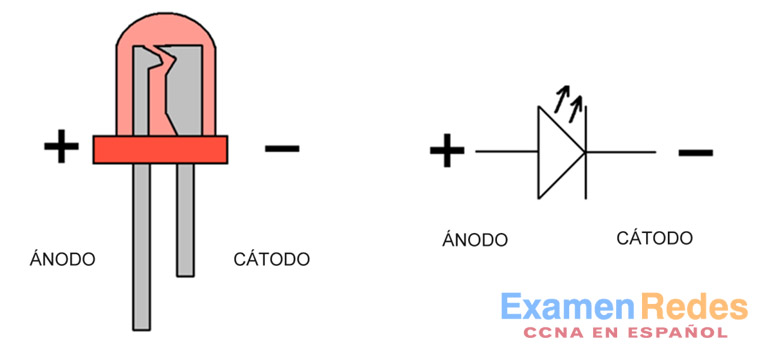
fluya una corriente demasiado alta al circuito. Un LED requiere unos 15 mA de corriente y 2 V para encenderse. RedBoard proporciona 5 V en cada pin GPIO. Conectar el LED directamente puede hacer que se queme debido al alto voltaje y la corriente resultante o, en algunas situaciones, incluso puede dañar a RedBoard.
b. Busque un resistor de 330 Ω en el kit para inventores de SparkFun. Conecte el LED, el resistor y los cables de acoplamiento, como se muestra en el diagrama físico anterior, a la placa de prueba y RedBoard. Las conexiones físicas se detallan en la figura siguiente.
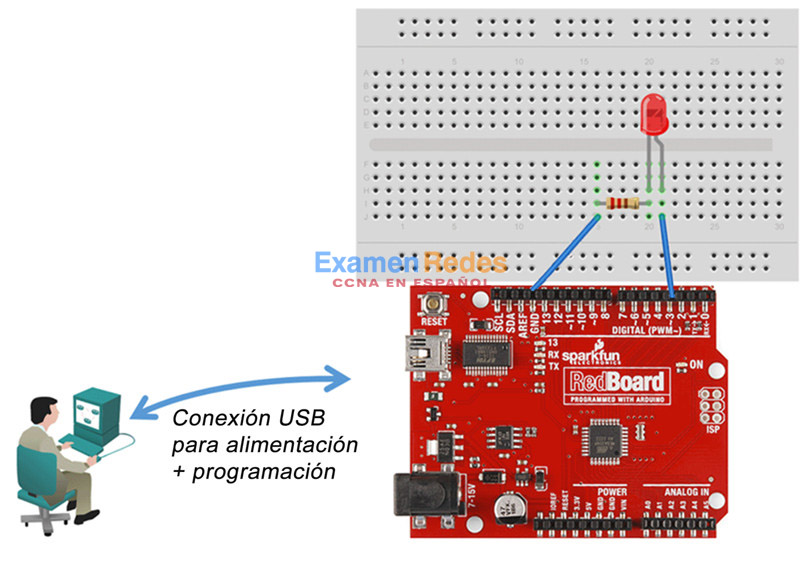
Paso 3: Ejecución de software
a. Actualice el código del esquema de parpadeo anterior en el IDE de Arduino para hacer parpadear el LED en el pin GPIO número 3.
b. Verifique, compile y cargue el código en RedBoard. Una vez finalizado, verá el LED parpadeando.
Reflexión
¿Qué problemas pueden causar una falla de parpadeo del LED?
El LED podría estar conectado al revés. No se usó el pin 3, o el circuito no estaba bien conectado a tierra. El software no se actualizó para indicar el pin 3. O se introdujo un error en el software.
 ExamenRedes – Examen, preguntas y respuestas Redes De Computadores Examenes de Redes
ExamenRedes – Examen, preguntas y respuestas Redes De Computadores Examenes de Redes