Última actualización: septiembre 18, 2021
2.3.8 Laboratorio: Navegue por el IOS mediante Tera Term para la conectividad de la consola Respuestas (versión para el instructor)
2.3.8 Lab – Navigate the IOS by Using Tera Term for Console Connectivity Español
Nota para el instructor: Los elementos con color de fuente rojo o resaltados en gris indican texto que aparece solo en la copia del instructor.
Topología
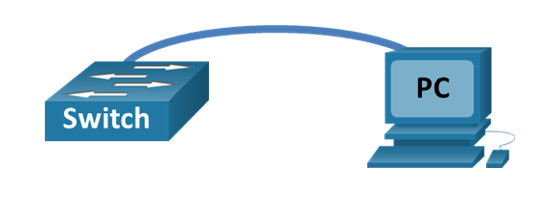
Objetivos
- Parte 1: Acceder a un switch Cisco a través del puerto serie de consola
- Parte 2: Mostrar y configurar parámetros básicos de los dispositivos
- Parte 3: Acceder a un router Cisco mediante un cable de consola mini-USB (opcional)
Nota: Los usuarios en Netlab o en otro equipo de acceso remoto deben completar solo la parte 2.
Nota para el instructor: los cables de consola y mini-USB ya no se envían automáticamente con los routers más nuevos, como la serie Cisco 4000. Estos cables de consola pueden adquirirse a través de Cisco Systems, Inc. o de otros proveedores.
Información básica/situación
Se utiliza una variedad de modelos de switches y routers Cisco en redes de todo tipo. Estos dispositivos se administran mediante una conexión de consola local o una conexión remota. Casi todos los dispositivos Cisco tienen un puerto serie de consola al que el usuario puede conectarse. Los modelos más recientes utilizados en este laboratorio, como Cisco 4221, también tienen un puerto de consola USB.
En esta práctica de laboratorio, aprenderá cómo acceder a un dispositivo Cisco a través de una conexión local directa al puerto de consola mediante un programa de emulación de terminal, llamado Tera Term. También aprenderá a configurar los parámetros del puerto serie para la conexión de consola de Tera Term. Después de establecer una conexión de la consola con el dispositivo Cisco, puede ver o modificar la configuración del dispositivo. En esta práctica de laboratorio, solo mostrará los parámetros y configurará el reloj.
Nota: Los routers que se utilizan en los laboratorios prácticos de CCNA son Cisco 4221 con Cisco IOS XE versión 16.9.3 (imagen universalk9). Los switches que se utilizan son Cisco Catalyst 2960s con Cisco IOS versión 15.0(2) (imagen de lanbasek9). Se pueden utilizar otros routers, switches y otras versiones de Cisco IOS. Según el modelo y la versión de Cisco IOS, los comandos disponibles y los resultados que se obtienen pueden diferir de los que se muestran en las prácticas de laboratorio. Consulte la tabla Resumen de interfaces del router al final de la práctica de laboratorio para obtener los identificadores de interfaz correctos.
Nota: Asegúrese de que el switch y el router se hayan borrado y no tengan configuraciones de inicio. Si no está seguro, consulte al instructor.
Nota para el instructor: Consulte el Manual de Laboratorio del Instructor para conocer los procedimientos para inicializar y recargar dispositivos.
Recursos necesarios
- 1 Router (Cisco 4221 con imagen universal Cisco IOS XE versión 16.9.3 o comparable)
- 1 Switch (Cisco 2960 con Cisco IOS versión 15.0(2), imagen lanbasek9 o comparable)
- 1 PC (Windows 7 u 8 con un programa de emulación de terminal, como Tera Term)
- Cable de consola (DB-9 a RJ-45) para configurar el switch o el router a través del puerto de consola RJ-45
- Cable mini-USB para configurar el router a través del puerto de consola USB
Nota para el instructor : si Tera Term no está instalado en la PC, se puede descargar desde el siguiente enlace: https: //ttssh2.osdn.jp/
Nota para el instructor: Se debe instalar un controlador USB antes de conectar una PC con Microsoft Windows a un dispositivo Cisco IOS con un cable USB. El controlador USB se puede encontrar en www.cisco.com con el dispositivo Cisco IOS relacionado. El controlador USB puede descargarse del siguiente enlace:
http://www.cisco.com/cisco/software/release.html?mdfid=282774238&flowid=714&softwareid=282855122&release=3.1&relind=AVAILABLE&rellifecycle=&reltype=latest
Nota para el instructor: Para descargar el archivo del controlador USB, debe tener una cuenta válida de Cisco Connection Online (CCO).
Instrucciones
Parte 1: Acceso a un switch Cisco a través del puerto serie de consola
Conectará una PC a un switch Cisco mediante un cable de consola. Esta conexión le permitirá acceder a la interfaz de línea de comandos (CLI) y mostrar los parámetros o configurar el switch.
Paso 1: Conecte un switch Cisco y una PC mediante un cable de consola.
a. Conecte el cable de consola al puerto de consola RJ-45 del switch. Conecte el otro extremo del cable al puerto serie COM de la PC.
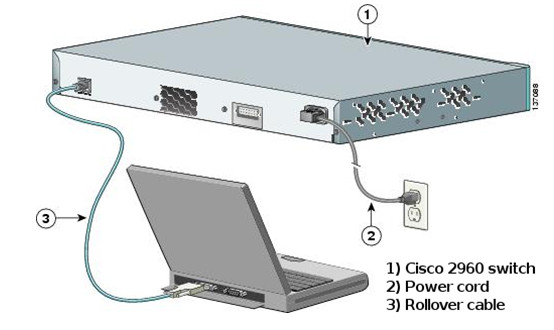
Nota: Los puertos serie COM ya no están disponibles en la mayoría de las computadoras Se puede utilizar un adaptador de USB a DB9 con el cable de consola para realizar la conexión de consola entre la PC y un dispositivo Cisco. Los adaptadores USB a DB9 se pueden comprar en cualquier tienda de electrónica de computadoras.
Nota: Si utiliza un adaptador USB a DB9 para conectarse al puerto COM, es posible que deba instalar un controlador para el adaptador proporcionado por el fabricante de su computadora. Para determinar el puerto COM utilizado por el adaptador, consulte la Parte 3, Paso 3. Se requiere el número de puerto COM correcto para conectar el dispositivo Cisco IOS por medio de un emulador de terminal en el paso 2.
b. Encienda el switch de Cisco y la PC.
Paso 2: Configure Tera Term para establecer una sesión de consola con el switch.
Tera Term es un programa de emulación de terminal. Este programa le permite acceder al resultado para el terminal del switch. También le permite configurar el switch.
a. Inicie Tera Term haciendo clic en el botón Inicio de Windows, situado en la barra de tareas. Localice Tera Term en Todos los programas.
Nota: Si el programa no está instalado en el sistema, Tera Term se puede descargar desde el siguiente enlace seleccionando Tera Term: https://ttssh2.osdn.jp/
b. En el cuadro de diálogo Conexión nueva, haga clic en el botón de opción Serial. Verifique que esté seleccionado el puerto COM correcto y haga clic en Aceptar para continuar.
c. En el menú Configuración de Tera Term, seleccione Puerto serie… para verificar los parámetros de serie. Los parámetros predeterminados para el puerto de consola son 9600 baudios, 8 bits de datos, ninguna paridad, 1 bit de parada y ningún control del flujo. Los parámetros predeterminados de Tera Term coinciden con los parámetros del puerto de consola para las comunicaciones con el switch de Cisco IOS.
d. Cuando pueda ver el resultado de terminal, estará listo para configurar un switch de Cisco.
Parte 2: Muestra y configuración de parámetros básicos de los dispositivos
En esta sección, se le presentan los modos de ejecución privilegiado y de usuario. Debe determinar la versión del Sistema operativo Internetwork (IOS), mostrar los parámetros del reloj y configurar el reloj en el switch.
Paso 1: Muestre la versión de la imagen del IOS del switch.
a. Una vez que el switch completa el proceso de inicio, se muestra el siguiente mensaje. Ingrese n para continuar.
¿Desea introducir el diálogo de la configuración inicial? [yes/no]: n
Nota: Si no ve el mensaje anterior, comuníquese con su instructor para restablecer su interruptor a la configuración inicial.
b. En el modo EXEC del usuario, muestre la versión del IOS para el switch.
Switch> show version Cisco IOS Software, C2960 Software (C2960-LANBASEK9-M), Version 15.0(2)SE, RELEASE SOFTWARE (fc1) Technical Support: http://www.cisco.com/techsupport Copyright (c) 1986-2012 by Cisco Systems, Inc. Compiled Sat 28-Jul-12 00:29 by prod_rel_team ROM: Bootstrap program is C2960 boot loader BOOTLDR: C2960 Boot Loader (C2960-HBOOT-M) Version 12.2(53r)SEY3, RELEASE SOFTWARE (fc1) El tiempo de actividad del switch es de 2 minutos System returned to ROM by power-on El archivo de imagen del sistema es «flash: //C2960-Lanbasek9-mz.150-2.se.bin» <output omitted>
¿Qué versión de la imagen del IOS utiliza actualmente el switch?
c2960-lanbasek9-mz.150-2.SE.bin. Las respuestas varían según el servidor.
Paso 2: Configure el reloj.
A medida que aprenda más sobre redes, verá que configurar la hora correcta en un switch de Cisco puede resultar útil cuando trabaja en la solución de problemas. Mediante los siguientes pasos, se configura manualmente el reloj interno del switch.
a. Muestre la configuración actual del reloj.
Switch> show clock * 00:30:05 .261 UTC Lun Mar 1 1993
b. La configuración del reloj se cambia en el modo EXEC privilegiado. Para acceder al modo EXEC privilegiado, escriba enable en la petición de entrada del modo EXEC del usuario.
Switch> enable
c. Configure los parámetros del reloj. El signo de interrogación (?) proporciona ayuda y le permite determinar la información de entrada esperada para configurar la hora, la fecha y el año actuales. Presione Intro para completar la configuración del reloj.
¿Switch de reloj? hh:mm:ss Hora actual Switch # reloj a las 15:08:00? <1-31> Día del mes MONTH Mes del año Switch# clock set 15:08:00 Oct 26? <1993-2035>Año Switch# clock set 15:08:00 Oct 26 2012 Switch# *Oct 26 15:08:00 .000: %SYS-6-CLOCKUPDATE: El reloj del sistema ha sido actualizado de 00:31:43 UTC Lun Mar 1 1993 a 15:08:00 UTC Vie Oct 26 2012, configurado desde consola por consola.
d. Introduzca el comando show clock para verificar que los parámetros del reloj se hayan actualizado.
Switch# show clock 15:08:07 .205 UTC Vie Oct 26 2012
Parte 3: Acceso a un router Cisco mediante un cable de consola mini-USB (opcional)
Si utiliza un router Cisco 1941 u otros dispositivos Cisco IOS con un puerto de consola mini-USB, puede acceder al puerto de consola del dispositivo mediante un cable mini-USB conectado al puerto USB en su PC.
Nota: El cable de consola mini-USB es el mismo tipo de cable mini-USB que se usa con otros dispositivos electrónicos, como discos duros USB, impresoras USB o concentradores USB. Estos cables mini-USB pueden adquirirse a través de Cisco Systems, Inc. o de otros proveedores. Asegúrese de utilizar un cable mini-USB (y no un cable micro-USB) para conectarse al puerto de consola mini-SUB en un dispositivo Cisco IOS.
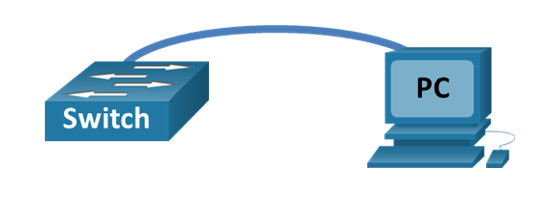
Nota: Debe utilizar el puerto USB o el puerto RJ-45. No se deben usar ambos de manera simultánea. Cuando se utiliza el puerto USB, tiene prioridad sobre el puerto de consola RJ-45.
Paso 1: Configure la conexión física con un cable mini-USB.
a. Conecte el cable mini-USB al puerto de consola mini-USB del router. Conecte el otro extremo del cable a un puerto USB de la PC.
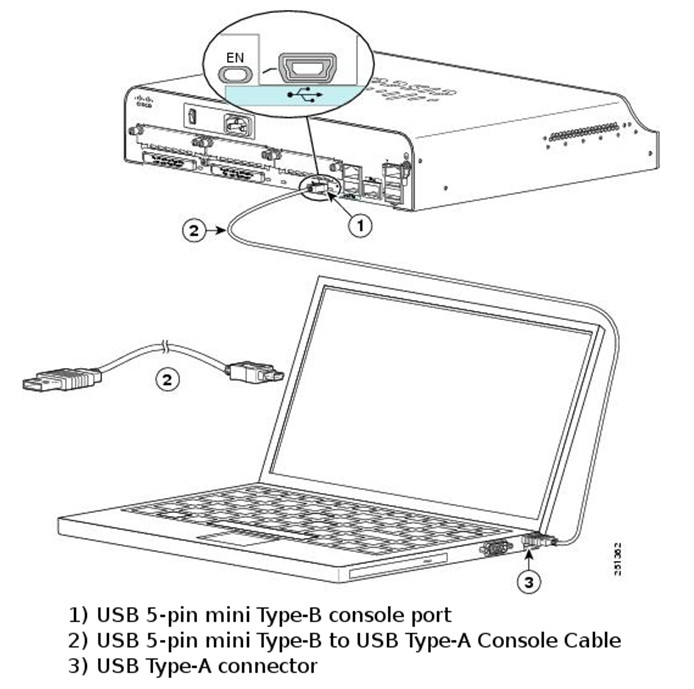
b. Encienda el router de Cisco y la PC.
Paso 2: Verifique que la consola USB está lista.
Si utiliza una PC con Microsoft Windows y el indicador LED del puerto de consola USB (con el rótulo EN) no se vuelve de color verde, instale el controlador de consola USB de Cisco.
Se debe instalar un controlador USB antes de conectar una PC con Microsoft Windows a un dispositivo Cisco IOS con un cable USB. El controlador USB se puede encontrar en www.cisco.com con el dispositivo Cisco IOS relacionado. El controlador USB puede descargarse del siguiente enlace:
Nota: Para descargar este archivo, debe tener una cuenta válida de Cisco Connection Online (CCO).
Nota: Este enlace está relacionado con el router Cisco 1941. Sin embargo, el controlador de la consola USB no es específico de un modelo de dispositivo de Cisco IOS. Este controlador de consola USB funciona solamente con switches y routers Cisco. Para finalizar la instalación del controlador USB, se debe reiniciar la PC.
Nota: Una vez extraídos los archivos, la carpeta contiene instrucciones de instalación y remoción, y los controladores necesarios para los distintos sistemas operativos y arquitecturas. Seleccione la versión adecuada para su sistema.
Cuando el indicador LED del puerto de consola USB se vuelve de color verde, el puerto USB está listo para el acceso.
Paso 3: Habilitación del puerto COM para la PC con Windows7 (opcional)
Si utiliza una PC con Microsoft Windows7, tal vez necesita realizar los siguientes pasos para habilitar el puerto COM:
a. Haga clic en el ícono de Inicio de Microsoft para acceder al Panel de control.
b. Abra el Administrador de dispositivos.
c. Haga clic en el enlace de árbol Puertos (COM y LPT) para expandirlo. Haga clic con el botón secundario en el ícono Puerto serial USB y seleccione Actualizar software de controlador.
d. Seleccione Buscar software de controlador en el equipo.
e. Seleccione Elegir en una lista de controladores de dispositivo en el equipo y haga clic en Siguiente.
f. Seleccione el controlador Cisco Serial y haga clic en Siguiente.
g. Tome nota del número de puerto asignado en la parte superior de la ventana. En este ejemplo, se utiliza COM 5 para la comunicación con el router. Haga clic en Cerrar.
h. Abra Tera Term. Haga clic en el botón de opción Serial y seleccione el puerto serial adecuado, que es Port COM5: Cisco Serial (COM 5) en este ejemplo. Este puerto ahora debe estar disponible para la comunicación con el router. Haga clic en Aceptar.
Pregunta de reflexión
1. ¿Cómo evita que personal no autorizado acceda a su dispositivo Cisco a través del puerto de consola?
Aportando seguridad física al dispositivo y utilizando protección con contraseña.
2. ¿Cuáles son las ventajas y desventajas de usar la conexión serial de consola en comparación con la conexión USB de consola a un switch o un router Cisco?
Depende de la disponibilidad de puertos en la PC y el router o switch. Si la PC tiene un puerto serie y se dispone de un cable DB9 a RJ45, generalmente es más fácil conectarse al router o al switch utilizando el puerto serie de consola. Si la PC no tiene un puerto serie, se puede usar un adaptador de USB a serie de un proveedor externo. Los switches de Cisco no tienen puertos de consola mini-USB, por lo que la conexión por USB no es una opción. Si se conecta con frecuencia a un router Cisco que tiene un puerto de consola mini-USB, este puede ser el método más eficaz una vez que los controladores Cisco están instalados, porque prácticamente todas las PC más recientes tienen puertos USB.
Tabla de resumen de interfaces de router
| Modelo de router | Interfaz Ethernet 1 | Interfaz Ethernet #2 | Interfaz serial 1 | Interfaz serial #2 |
|---|---|---|---|---|
| 1800 | Fast Ethernet 0/0 (F0/0) | Fast Ethernet 0/1 (F0/1) | Serial 0/0/0 (S0/0/0) | Serial 0/0/1 (S0/0/1) |
| 1900 | Gigabit Ethernet 0/0 (G0/0) | Gigabit Ethernet 0/1 (G0/1) | Serial 0/0/0 (S0/0/0) | Serial 0/0/1 (S0/0/1) |
| 2801 | Fast Ethernet 0/0 (F0/0) | Fast Ethernet 0/1 (F0/1) | Serial 0/1/0 (S0/1/0) | Serial 0/1/1 (S0/1/1) |
| 2811 | Fast Ethernet 0/0 (F0/0) | Fast Ethernet 0/1 (F0/1) | Serial 0/0/0 (S0/0/0) | Serial 0/0/1 (S0/0/1) |
| 2900 | Gigabit Ethernet 0/0 (G0/0) | Gigabit Ethernet 0/1 (G0/1) | Serial 0/0/0 (S0/0/0) | Serial 0/0/1 (S0/0/1) |
| 4221 | Gigabit Ethernet 0/0/0 (G0/0/0) | Gigabit Ethernet 0/0/1 (G0/0/1) | Serial 0/1/0 (S0/1/0) | Serial 0/1/1 (S0/1/1) |
| 4300 | Gigabit Ethernet 0/0/0 (G0/0/0) | Gigabit Ethernet 0/0/1 (G0/0/1) | Serial 0/1/0 (S0/1/0) | Serial 0/1/1 (S0/1/1) |
Nota: Para conocer la configuración del router, observe las interfaces para identificar el tipo de router y cuántas interfaces tiene. No existe una forma eficaz de confeccionar una lista de todas las combinaciones de configuraciones para cada clase de router. En esta tabla se incluyen los identificadores para las posibles combinaciones de interfaces Ethernet y seriales en el dispositivo. En esta tabla, no se incluye ningún otro tipo de interfaz, aunque puede haber interfaces de otro tipo en un router determinado. La interfaz BRI ISDN es un ejemplo de esto. La cadena entre paréntesis es la abreviatura legal que se puede utilizar en un comando de Cisco IOS para representar la interfaz.
