Última actualización: septiembre 20, 2022
3.1.3.7 Práctica de laboratorio: uso de Excel para pronóstico (Versión para el instructor – Práctica de laboratorio opcional)
Nota para el instructor: El color de fuente rojo o las partes resaltadas en gris indican texto que aparece en la copia del instructor solamente. Las actividades opcionales están diseñadas para mejorar la comprensión u ofrecer práctica adicional.
Objetivos
• Ingrese datos en una hoja de cálculo.
• Ejecute un pronóstico de datos.
Antecedentes/Escenario
El pronóstico es una manera de predecir los valores en el futuro en función de los datos. Los administradores necesitan que los datos estén disponibles al instante para tomar decisiones y confían en técnicas como el pronóstico para tomar dichas decisiones. Con los datos masivos, se producen volúmenes de datos de manera instantánea. Esto presenta el desafío de recopilar y procesar estos datos en tiempo real.
Esta práctica de laboratorio es muy básica, y está diseñada simplemente para demostrar cómo se puede realizar el pronóstico en Microsoft Excel. Deberá introducir un conjunto de calificaciones semanales y usar la característica de pronóstico para ver qué calificaciones se pronostican para las próximas semanas.
Nota: La opción del menú Pronóstico está disponible en la versión 2016 de Excel. Si no tiene esta versión, se proporciona la fórmula. Puede copiar la fórmula de la práctica de laboratorio en vez de introducirla.
Nota: Si no tiene el icono de Pronóstico disponible en la opción del menú Datos, pero tiene la versión 2016 de Excel, seleccione la opción del menú Archivo > Opciones > Complementos > Ir, y active la casilla de verificación que está junto a Analysis ToolPak > Aceptar. Si regresa a la ventana Archivo > Opciones > Complementos, debería ver la opción Analysis ToolPak en la sección superior en donde figura la lista de complementos activos.
Recursos necesarios
• Microsoft Excel con la opción Analysis ToolPak instalada o capacidad para habilitarla como complemento
Parte 1: Ingrese los datos
En las partes 1 a 3, ingresará las calificaciones y las fechas en celdas específicas de Microsoft Excel.
Parte 2: Abra Microsoft Excel.
Parte 3: Ingrese los datos.
a. En la celda A1, escriba Fecha.
b. En la celda B1, escriba Calificación.
c. En la celda C1, escriba Pronóstico.
d. En la celda D1, escriba Límite inferior de confianza.
e. En la celda E1, escriba Límite superior de confianza.
f. A partir de la celda A2, escriba las siguientes fechas en las celdas A2 a A11:
8/1/2018, 15/1/2018, 22/1/2018, 29/1/2018, 5/2/2018, 12/2/2018, 19/2/2018, 26/2/2018, 5/3/2018, 12/3/2018, 19/3/2018, 26/3/2018, 2/4/2018, 9/4/2018
Nota: Si se introducen signos numerales (###) en la celda, haga clic con el mouse, mantenga presionada la línea y arrástrela hacia la derecha de las fechas para ampliar la columna A, o bien haga clic con el botón derecho del mouse sobre la A que se encuentra arriba de la palabra “Fecha”, seleccione Ancho de columna, escriba 10 y haga clic en Aceptar.
g. A partir de la celda B2, escriba las siguientes calificaciones en las celdas B2 a B11:
100, 90, 75, 80, 50, 95, 85, 100, 80, 75
Parte 4: Ejecute un pronóstico de datos
En la parte 4, utilizará Excel para predecir cuáles serán las calificaciones para las semanas restantes. Recuerde que este pronóstico se basa en las calificaciones que ya obtuvo.
a. Utilice la función de la hoja de pronóstico. Haga clic y mantenga presionado para seleccionar las celdas A1 a B11 (todos los datos donde hay datos en las columnas A y B).
Nota: Si no tiene la versión 2016 de Excel, vaya al paso 1g.
b. Seleccione la opción del menú Datos> Hoja de pronóstico.
Nota: Si no tiene el icono de Pronóstico disponible en la opción del menú Datos, pero tiene la versión 2016 de Excel, seleccione la opción del menú Archivo > Opciones > Complementos > Ir, y active la casilla de verificación que está junto a Analysis ToolPak > Aceptar. Si regresa a la ventana Archivo > Opciones > Complementos, debería ver la opción Analysis ToolPak en la sección superior en donde figura la lista de complementos activos.
c. En la ventana de calendario de pronóstico final, seleccione 9/4/2018 como la fecha de finalización.
d. Expanda el área de Opciones haciendo clic una vez en la flecha junto a la palabra “Opciones”. Tenga en cuenta que puede ajustar el intervalo de confianza (los límites superior e inferior de las calificaciones que Excel pronostica que obtendrá durante las próximas semanas).
e. Haga clic en el botón Crear. La ventana y el gráfico que aparecen deben ser similares a lo que se muestra. Tenga en cuenta que el gráfico se trasladó debajo de los datos solo para realizar la captura de pantalla.
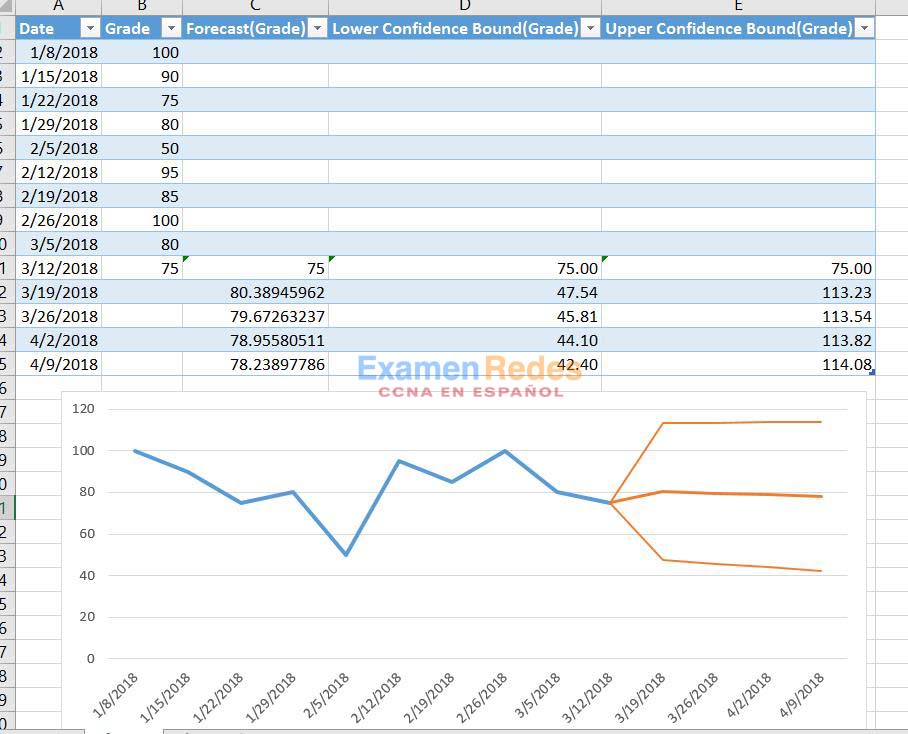
f. Observe que Excel pronostica que usted obtendrá 80,39 el 19 de marzo, pero está 95 % seguro de que realmente será una calificación de entre 47,54 y 113,23.
¿Qué calificación se pronostica para el 2 de abril? _____
¿Qué rango de calificaciones Excel está 95 % seguro que usted obtendrá el 9 de abril? _________________
g. Si no tiene la versión 2016 de Excel, o si simplemente prefiere usar una fórmula en lugar del menú, puede introducir una fórmula y obtener los mismos números.
En la celda C12, ingrese la siguiente fórmula:
=FORECAST.ETS(A12,$B$2:$B$11,$A$2:$A$11,1,1)
En la celda D12, ingrese la siguiente fórmula:
=C12-FORECAST.ETS.CONFINT(A12,$B$2:B$11,$A$2:$A$11,0.95,1,1)
En la celda E12, ingrese la siguiente fórmula:
=C12+FORECAST.ETS.CONFINT(A12,$B$2:B$11,$A$2:$A$11,0.95,1,1)
Parte 5: Modifique los datos.
a. Cambie los datos a las calificaciones que sean más representativas de sus propias notas.
b. Cambie el nivel de confianza a 98 %.
¿De qué manera se vio afectado el rango de pronóstico de calificaciones al cambiar el nivel de confianza del 95 % al 98 %?
_______________________
Enumere tres ejemplos de dónde cree que el pronóstico se puede usar en datos masivos.
_______________________
 ExamenRedes – Examen, preguntas y respuestas Redes De Computadores Examenes de Redes
ExamenRedes – Examen, preguntas y respuestas Redes De Computadores Examenes de Redes