Última actualización: septiembre 15, 2022
4.2.4.5 Práctica de laboratorio: Visualización de información de tarjeta NIC cableada e inalámbrica (versión para el instructor)
Nota para el instructor: el color de fuente rojo o las partes resaltadas en gris indican texto que aparece en la copia del instructor solamente.
Objetivos
Parte 1: Identificar y trabajar con NIC de PC
Parte 2: Identificar y utilizar los iconos de red de la bandeja del sistema
Información básica/Situación
Para esta práctica de laboratorio, es necesario que determine la disponibilidad y el estado de las tarjetas de interfaz de red (NIC) en la PC que utiliza. Windows proporciona diversas maneras de ver y de trabajar con las NIC.
En esta práctica de laboratorio, tendrá acceso a la información de la NIC de su PC y cambiará el estado de estas tarjetas.
Recursos necesarios
• 1 PC (Windows 7, Vista o XP, con dos NIC, conectadas por cable o inalámbricas, y una conexión inalámbrica)
Nota: al comenzar esta práctica de laboratorio, la NIC Ethernet conectada por cable de la PC se conectó a uno de los puertos de switch integrado en un router inalámbrico, y la conexión de área local (conectada por cable) estaba habilitada. La NIC inalámbrica estaba deshabilitada inicialmente. Si la NIC conectada por cable y la NIC inalámbrica están habilitadas, la PC recibe dos direcciones IP diferentes y la NIC inalámbrica tiene prioridad.
Parte 1: Identificar y trabajar con NIC de PC
En la parte 1, identificará los tipos de NIC de la PC que está utilizando. Explorará las diferentes formas de extraer información acerca de estas NIC y cómo activarlas y desactivarlas.
Nota: esta práctica de laboratorio se realizó utilizando una PC con sistema operativo Windows 7. Debería poder realizar la práctica de laboratorio con uno de los otros sistemas operativos Windows que se indican; no obstante, las selecciones de menú y las pantallas pueden variar.
Paso 1: Utilizar el Centro de redes y recursos compartidos
a. Abra el Centro de redes y recursos compartidos haciendo clic en el botón Inicio de Windows > Panel de control > Ver el estado y las tareas de red en el encabezado Red e Internet de la vista Categoría.
b. En el panel izquierdo, haga clic en el enlace Cambiar configuración del adaptador.
c. Aparece la ventana Conexiones de red, en la que se proporciona la lista de NIC disponibles en esta PC. En esta ventana, busque los adaptadores de conexión de área local y conexión de red inalámbrica.
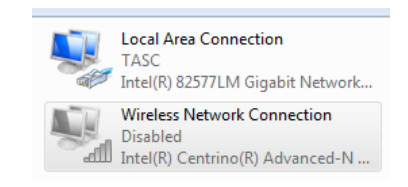
Nota: en esta ventana, también se pueden mostrar adaptadores de la red privada virtual (VPN) y otros tipos de conexiones de red.
Paso 2: Trabajar con la NIC inalámbrica
a. Seleccione la opción Conexión de red inalámbrica y haga clic con el botón secundario para abrir una lista desplegable. Si la NIC inalámbrica está deshabilitada, la opción Habilitar le permitirá habilitarla. Si la NIC ya está habilitada, entonces Deshabilitar sería la primera opción en este menú desplegable. Si la opción Conexión de red inalámbrica está deshabilitada, haga clic en Habilitar.
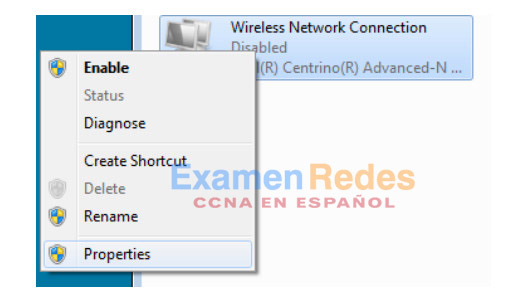
b. Haga clic con el botón secundario en Conexión de red inalámbrica y, a continuación, haga clic en Estado.
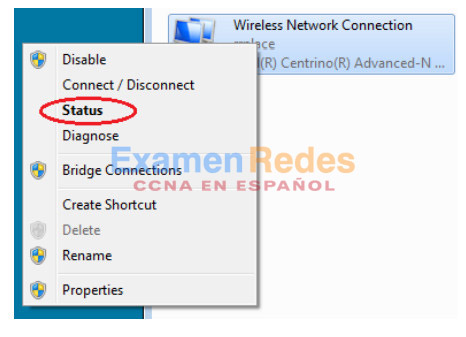
c. Aparece la ventana Estado de la conexión de red inalámbrica, donde puede ver información sobre la conexión inalámbrica.
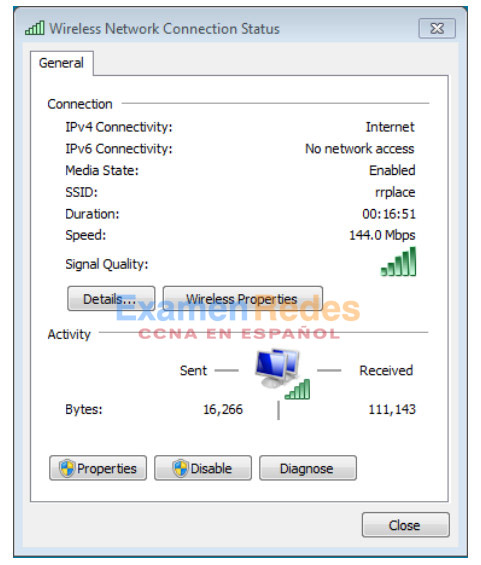
¿Cuál es el identificador de conjunto de servicios (SSID) para el router inalámbrico de la conexión?
_______________________rrplace (en el ejemplo anterior)
¿Cuál es la velocidad de la conexión inalámbrica?
_______________________144 Mb/s (en el ejemplo anterior)
d. Haga clic en Detalles para visualizar la ventana Detalles de la conexión de red.
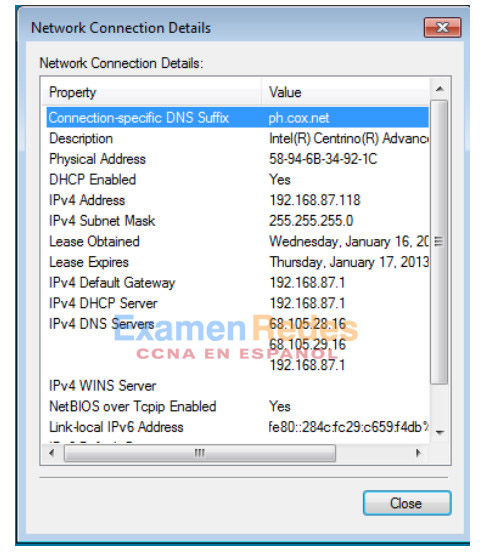
¿Cuál es la dirección MAC de la NIC inalámbrica?
___________________________58-94-6b-34-92-1c (en el ejemplo anterior)
¿Se indican varios servidores DNS IPv4 en la lista?
___________________________Sí (en el ejemplo anterior)
¿Por qué se indicarían varios servidores DNS?
______________________________________________________
Las respuestas varían, pero se indican varios servidores DNS en caso de que el primer servidor DNS no responda. Entre los motivos, se puede incluir que el servidor está desactivado por cuestiones de mantenimiento o tiene un problema. Si el primer servidor DNS no responde, entonces se utiliza el segundo servidor DNS, y así sucesivamente.
e. Después de revisar los detalles de la conexión de red, haga clic en Close (Cerrar).
f. Abra una ventana de petición de entrada de comandos y escriba ipconfig /all.
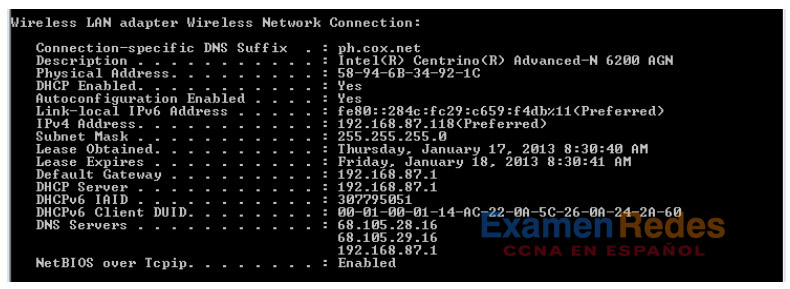
Observe que la información que se muestra aquí es la misma que se mostró en la ventana Detalles de la conexión de red, en el paso d.
g. Cierre la ventana de comandos y la ventana Detalles de la conexión de red. Esta acción debería llevarlo de nuevo a la ventana Estado de la conexión de red inalámbrica. Haga clic en Propiedades inalámbricas.
h. En la ventana Propiedades de la red inalámbrica, haga clic en la ficha Seguridad.
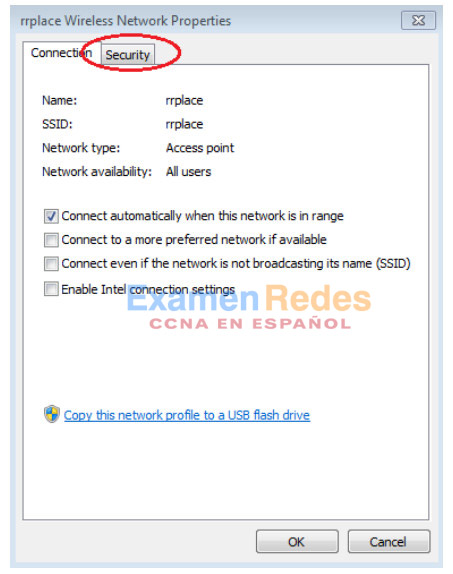
i. Se muestra el tipo de seguridad que implementó el router inalámbrico conectado. Haga clic en la casilla de verificación Mostrar caracteres para visualizar la clave de seguridad de la red tal cual es, en lugar de los caracteres ocultos, y luego haga clic en Aceptar.
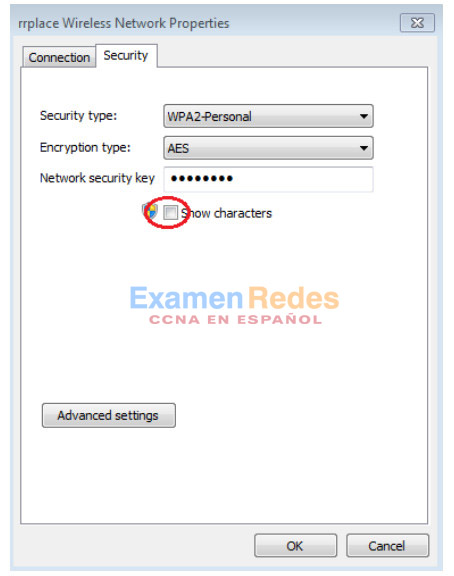
j. Cierre las ventanas Propiedades de la red inalámbrica y Estado de la conexión de red inalámbrica. Seleccione y haga clic con el botón secundario en la opción Conexión de red inalámbrica > Conectar/Desconectar. Aparece una ventana emergente en la esquina inferior derecha del escritorio en la que se muestran las conexiones actuales junto con una lista de SSID que están dentro del alcance de la NIC inalámbrica de la PC. Si aparece una barra de desplazamiento a la derecha de esta ventana, puede utilizarla para ver más SSID.
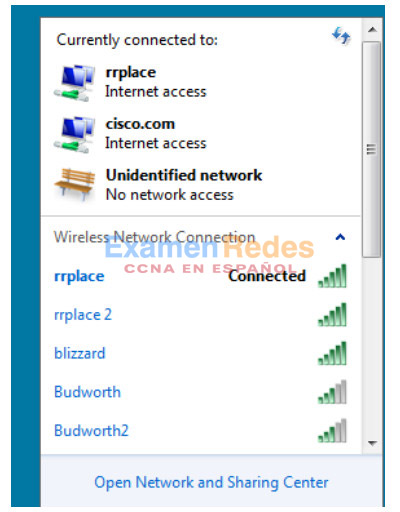
k. Para unirse a uno de los otros SSID de red inalámbrica que se enumeran, haga clic en el SSID al que desea unirse y, a continuación, haga clic en Conectar.
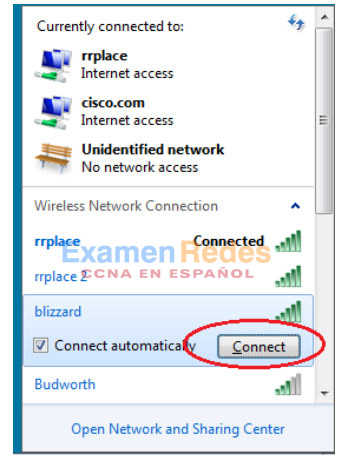
l. Si seleccionó un SSID seguro, se le solicitará que introduzca la Clave de seguridad del SSID. Escriba la clave de seguridad para ese SSID y haga clic en Aceptar. Puede hacer clic en la casilla de verificación Ocultar caracteres para evitar que otros usuarios vean lo que escribe en el campo Clave de seguridad.
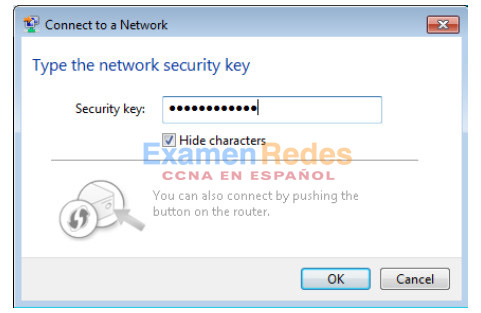
Paso 3: Trabajar con la NIC conectada por cable
a. En la ventana Conexiones de red, seleccione y haga clic con el botón secundario en la opción Conexión de área local para que aparezca la lista desplegable. Si la NIC está deshabilitada, habilítela, y luego haga clic en la opción Estado.
Nota: para ver el estado, la NIC de la PC debe estar conectada a un switch o a un dispositivo similar a través de un cable Ethernet. Muchos routers inalámbricos tienen un pequeño switch Ethernet incorporado de cuatro puertos. Puede conectarse a uno de los puertos utilizando un cable directo de conexión de Ethernet.
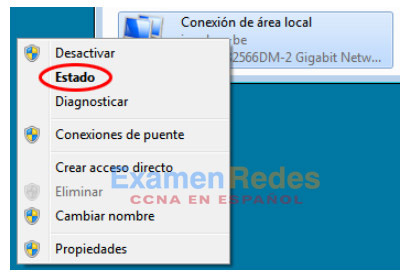
b. Se abrirá la ventana Estado de conexión de área local. Esta ventana muestra información acerca de la conexión por cable a la LAN.
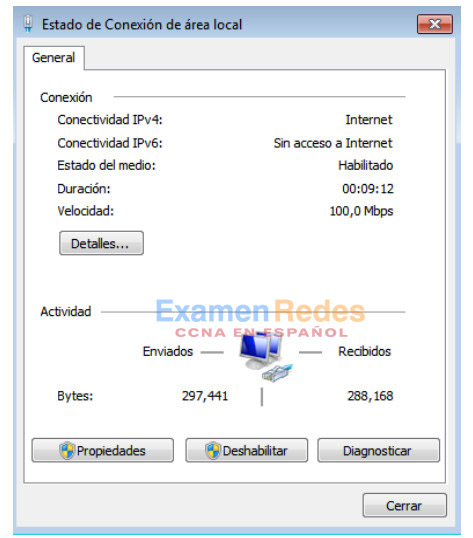
Haga clic en Detalles… para ver la información de la dirección para la conexión LAN.
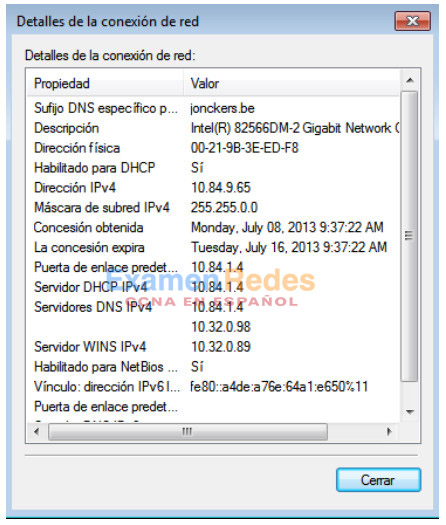
c. Abra una ventana de petición de entrada de comandos y escriba ipconfig /all. Busque la información de la conexión de área local y compárela con la información que se muestra en la ventana Detalles de la conexión de red.

d. Cierre todas las ventanas del escritorio.
Parte 2: Identificar y utilizar los íconos de red de la bandeja del sistema
En la parte 2, utilizará los íconos de red de la bandeja del sistema para determinar y controlar las NIC de la PC.
Paso 1: Utilizar el ícono de red inalámbrica
a. Haga clic en el ícono Red inalámbrica de la bandeja del sistema para visualizar la ventana emergente que muestra los SSID que están dentro del alcance de la NIC inalámbrica. Cuando la bandeja del sistema muestra el ícono Red inalámbrica, la NIC inalámbrica está activa.
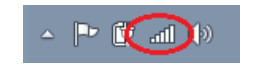
b. Haga clic en el enlace Abrir Centro de redes y recursos compartidos. Nota: esta es una forma de método abreviado para abrir esta ventana.
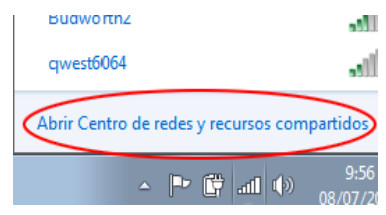
c. En el panel izquierdo, haga clic en el enlace Cambiar configuración del adaptador para visualizar la ventana Conexiones de red.
d. Seleccione y haga clic con el botón secundario en Conexión de red inalámbrica y, a continuación, haga clic en Deshabilitar para deshabilitar la NIC inalámbrica.
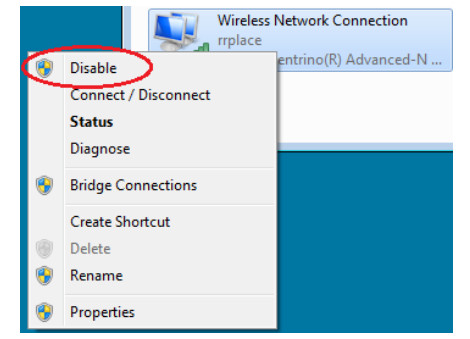
e. Examine la bandeja del sistema. El ícono Conexión de red inalámbrica debe reemplazarse por el ícono Red conectada por cable, que indica que está utilizando la NIC conectada por cable para la conectividad de red.
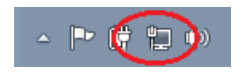
Nota: si las dos NIC están activas, el ícono que se muestra es el de Red inalámbrica.
Paso 2: Utilizar el ícono de red conectada por cable
a. Haga clic en el ícono Red conectada por cable. Observe que los SSID inalámbricos ya no se muestran en esta ventana emergente, pero aún puede acceder a la ventana Centro de redes y recursos compartidos desde aquí.
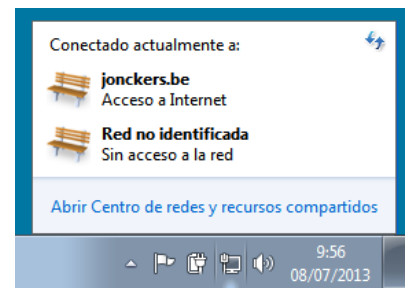
b. Haga clic en el enlace Abrir Centro de redes y recursos compartidos > Cambiar configuración del adaptador y, a continuación, haga clic en Habilitar para habilitar la conexión de red inalámbrica. El ícono Red inalámbrica debe reemplazar el ícono Red conectada por cable en la bandeja del sistema.
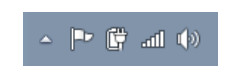
Paso 3: Identificar el ícono Problema de red
a. En la ventana Conexiones de red, deshabilite Conexión de red inalámbrica y Conexión de área local.
b. La bandeja del sistema ahora muestra el ícono Red deshabilitada, que indica que la conectividad de red está deshabilitada.
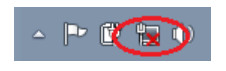
c. Puede hacer clic en este ícono para volver a la ventana Centro de redes y recursos compartidos (examine el diagrama de red en la parte superior).
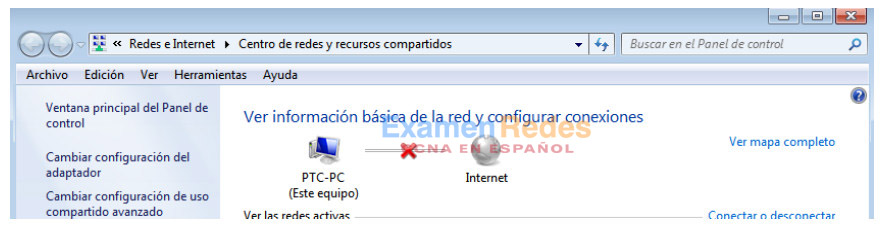
Puede hacer clic en la X roja para que la PC resuelva el problema con la conexión de red. La resolución de problemas intenta resolver el problema de red por usted.
d. Si la resolución de problemas no habilitó una de las NIC, entonces debe hacerlo manualmente para restaurar la conectividad de red de la PC.
Nota: si está habilitado un adaptador de red y la tarjeta NIC no puede establecer la conectividad de red, aparece el ícono Problema de red en la bandeja del sistema.
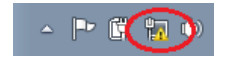
Si aparece este ícono, puede resolver este problema tal como lo hizo en el paso 3c.
Reflexión
¿Por qué activaría más de una NIC en una PC?
___________________________________________________
Las respuestas pueden variar. Se pueden utilizar varias NIC si se necesita más de una ruta para la PC. Un ejemplo de esto sería si la PC se utiliza como servidor proxy.
 ExamenRedes – Examen, preguntas y respuestas Redes De Computadores Examenes de Redes
ExamenRedes – Examen, preguntas y respuestas Redes De Computadores Examenes de Redes