Última actualización: octubre 13, 2021
4.6.5 Packet Tracer – Conecte una LAN cableada e inalámbrica Respuestas (versión para el instructor)
4.6.5 Packet Tracer – Connect a Wired and Wireless LAN Español
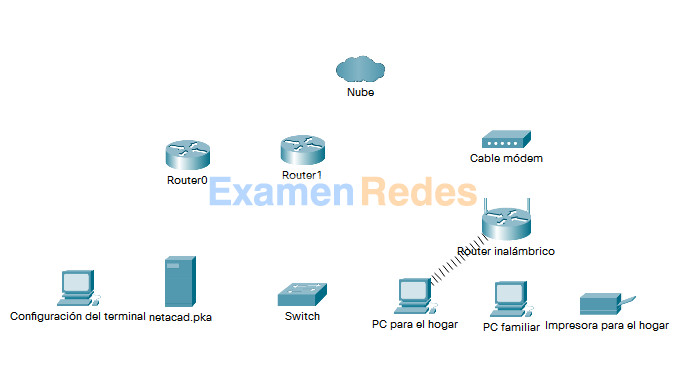
Nota para el instructor: Los elementos con color de fuente rojo o resaltados en gris indican texto que aparece solo en la copia del instructor.
Tabla de asignación de direcciones
| Dispositivo | Interfaz | Dirección IP | Conectar a |
|---|---|---|---|
| Nube | Eth6 | N/A | F0/0 |
| Coax7 | N/A | Puerto 0 | |
| Cable módem | Puerto 0 | N/A | Coax7 |
| Puerto1 | N/A | Internet | |
| Router0 | Consola | N/A | RS232 |
| F0/0 | 192.168.2.1/24 | Eth6 | |
| F0/1 | 10.0.0.1/24 | F0 | |
| Ser0/0/0 | 172.31.0.1/24 | Ser0/0 | |
| Router1 | Ser0/0 | 172.31.0.2/24 | Ser0/0/0 |
| F1/0 | 172.16.0.1/24 | F0/1 | |
| Router inalámbrico | Internet | 192.168.2.2/24 | Puerto 1 |
| Eth1 | 192.168.1.1 | F0 | |
| PC familiar | F0 | 192.168.1.102 | Eth1 |
| Switch | F0/1 | 172.16.0.2 | F1/0 |
| Netacad.pka | F0 | 10.0.0.254 | F0/1 |
| Configuración del terminal | RS232 | N/A | Consola |
Objetivos
- Parte 1: Conectarse a la nube
- Parte 2: Conectar el Router0
- Parte 3: Conectar los dispositivos restantes
- Parte 4: Verificar las conexiones
- Parte 5: Examinar la topología física
Aspectos básicos
Al trabajar en Packet Tracer (un entorno de laboratorio o un contexto empresarial), debe saber cómo seleccionar el cable adecuado y cómo conectar correctamente los dispositivos. En esta actividad se analizarán configuraciones de dispositivos en el Packet Tracer, se seleccionarán los cables adecuados según la configuración y se conectarán los dispositivos. Esta actividad también explorará la vista física de la red en el Packet Tracer.
Instrucciones
Parte 1: Conectarse a la nube
Paso 1: Conectar la nube al Router0
a. En la esquina inferior izquierda, haga clic en el ícono de rayo anaranjado para abrir las conexiones disponibles.
b. Elija el cable adecuado para conectar la interfaz Fa0/0 del Router0 a la interfaz Eth6 de la nube. La nube es un tipo de switch, de modo que debe usar una conexión por cable de cobre de conexión directa. Si conectó el cable correcto, las luces de enlace del cable cambian a color verde.
Paso 2: Conectar la nube al cable módem
Elija el cable adecuado para conectar la interfaz Coax7 de la nube al Puerto0 del módem.
Si conectó el cable correcto, las luces de enlace del cable cambian a color verde.
Parte 2: Conectar el Router0
Paso 1: Conectar el Router0 al Router1
Elija el cable adecuado para conectar la interfaz Ser0/0/0 del Router0 a la interfaz Ser0/0 del Router1. Use uno de los cables seriales disponibles.
Si conectó el cable correcto, las luces de enlace del cable cambian a color verde.
Paso 2: Conectar el Router0 a netacad.pka
Elija el cable adecuado para conectar la interfaz F0/1 del Router0 a la interfaz F0 de netacad.pka. Los routers y las PC tradicionalmente utilizan los mismos cables para transmitir (1 y 2) y recibir (3 y 6). El cable adecuado que se debe elegir consta de cables cruzados. Si bien muchas NIC ahora pueden detectar automáticamente qué par se utiliza para transmitir y recibir, el, Router0 Y netacad.pka no tienen NIC con detección automática.
Si conectó el cable correcto, las luces de enlace del cable cambian a color verde.
Paso 3: Conectar el Router0 al terminal de configuración
lija el cable correcto para conectar laConsola de Router al terminal de configuraciónRS232. Este cable no proporciona acceso a la red al terminal de configuración, pero le permite configurar el Router0 a través de su terminal.
Si conectó el cable correcto, las luces de enlace del cable cambian a color negro.
Parte 3: Conectar los dispositivos restantes
Paso 1: Conectar el Router1 al switch
Elija el cable adecuado para conectar la interfaz F1/0 del Router1 a la interfaz F0/1 del switch.
Si conectó el cable correcto, las luces de enlace del cable cambian a color verde. Deje que transcurran unos segundos para que la luz cambie de color ámbar a verde.
Paso 2: Conectar el cable módem al router inalámbrico
Elija el cable adecuado para conectar el puerto 1 del modem al puerto de internet del Router inalambrico.
Si conectó el cable correcto, las luces de enlace del cable cambian a color verde.
Paso 3: Conectar el router inalámbrico a la PC familiar
Elija el cable adecuado para conectar la interfaz Ethernet 1 del router inalámbrico a la PC familiar.
Si conectó el cable correcto, las luces de enlace del cable cambian a color verde.
Parte 4: Verificar las conexiones
Paso 1: Probar la conexión de la PC familiar a netacad.pka
a. Abra el símbolo del sistema de la PC familiar y haga ping a pka.
b. Abra el explorador web e introduzca dirección web http://netacad.pka.
Paso 2: Hacer ping al switch desde la PC doméstica
Abra el símbolo del sistema de la PC doméstica y haga ping a la dirección IP del switch para verificar la conexión.
Paso 3: Abrir el Router0 desde el terminal de configuración
a. Abra el terminal del terminal de configuración y acepte la configuración predeterminada.
b. Presione Intro para ver el símbolo del sistema de Router0.
c. Escriba show ip interface brief para ver el estado de las interfaces.
Parte 5: Examinar la topología física
Paso 1: Examinar la nube
a. Haga clic en la ficha Espacio de trabajo físico o presione Shift + P y Shift + L para alternar entre los espacios de trabajo lógicos y físicos.
b. Haga clic en el ícono Ciudad de residencia.
c. Haga clic en el ícono Nube.
¿Cuántos cables están conectados al switch en el rack azul?
2
d. Haga clic en Regresar para volver a la pantalla de Ciudad de residencia.
Paso 2: Examinar la red principal
a. Haga clic en el ícono Red principal. Presione el puntero del mouse en los distintos cables.
¿Qué se encuentra sobre la mesa a la derecha del rack azul?
Configuración del terminal
b. Haga clic en Regresar para volver a la pantalla de Ciudad de residencia.
Paso 3: Examinar la red secundaria
a. Haga clic en el ícono Red secundaria. Presione el puntero del mouse en los distintos cables.
¿Por qué hay dos cables anaranjados conectados a cada dispositivo?
Los cables de fibra vienen en pares, uno para transmitir y otro para recibir.
b. Haga clic en Regresar para volver a la pantalla de Ciudad de residencia.
Paso 4: Examinar la red doméstica
a. Haga clic en el ícono Red doméstica.
¿Por qué no hay ningún rack para contener el equipo?
Por lo general, las redes domésticas no incluyen racks.
b. Haga clic en la ficha Espacio de trabajo lógico para volver a la topología lógica.
