Última actualización: octubre 13, 2021
4.7.1 Packet Tracer – Exploración de la capa física Respuestas (versión para el instructor)
4.7.1 Packet Tracer – Connect the Physical Layer Español
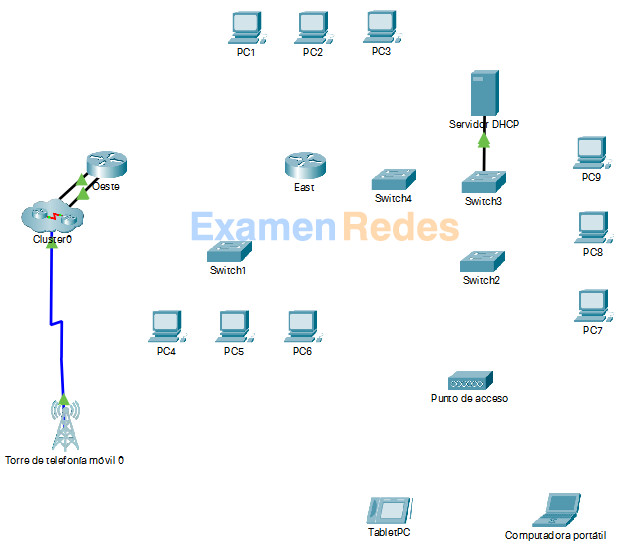
Nota para el instructor: Los elementos con color de fuente rojo o resaltados en gris indican texto que aparece solo en la copia del instructor.
Objetivos
- Parte 1: Identificar las características físicas de los dispositivos de interconexión de redes
- Parte 2: Seleccionar los módulos correctos para la conectividad
- Parte 3: Conectar los dispositivos
- Parte 4: Probar la conectividad
Aspectos básicos
En esta actividad, explorará las diversas opciones disponibles en los dispositivos de interconexión de redes. También deberá determinar las opciones que proporcionan la conectividad necesaria cuando deba conectar varios dispositivos. Por último, agregará los módulos correctos y conectará los dispositivos.
Nota: la calificación de esta actividad es una combinación de la puntuación automatizada de Packet Tracer y las respuestas a las preguntas que se formularon en las instrucciones. Suggested Scoring Rubric al final de esta actividad y consulte al instructor para determinar su puntuación final.
Parte 1: Identificar las características físicas de los dispositivos de interconexión de redes
Paso 1: Identificar los puertos de administración de un router Cisco.
a. Haga clic en el router East. La ficha Physical (Capa física) debería estar activa.
b. Acerque el elemento y expanda la ventana para ver todo el router.
¿Qué puertos de administración están disponibles?
Los puertos auxiliar y de consola
Paso 2: Identificar las interfaces de las redes LAN y WAN de un router Cisco.
a. ¿Qué interfaces de las redes LAN y WAN están disponibles en el router East y cuántas hay?
Hay dos interfaces WAN y dos interfaces Gigabit Ethernet.
b. Haga clic en la ficha CLI , presione la tecla Intro para acceder al símbolo del modo de usuario y escriba los siguientes comandos:
East> show ip interface brief
El resultado verifica la cantidad correcta de interfaces y su designación. La interfaz vlan1 es una interfaz virtual que solo existe en software.
¿Cuántas interfaces físicas se indican?
4
c. Introduzca los siguientes comandos:
East> show interface gigabitethernet 0/0
¿Cuál es el ancho de banda predeterminado de esta interfaz?
1 000 000 Kbit
East> show interface serial 0/0/0
¿Cuál es el ancho de banda predeterminado de esta interfaz?
1544 Kbit
Nota: los procesos de routing usan el ancho de banda en las interfaces seriales para determinar la mejor ruta hacia un destino. Esto no indica el ancho de banda real de la interfaz. El ancho de banda real se negocia con un proveedor de servicios.
Paso 3: Identificar las ranuras de expansión.
¿Cuántas ranuras de expansión están disponibles para agregar más módulos al router East?
1
Haga clic en Switch2. ¿Cuántas ranuras de expansión están disponibles?
5 ranuras disponibles
Parte 2: Seleccionar los módulos correctos para la conectividad
Paso 1: Determinar qué módulos proporcionan la conectividad requerida.
a. Haga clic en East y, a continuación, haga clic en la ficha Physical (Capa física). En el lado izquierdo, debajo de la etiqueta Modules (Módulos), se ven las opciones disponibles para expandir las funcionalidades del router. Haga clic en cada módulo. En la parte inferior, se muestra una imagen y una descripción. Familiarícese con estas opciones.
1. Debe conectar las PC 1, 2 y 3 al router East, pero no cuenta con los fondos necesarios para adquirir un nuevo switch. ¿Qué módulo puede usar para conectar las tres PC al router East?
El módulo HWIC-4ESW
2) ¿Cuántos hosts puede conectar al router mediante este módulo?
4
b. Haga clic en Switch2.
¿Qué módulo puede insertar para proporcionar una conexión óptica Gigabit al Switch3?
PT-SWITCH-NM-1FGE
Paso 2: Agregar los módulos correctos y encender los dispositivos.
a. Haga clic en East e intente insertar el módulo adecuado del paso 1a. Los módulos se agregan haciendo clic en el módulo y arrastrándolo a la ranura vacía del dispositivo.
Debe aparecer el mensaje Cannot add a module when the power is on (No se puede agregar un módulo cuando el dispositivo está encendido). Las interfaces para este modelo de router no son intercambiables con el sistema activo. El dispositivo debe estar apagado antes de agregar o quitar módulos. Haga clic en el interruptor de alimentación que se encuentra a la derecha del logo de Cisco para apagar el router East. Inserte el módulo adecuado del paso 1a. Cuando haya terminado, haga clic en el interruptor de alimentación para encender el router East.
Nota:si inserta el módulo incorrecto y necesita quitarlo, arrastre el módulo hasta su imagen en la esquina inferior derecha y suelte el botón del mouse..
b. Siga el mismo procedimiento para insertar los módulos correctos del paso 1b en la ranura vacía más alejada a la derecha en el Switch2.
c. Use el comando show ip interface brief en el Switch2 para identificar la ranura en la que se colocó el módulo.
¿En qué ranura se insertó?
GigabitEthernet5/1
Parte 3: Conectar los dispositivos
Es posible que esta sea la primera actividad que realiza en la que se le solicita conectar dispositivos. Si bien es posible que no conozca el propósito de los distintos tipos de cables, use la tabla que se encuentra a continuación y siga estas pautas para conectar correctamente todos los dispositivos:
a. Seleccione el tipo de cable adecuado.
b. Haga clic en el primer dispositivo y seleccione la interfaz especificada.
c. Haga clic en el segundo dispositivo y seleccione la interfaz especificada.
d. Si conectó correctamente los dos dispositivos, verá que su puntuación aumenta.
Ejemplo: para conectar el router East al Switch1, seleccione el tipo de cable de cobre directo. Haga clic en East y elija GigabitEthernet0/0. Luego, haga clic en Switch1 y elija GigabitEthernet0/1. Tu puntuación debería ser ahora 4/55.
Nota: para esta actividad, las luces de enlace no están habilitadas..
| Dispositivo | Interfaz | Tipo de cable | Dispositivo | Interfaz |
|---|---|---|---|---|
| East | GigabitEthernet0/0 | Cable de cobre directo | Switch1 | GigabitEthernet0/1 |
| East | GigabitEthernet0/1 | Cable de cobre directo | Switch4 | GigabitEthernet0/1 |
| East | FastEthernet0/1/0 | Cable de cobre directo | PC1 | FastEthernet0 |
| East | FastEthernet0/1/1 | Cable de cobre directo | PC2 | FastEthernet0 |
| East | FastEthernet0/1/2 | Cable de cobre directo | PC3 | FastEthernet0 |
| Switch1 | FastEthernet0/1 | Cable de cobre directo | PC4 | FastEthernet0 |
| Switch1 | FastEthernet0/2 | Cable de cobre directo | PC5 | FastEthernet0 |
| Switch1 | FastEthernet0/3 | Cable de cobre directo | PC6 | FastEthernet0 |
| Switch4 | GigabitEthernet0/2 | Cable de cobre cruzado | Switch3 | GigabitEthernet3/1 |
| Switch3 | GigabitEthernet5/1 | Fibra | Switch2 | GigabitEthernet5/1 |
| Switch2 | FastEthernet0/1 | Cable de cobre directo | PC7 | FastEthernet0 |
| Switch2 | FastEthernet1/1 | Cable de cobre directo | PC8 | FastEthernet0 |
| Switch2 | FastEthernet2/1 | Cable de cobre directo | PC9 | FastEthernet0 |
| Switch2 | Gigabit3/1 | Cable de cobre directo | AccessPoint | Port 0 |
| East | Serial0/0/0 | Serial DCE (connect to East first) |
West | Serial0/0/0 |
Parte 4: Verificar conectividad
Paso 1: Revise el estado de las interfaces en East.
a. Haga clic en la ficha CLI e introduzca los siguientes comandos:
East> show ip interface brief
Compare la salida con la siguiente:
¿Interface IP-Address OK? Método de protocolo de estado GigabiteThernet0/0 172.30.1.1 Sí manual arriba GigabiteThernet0/1 172.31.1.1 Sí manual arriba Serial0/0/0 10.10.10.1 YES manual up up Serial0/0/1 unassigned YES unset down down FastEthernet0/1/0 unassigned YES unset up up FastEthernet0/1/1 unassigned YES unset up up FastEthernet0/1/2 unassigned YES unset up up FastEthernet0/1/3 unassigned YES unset up down Vlan1 172.29.1.1 SÍ manual up up
Si todo el cableado es correcto, las salidas deben coincidir.
Paso 2: Conecte dispositivos inalámbricos, Laptop y TabletPC.
a. Haga clic en el portátil y seleccione la pestaña Config . Seleccione la interfaz Wireless0. Ponga una marca en la casilla marcada On junto a Estado del puerto. En unos segundos debería aparecer la conexión inalámbrica.
b. Haga clic en la ficha Escritorio de la computadora portátil . Hagan clic en el icono del navegador web del Dock para abrir el navegado web. Escriba cisco.pka en el cuadro URL y haga clic en Ir . La página debe mostrar Cisco Packet Tracer.
c. Haga clic en TabletPC y seleccione la pestaña Config . Seleccione la interfaz Wireless0. Ponga una marca en la casilla marcada On junto a Estado del puerto. En unos segundos debería aparecer la conexión inalámbrica.
d. Repita los pasos del paso 2b para comprobar que se muestra la página.
Paso 3: Cambie el método de acceso del TabletPC.
a. Haga clic en TabletPC y seleccione la pestaña Config . Select the Wireless0 Desmarque la casilla On junto a Estado del puerto. Ahora debería ser claro y la conexión inalámbrica se caerá.
b. Haga clic en la interfaz 3G/4G Cell1 . Ponga una marca en la casilla marcada On junto a Estado del puerto. Dentro de unos segundos debería aparecer la conexión celular.
c. Repita el proceso de verificación del acceso web.
Nota: No debe tener tanto la interfaz inalámbrica0 como las interfaces 3G/4G Cell1 activas al mismo tiempo. Esto puede causar confusión al dispositivo al intentar conectarse a algunos recursos.
Paso 4: Compruebe la conectividad de los otros PC.
Todos los equipos deben tener conectividad con el sitio web y entre sí. Aprenderá a usar las pruebas de conectividad en muchos laboratorios próximos.
