Última actualización: noviembre 12, 2021
6.1.2.7 Práctica de laboratorio: Configuración de una NIC para usar DHCP en Windows (versión para el instructor)
Nota para el instructor: Los elementos con color de fuente rojo o resaltados en gris indican texto que aparece solo en la copia del instructor.
Introducción
En esta práctica de laboratorio, configurará una NIC Ethernet para utilizar DHCP a fin de obtener una dirección IP y probar la conectividad entre dos computadoras.
Equipo recomendado
• Router inalámbrico
• Dos computadoras con Windows
• Cables de conexión Ethernet (cable directo)
Nota para el instructor: Establezca las computadoras en direcciones estáticas sin direcciones asignadas para que los estudiantes puedan ver el impacto de DHCP.
Instrucciones
Paso 1: Conectar los hosts al router
a. Para el Host A, conecte un extremo del cable de conexión Ethernet al Puerto 1 que está en el router.
b. Para el Host A, conecte el otro extremo del cable de conexión Ethernet al puerto de red que está en la computadora.
c. Para el Host B, conecte un extremo del cable de conexión Ethernet al Puerto 2 que está en la parte trasera del router.
d. Para el Host B, conecte el otro extremo del cable de conexión Ethernet al puerto de red que está en la computadora.
e. Si no estaba conectado, conecte el cable de alimentación del router.
f. Encienda las dos computadoras e inicie sesión en Windows en Host A desde una cuenta con privilegios de administrador.
Paso 2: Establecer la NIC del Host A para utilizar DHCP
a. Haga clic en Panel de control > Centro de redes y recursos compartidos.
b. Haga clic en Cambiar configuración del adaptador, luego, haga doble clic en Ethernet u otros adaptadores de red adecuados. Se abre la ventana Estado de Ethernet.
c. En la ventana Estado de Ethernet, seleccione Propiedades.
Preguntas:
En la ventana Propiedades de Ethernet, ¿cuál es el nombre y el número de modelo de la NIC en el campo Conectar usando?
Las respuestas pueden variar.
¿Qué elementos que se muestran en el campo Esta conexión usa los siguientes elementos se aplican a la asignación de direcciones IP?
Protocolo de Internet versión 4 (TCP/IPv4) y Protocolo de Internet versión 6 (TCP/IPv6).
d. Seleccione Protocolo de Internet versión 4 (TCP/IP) y haga clic en Propiedades.
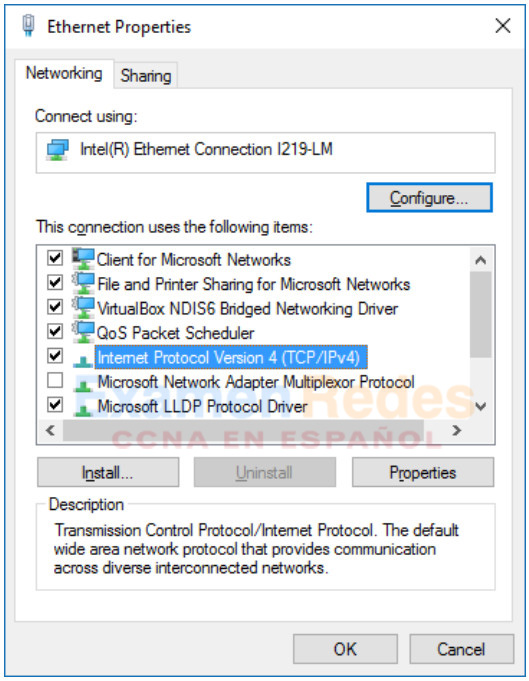
e. En la ventana Propiedades de Protocolo de Internet versión 4 (TCP/IPv4), verifique que esté seleccionada la opción Obtener una dirección IP automáticamente.
f. Si no estaba seleccionado, seleccione el botón de radio Obtener la dirección del servidor DNS automáticamente. Haga clic en Aceptar para continuar.
g. Haga clic en Cerrar para cerrar las ventanas Propiedades de Ethernet y Estado de Ethernet.
Paso 3: Registrar la información de dirección IP del Host A
a. Revise las luces ubicadas en la parte posterior de la NIC. Estas luces parpadean cuando hay actividad de red.
b. Abra una ventana de la línea de comandos. En la línea de comandos, escriba ipconfig /all.
C:\Users\ITEUser> ipconfig /all Configuración IP de Windows Host Name . . . . . . . . . . . . : DESKTOP-LV5FF1R Primary Dns Suffix. . . . . . . . : Node Type . . . . . . . . . . . . : Hybrid IP Routing Enabled. . . . . . . . : No WINS Proxy Enabled. . . . . . . . : No DNS Suffix Search List. . . . . . : example.com Ethernet adaptador Ethernet: Connection-specific DNS Suffix. . : example.com Description . . . . . . . . . . . : Intel(R) Ethernet Connection I219-LM Physical Address. . . . . . . . . : 08-00-27-AF-71-CB DHCP Enabled. . . . . . . . . . . : Yes Autoconfiguration Enabled . . . . : Yes Link-local IPv6 Address . . . . . : fe80::3dfb:37ab:4bd5:4d07%5(Preferred) IPv4 Address. . . . . . . . . . . : 192.168.1.73(Preferred) Subnet Mask . . . . . . . . . . . : 255.255.255.0 Lease Obtained. . . . . . . . . . : Monday, December 10, 2018 7:27:29 AM Lease Expires . . . . . . . . . . : Monday, December 10, 2018 8:27:48 AM Default Gateway . . . . . . . . . : 192.168.1.1 DHCP Server . . . . . . . . . . . : 192.168.1.1 DHCPv6 IAID . . . . . . . . . . . : 67633191 DHCPv6 IAID . . . . . . . . . . . : 00-01-00-01-23-9F-46-CF-08-00-27-AF-71-CB DNS Servers . . . . . . . . . . . : 192.168.1.1 Primary WINS Server . . . . . . . : 192.168.1.1 NetBIOS over Tcpip. . . . . . . . : Enabled Connection-specific DNS Suffix Search List : example.com
Preguntas:
¿Cuál es la dirección IP de la computadora?
Las respuestas pueden variar.
¿Cuál es la máscara de subred de la computadora?
Las respuestas pueden variar.
¿Cuál es el gateway predeterminado de la computadora?
Las respuestas pueden variar.
¿Cuáles son los servidores DNS de la computadora?
Las respuestas pueden variar.
¿Cuál es la dirección MAC de la computadora?
Las respuestas varían.
¿DHCP está habilitado?
Sí
¿Cuál es la dirección IP del servidor DHCP?
Las respuestas varían.
¿Qué día se obtuvo la concesión?
Las respuestas pueden variar.
¿Qué día expira la concesión?
Las respuestas pueden variar.
c. Escriba ping su dirección IP. Por ejemplo, ping 192.168.1.73.
C:\Users\ITEUser>ping 192.168.1.73
Pinging 192.168.1.73 with 32 bytes of data:
Reply from 192.168.1.73: bytes=32 time<1ms TTL=128
Reply from 192.168.1.73: bytes=32 time<1ms TTL=128
Reply from 192.168.1.73: bytes=32 time<1ms TTL=128
Reply from 192.168.1.73: bytes=32 time<1ms TTL=128
Ping statistics for 192.168.1.73:
Packets: Sent = 4, Received = 4, Lost = 0 (0% loss),
Approximate round trip times in milli-seconds:
Minimum = 0ms, Maximum = 0ms, Average = 0ms
Si el ping no se realizó correctamente, solicite ayuda al instructor.
Paso 4: Registrar la información de dirección IP del Host B
a. Inicie sesión en Host B desde una cuenta con privilegios de administrador. Asegúrese de que los botones de radio Obtener una dirección IP automáticamente y Obtener la dirección del servidor DNS automáticamente estén seleccionados.
b. Abra una ventana de la línea de comandos. En la línea de comandos, escriba ipconfig /all.
Preguntas:
¿Cuál es la dirección IP de la computadora?
Las respuestas pueden variar.
¿Cuál es la máscara de subred de la computadora?
Las respuestas pueden variar.
¿Cuál es el gateway predeterminado de la computadora?
Las respuestas pueden variar.
¿Cuáles son los servidores DNS de la computadora?
Las respuestas pueden variar.
¿Cuál es la dirección IP del servidor DHCP?
Las respuestas varían.
Paso 5: Establecer la información de dirección IP estática
a. Seleccione los botones de radio Usar la siguiente dirección IP y Usar la siguiente dirección del servidor DNS.
b. Introduzca los datos de la dirección IP de la NIC obtenidos en el paso anterior. Haga clic en Aceptar > Aceptar para continuar.
c. Abra una ventana de la línea de comandos. En la línea de comandos, escriba ping dirección IP para Host B.
Si el ping no se realizó correctamente, solicite ayuda al instructor.
Paso 6: Verificar la conectividad
a. En el Host B, escriba ping dirección IP del Host A.
Pregunta:
¿El ping se realizó correctamente?
Sí
b. En el Host A, escriba ping dirección IP del Host B.
Pregunta:
¿El ping se realizó correctamente?
Sí
Nota: Si los pings no se realizaron correctamente, se debe cambiar la configuración de uso compartido para permitir pings. Haga clic en Inicio, escriba Panel de control, seleccione Centro de redes y recursos compartidos, haga clic en Cambiar configuración de uso compartido avanzado, seleccione Activar el uso compartido de archivos e impresoras para el perfil actual. Esto debe hacerse para los hosts A y B.
c. Vuelva todas las configuraciones de red a sus valores originales, a menos que el instructor indique lo contrario. Establezca la NIC en Obtener una dirección IP automáticamente y Obtener la dirección del servidor DNS automáticamente. Haga clic en Aceptar > Aceptar.
 ExamenRedes – Examen, preguntas y respuestas Redes De Computadores Examenes de Redes
ExamenRedes – Examen, preguntas y respuestas Redes De Computadores Examenes de Redes