Última actualización: octubre 17, 2022
7.0.1.2 Actividad de clase: ¿Que está sucediendo? (versión para el instructor)
Nota para el instructor: Los elementos con color de fuente rojo o resaltados en gris indican texto que aparece solo en la copia del instructor.
Objetivos
Identificar los procesos que se están ejecutando en una computadora, el protocolo que están utilizando y las direcciones de sus puertos locales y remotos.
Antecedentes / Escenario
Para que un hacker pueda establecer una conexión a una computadora remota, un puerto debe estar escuchando en ese dispositivo. Esto puede deberse a infección de malware o a una vulnerabilidad en un componente de software legítimo. Se puede emplear una utilidad, como TCPView, para detectar puertos abiertos, monitorearlos en tiempo real y cerrar los puertos activos y los procesos que los están utilizando.
Recursos necesarios
- Computadora con acceso a Internet
- Software TCPView
Paso 1: Descargar e instalar el software TCPView
a. Hagan clic en el siguiente enlace para ir a la página de descarga correspondiente a TCPView.
http://technet.microsoft.com/en-us/sysinternals/tcpview.aspx
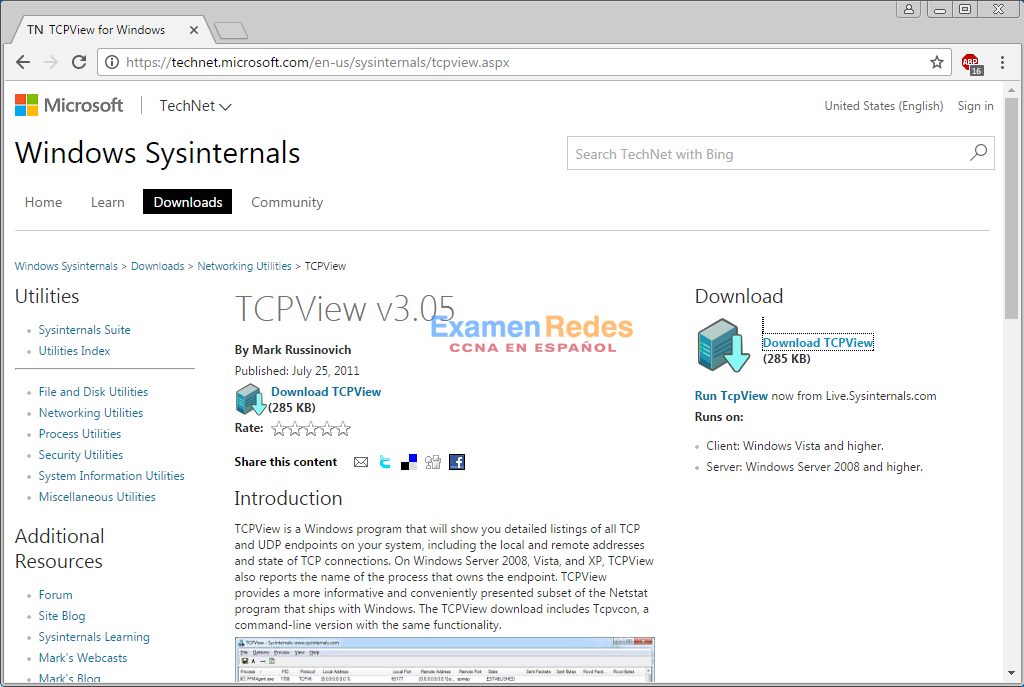
b. Creen una carpeta de nombre “TCPView” en el escritorio.
c. Extraigan el contenido del zip en esta carpeta nueva.
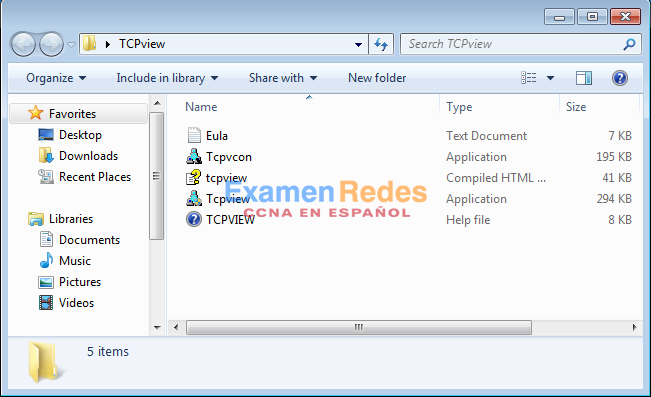
d. Hagan doble clic en la aplicación Tcpview para iniciarla.
e. Finalmente, acepten los términos de la licencia de software.
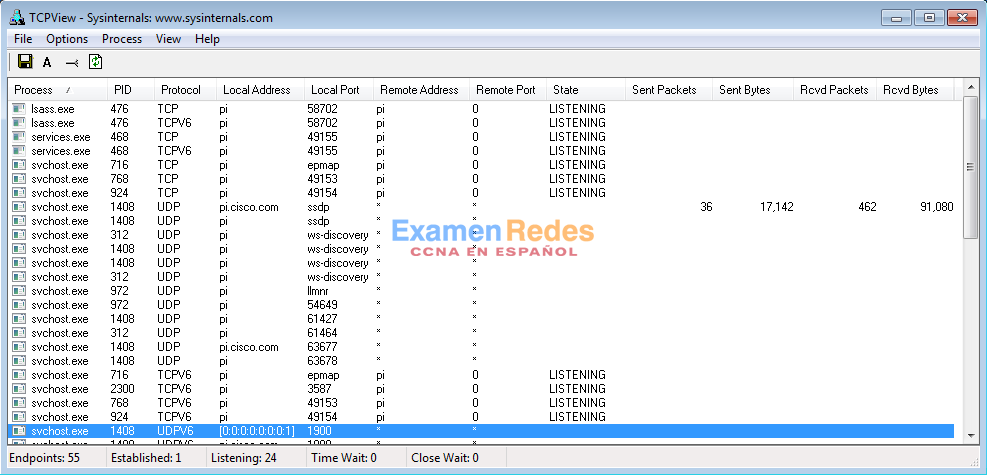
Paso 2: Respondan las siguientes preguntas.
a. ¿Cuántos terminales aparecen en la lista?
Es posible que las respuestas varíen, 55.
b. ¿Cuántos están escuchando?
Es posible que las respuestas varíen, 24
c. ¿Cuántos terminales están establecidos?
Las respuestas pueden variar, 1
Paso 3: Utilicen un navegador para observar la ventana TCPView.
a. Abran el menú de opciones y hagan clic en “Always on Top” (“Siempre visible”).
Nota: Utilice la sección de Ayuda del programa para poder responder las siguientes preguntas.
b. Abran cualquier navegador.
¿Qué sucede en la ventana TCPView?
Es posible que las respuestas varíen, varios procesos del navegador se abren y se vuelven de color verde en la pantalla, luego es posible que algunos cambien a amarillo, rojo o blanco.
c. Diríjanse a cisco.com.
¿Qué sucede en la ventana TCPView?
Es posible que las respuestas varíen, más procesos del navegador se abren y se vuelven de color verde en la pantalla, luego es posible que algunos cambien a amarillo, rojo o blanco.
d. Cierren el navegador.
¿Qué sucede en la ventana TCPView?
Es posible que las respuestas varíen, después de algún tiempo, es posible que varios procesos de navegador se vuelvan de color rojo mientras se cierran.
¿Qué creen que significan los colores?
Es posible que las respuestas varíen, las líneas verdes indican los procesos de inicio, las líneas amarillas indican los procesos que están esperando para abrirse o cerrarse, las líneas rojas indican los procesos que se están cerrando, y las líneas blancas indican los procesos que se están ejecutando.
Nota: Para cerrar un proceso directamente, haga clic derecho en el proceso y elija Finalizar proceso. Este método puede hacer que un programa o el sistema operativo se vuelvan inestables. Solo finalicen procesos cuando sepan que es seguro hacerlo. Este método puede utilizarse para impedir que el malware se comunique.
 ExamenRedes – Examen, preguntas y respuestas Redes De Computadores Examenes de Redes
ExamenRedes – Examen, preguntas y respuestas Redes De Computadores Examenes de Redes