Última actualización: enero 30, 2022
13.0. Introducción
13.0.1. ¿Por qué debería tomar este módulo?
Bienvenido a la Configuración de WLAN
Algunos de nosotros recordamos conectarnos al Internet usando conexiones dial up. Para la conexión dial up se usaba la linea telefónica fija. No era posible hacer o recibir llamadas con el teléfono fijo mientras se navegaba en Internet. La conexión al Internet con dial up era muy lenta. Básicamente, para la mayoría de las personas, su computadora estaba en un lugar fijo en la casa o escuela.
Y después pudimos conectarnos al Internet sin usar las lineas telefónicas fijas. Sin embargo nuestras computadoras estaban aún conectadas con cables a dispositivos que se conectaban al Internet. Hoy en día podemos conectarnos al Internet usando dispositivos inalámbricos que nos permitan llevar nuestros teléfonos, laptops y tablets prácticamente a cualquier lugar. Es grandioso tener esa libertad de moverse, pero requiere de dispositivos intermediarios y finales especiales y un buen entendimiento de los protocolos inalámbricos. ¿Desea obtener más información? Entonces, ¡este es el modulo para ti!
13.0.2. ¿Qué aprenderé en este módulo?
Título del Módulo: Configuraciones de redes inalámbricas WLAN
Objetivo del Módulo: Implemente una WLAN con un router inalámbrico y WLC.
| Título del tema | Objetivo del tema |
|---|---|
| Configuración de WLAN del sitio remoto | Configure una WLAN para admitir un sitio remoto. |
| Configure un WLC en el WLC | Configure un WLC de red inalámbrica WLAN para que use la interfaz de administración y la autenticación WPA2 PSK. |
| Configure una red inalámbrica WLAN WPA2 Enterprise en el WLC | Configure un WLC de red inalámbrica WLAN para que use una interfaz VLAN, un servidor DHCP, y autenticación WPA2. Autenticación Enterprise |
| Solución de problemas de WLAN | Solucione problemas comunes de configuración inalámbrica. |
13.1. Configuración de WLAN del sitio remoto
13.1.1. Video – Configuración de una red inalámbrica
Haga clic en Reproducir en la figura para ver una demostración de cómo configurar una red inalámbrica.
13.1.2. Router inalámbrico
Los trabajadores remotos, las oficinas pequeñas y las redes caseras, comúnmente usan routers de casa y oficina pequeña. A estos routers en ocasiones se les llama routers integrados porque típicamente incluyen un switch para dispositivos conectados por cable, un puerto para conectarse al Internet (a veces llamado «WAN»), y componentes inalámbricos para clientes de acceso inalámbrico, como se muestra en la figura del Cisco Meraki MX64W. En lo que resta de este módulo, a los routers de casas y oficinas pequeñas los llamaremos routers inalámbricos.
Cisco Meraki MX64W

La próxima imagen muestra la conexión física de una laptop cableada, hacia un router inalámbrico, que a su vez se conecta a un modem DSL o cable modem para obtener conectividad a Internet.
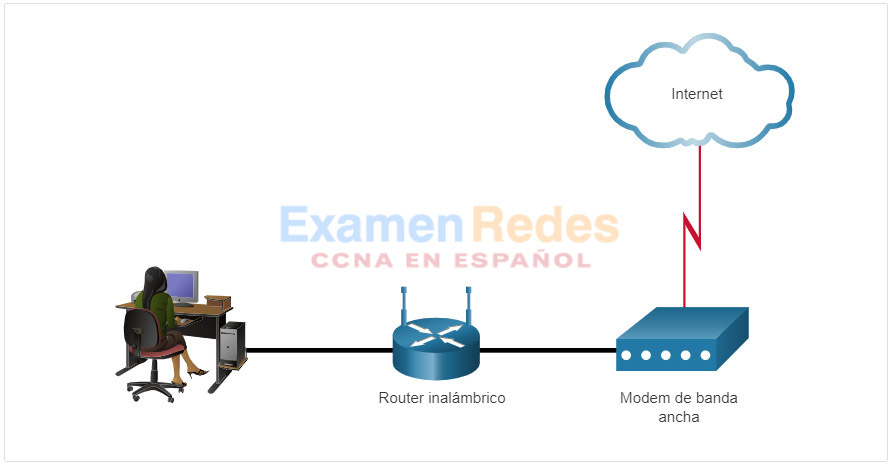
Estos routers inalámbricos comúnmente proveen seguridad WLAN, servicios de DHCP, Traducción de Direcciones de Red (NAT), Quality of Service (QoS), y una variedad de otras funciones. El conjunto de características varia de acuerdo al modelo del router.
Nota: La configuración del módem por cable o DSL generalmente se realiza a través del representante del proveedor de servicios, ya sea en el sitio o de manera remota, a través de un tutorial con usted en el teléfono. Si usted compra el módem, el mismo vendrá con la documentación sobre cómo conectarlo a su proveedor de servicios, lo que muy probablemente incluirá el contacto con su proveedor de servicios para obtener más información.
13.1.3. Conéctese al router inalámbrico.
La mayoría de los routers inalámbricos están listos para utilizarse desde el primer momento. Están pre-configurados para conectarse a la red y proporcionar servicios. Por ejemplo, el router inalámbrico utiliza el DHCP para proporcionar automáticamente información de asignación de direcciones a los dispositivos conectados. Sin embargo, las direcciones IP predeterminadas del router inalámbrico, los nombres de usuario y las contraseñas se pueden encontrar fácilmente en Internet. Simplemente ingrese la frase “dirección IP predeterminada del router inalámbrico” o “contraseñas predeterminada del router inalámbrico ” para ver un listado de muchos sitios web que proporcionan esta información. Por ejemplo, el usuario y la contraseña para el router inalámbrico en la figura es «admin» En consecuencia, su prioridad principal debe ser cambiar estos valores predeterminados por razones de seguridad.
Para obtener acceso a la GUI de configuración del router inalámbrico, abra un navegador web. En el campo Dirección, ingrese la dirección IP privada predeterminada de su router inalámbrico. La dirección IP predeterminada se puede encontrar en la documentación que viene con el router inalámbrico o se puede buscar en Internet. La figura muestra la dirección IPv4 192.168.0.1, que es un valor predeterminado común para muchos fabricantes. Una ventana de seguridad solicita autorización para acceder a la GUI del router. La palabra admin se utiliza comúnmente como nombre de usuario y contraseña predeterminados. Nuevamente, consulte la documentación del router inalámbrico o busque en Internet.
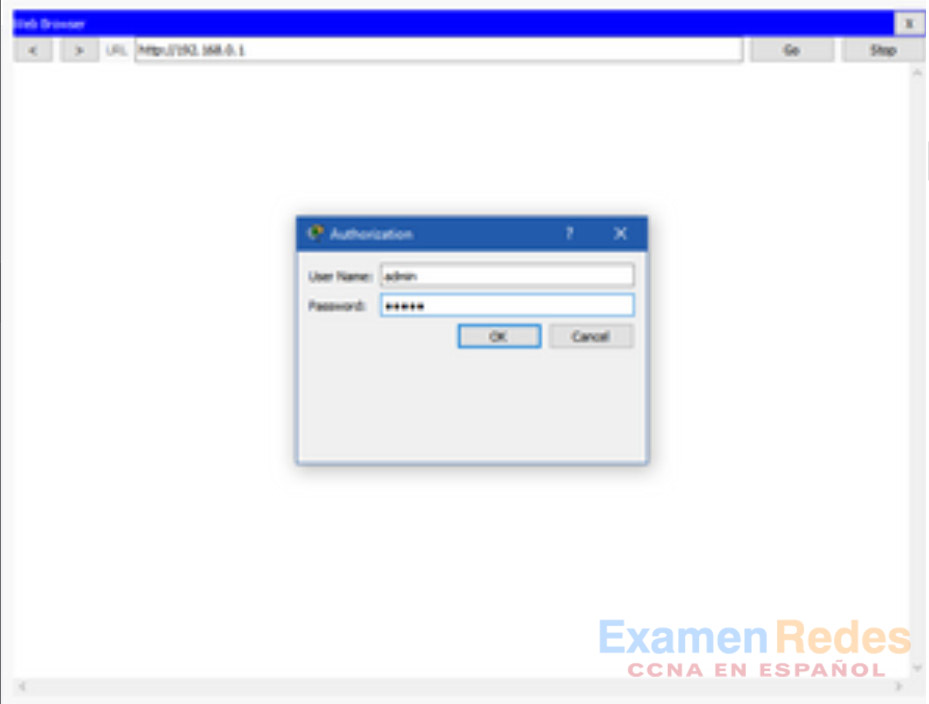
13.1.4. Configuración básica de red
La configuración básica de la red incluye los siguientes pasos:
- Iniciar sesión en el router desde un navegador web.
- Cambie la contraseña de administrador predeterminada.
- Iniciar sesión con la nueva contraseña administrativa.
- Cambiar las direcciones IPv4 predeterminadas del DHCP.
- Renovar la dirección IP.
- Iniciar sesión en el router con la nueva dirección IP.
Haga clic en cada paso a continuación para obtener más información y una GUI de ejemplo.
- 1. Iniciar sesión en el router desde un navegador web
- 2. Cambiar la contraseña de administrador predeterminada.
- 3. Iniciar sesión con la nueva contraseña administrativa
- 4. Cambiar las direcciones IPv4 predeterminadas del DHCP
- 5. Renovar la dirección IP
- 6. Iniciar sesión en el router con la nueva dirección IP
Después de iniciar sesión, se abre una GUI. La GUI tendrá las pestañas o menús para ayudarlo a navegar en las distintas tareas de configuración del router. A menudo es necesario guardar las opciones de configuración modificadas en una ventana antes de pasar a otra ventana. En este punto, se recomienda realizar cambios en la configuración predeterminada.
Haga clic en el siguiente paso.
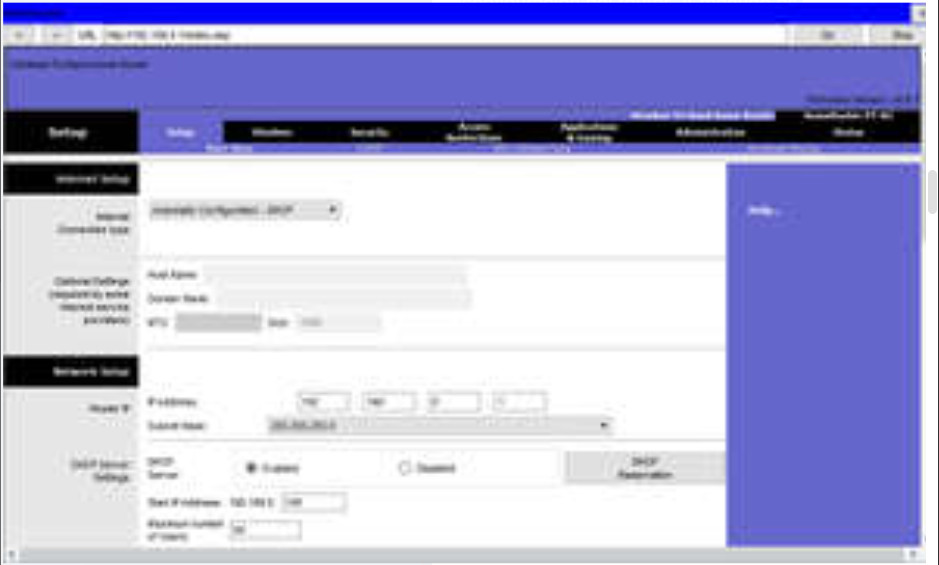
Para cambiar la contraseña de inicio de sesión predeterminada, busque la sección de Administración de la GUI del router. En este ejemplo, se escogió la pestaña Administración. Aquí es donde se puede cambiar la contraseña del router. En algunos dispositivos, como el que se encuentra en el ejemplo, solo puede cambiar la contraseña. El nombre de usuario sigue siendo admin o cualquier nombre de usuario predeterminado para el router que está configurando.
Haga clic en el siguiente paso.
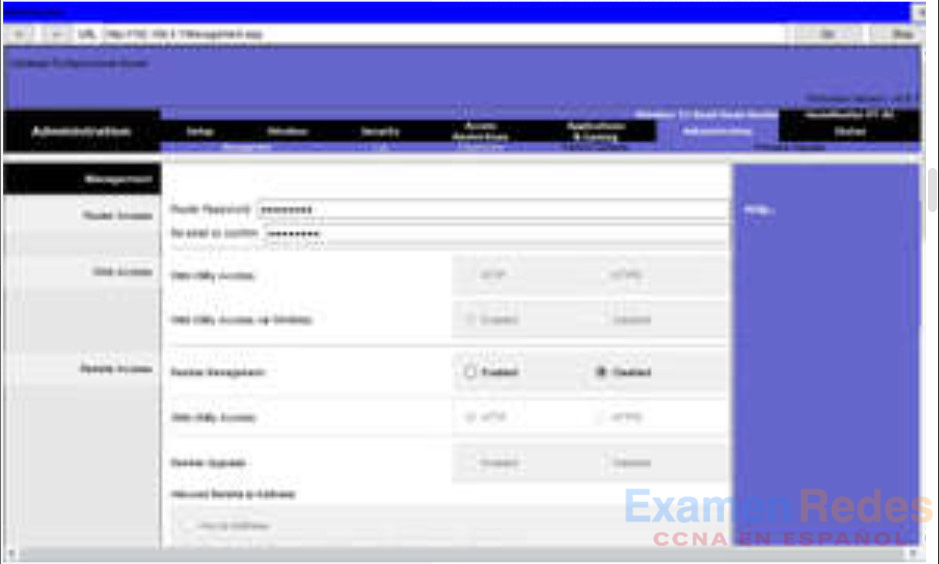
Una vez que usted guarde la contraseña, el router inalámbrico solicitará autorización nuevamente. Ingrese el nombre de usuario y la contraseña nueva, como se muestra en el ejemplo.
Haga clic en el siguiente paso.
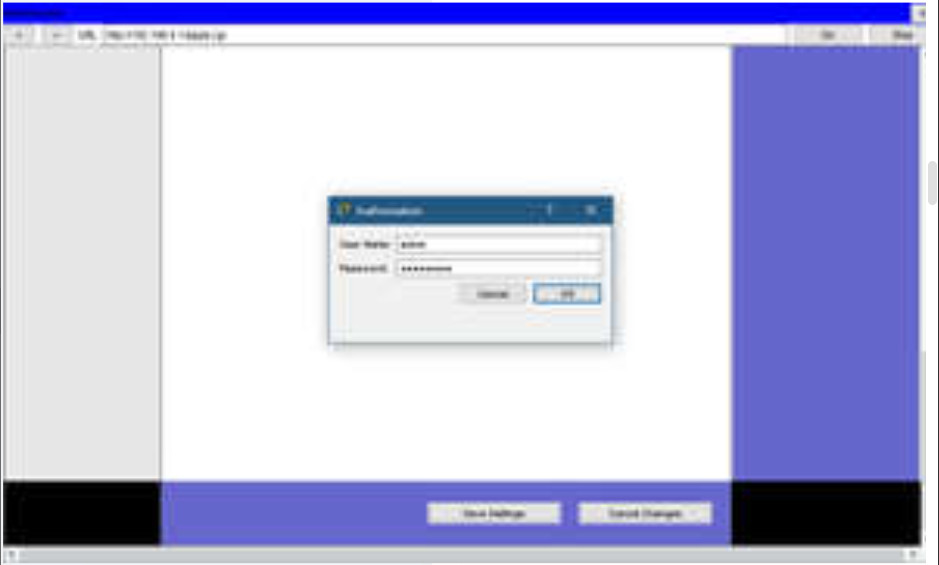
Cambie la dirección IPv4 predeterminada del router. Una práctica recomendada es utilizar direcciones IPv4 privadas dentro de su red. En el ejemplo, se utiliza la dirección IPv4 10.10.10.1, pero podría ser cualquier dirección IPv4 privada que elija.
Haga clic en el siguiente paso.
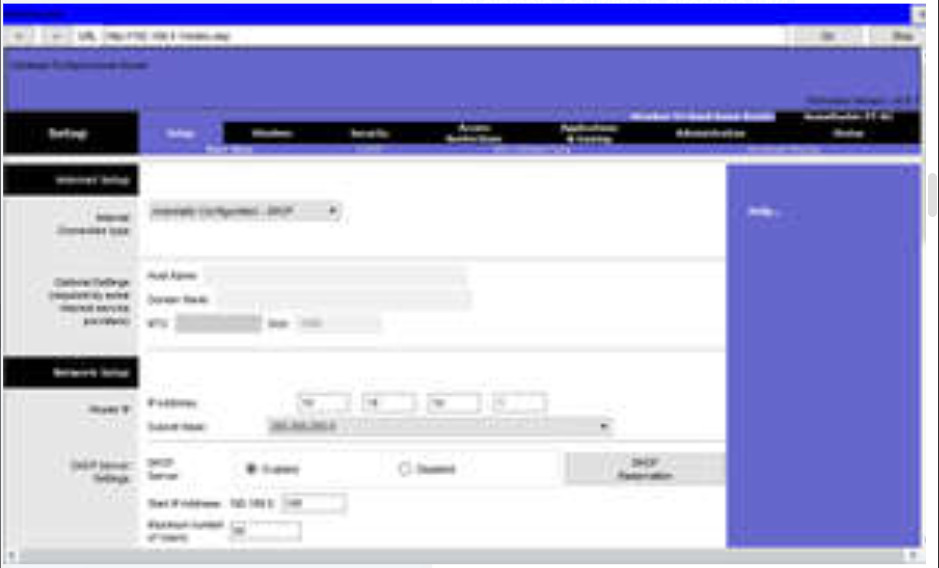
Al hacer clic en guardar, perderá temporalmente el acceso al router inalámbrico. Abra una ventana de comandos y renueve su dirección IP con el comando ipconfig/renew, como se muestra en el ejemplo.
Haga clic en el siguiente paso.
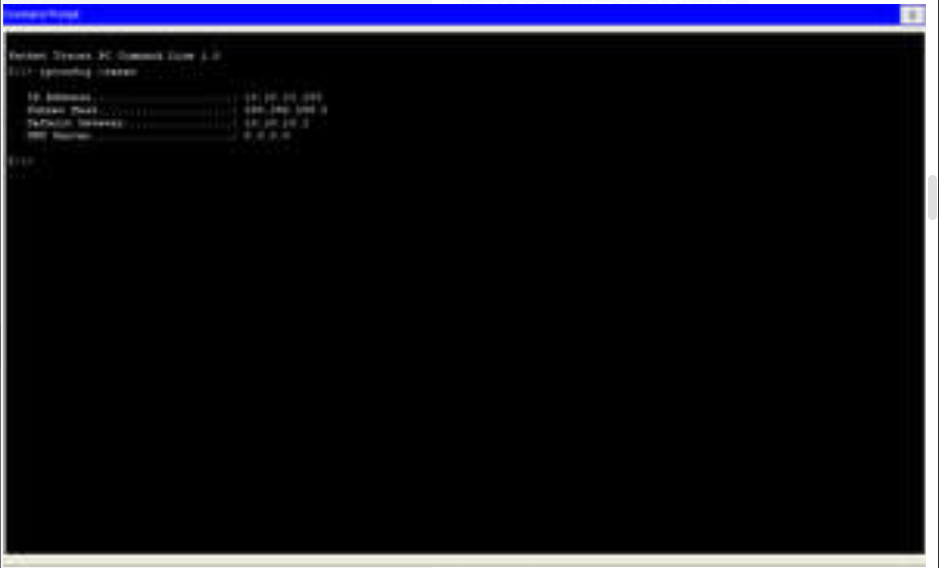
Ingrese la nueva dirección IP del router para recuperar el acceso a la GUI de configuración del router, como se muestra en el ejemplo. Ahora está listo para continuar con la configuración de acceso inalámbrico en el router.
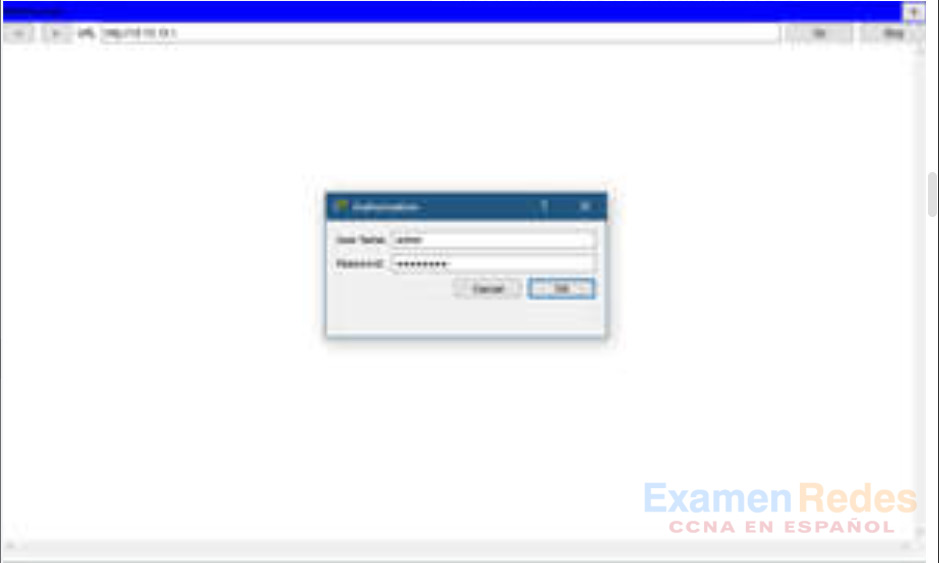
13.1.5. Configuración inalámbrica
La configuración básica de la red inalámbrica incluye los siguientes pasos:
- Ver los valores predeterminados de WLAN
- Cambiar el modo de red.
- Configurar el SSID
- Configurar el canal
- Configurar el modo de seguridad
- Configurar la contraseña.
Haga clic en cada paso a continuación para obtener más información y una GUI de ejemplo.
- 1. Ver los valores predeterminados de WLAN
- 2. Cambiar el modo de red
- 3. Configurar el SSID
- 4. Configurar el canal
- 5. Configurar el modo de seguridad
- 6. Configurar la contraseña
De inmediato, un router inalámbrico proporciona acceso inalámbrico a los dispositivos mediante un nombre y contraseña de red inalámbrica predeterminados. El nombre de la red inalámbrica se denomina Identificador de Conjunto de Servicios (SSID). Ubique las configuraciones inalámbricas básicas del router para cambiar estos valores predeterminados, como se muestra en el ejemplo.
Haga clic en el siguiente paso.
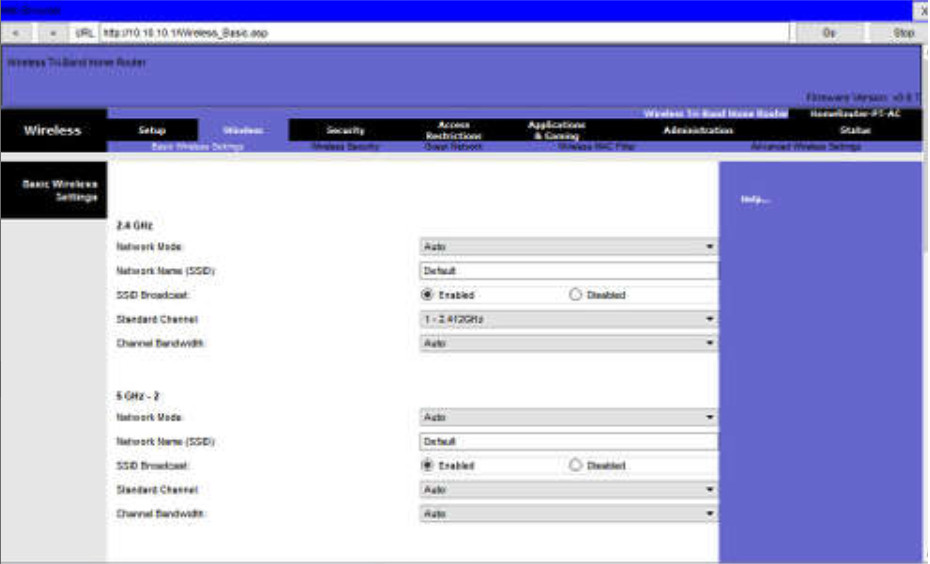
Algunos routers inalámbricos le permiten escoger qué estándar 802.11 desea implementar. Este ejemplo muestra que se ha seleccionado «Legacy». Esto significa que todos los dispositivos inalámbricos que se conectan al router inalámbrico deben tener una variedad de NIC inalámbricas instaladas. Los routers inalámbricos actuales configurados para el modo mixto admiten, en su mayoría, las NIC 802.11a, 802.11n y 802.11ac.
Haga clic en el siguiente paso.
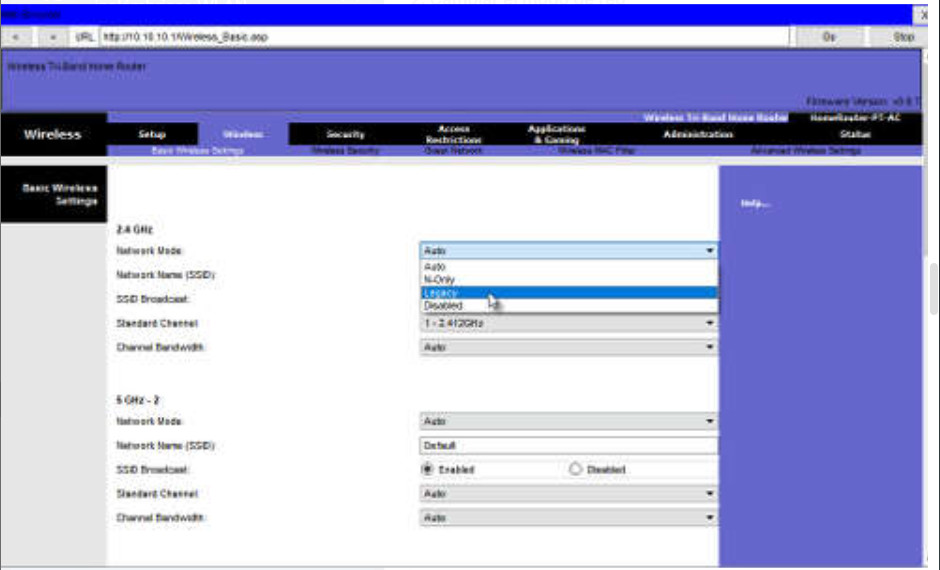
Asignar un SSID a las redes inalámbricas WLANs. OfficeNet se usa en el ejemplo para todas las tres redes WLANS (la tercera WLAN no se muestra). El router inalámbrico anuncia su presencia mediante el envío de broadcasts que anuncian su SSID. Esto le permite a los hosts inalámbricos detectar automáticamente el nombre de la red inalámbrica. Si la difusión del SSID está desactivada, debe introducir manualmente el SSID en cada dispositivo inalámbrico que se conecte a la WLAN.
Haga clic en el siguiente paso.
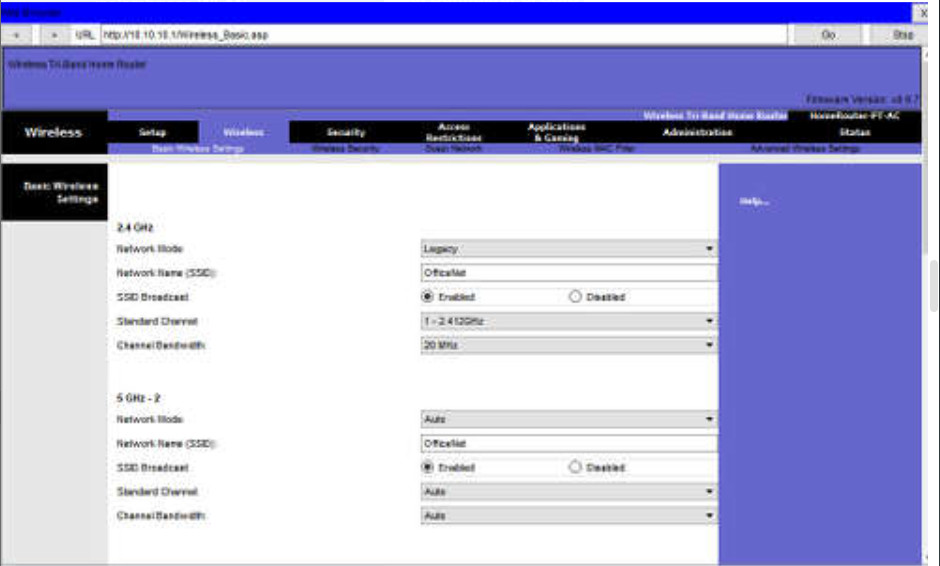
Los dispositivos configurados con el mismo canal dentro de la banda de 2,4 GHz pueden superponerse y causar distorsión, lo que disminuye el rendimiento inalámbrico y potencialmente podría interrumpir las conexiones de red. La solución para evitar la interferencia es configurar canales que no se superpongan en los routers inalámbricos y los puntos de acceso cercanos entre sí. Específicamente, los canales 1, 6 y 11 son canales que no se superponen. En el ejemplo, el router inalámbrico está configurado para utilizar el canal 6.
Haga clic en el siguiente paso.
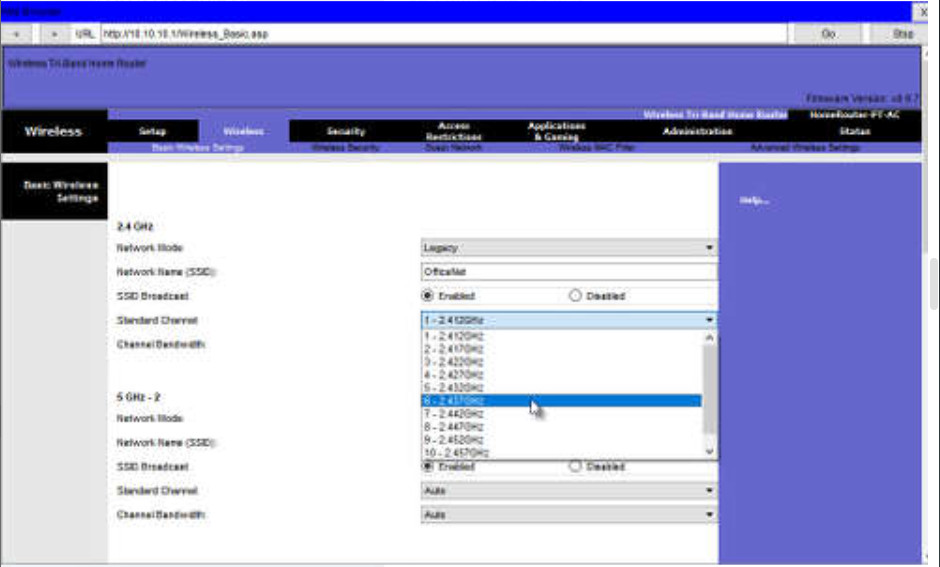
De inmediato, es posible que un router inalámbrico no tenga configurada ninguna seguridad de WLAN. En el ejemplo, se escoge la versión personal de Wi-Fi Protected Access versión 2 (WPA2 Personal) para las tres WLANs. La WPA2 con cifrado de Advanced Encryption Standard (AES) es actualmente el modo de seguridad más sólido.
Haga clic en el siguiente paso.
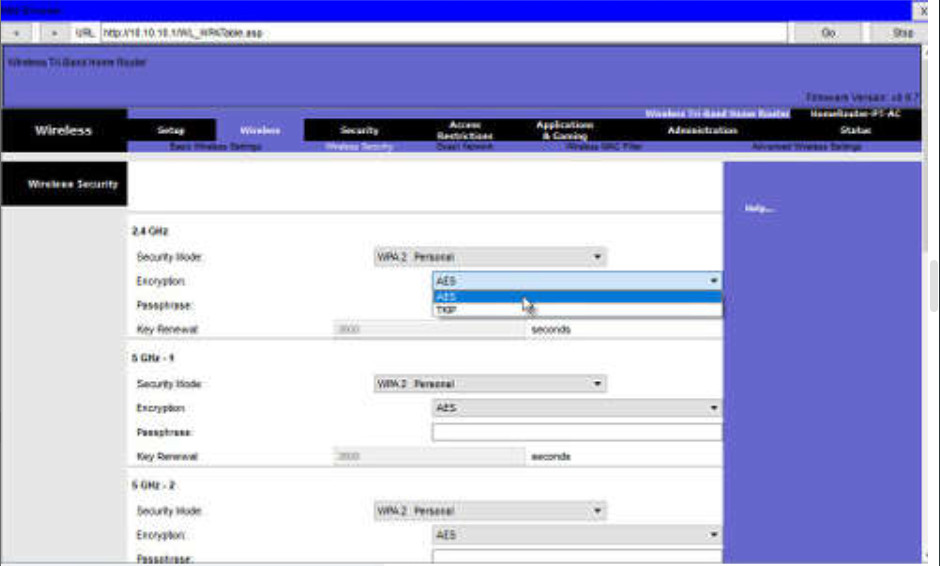
La WPA2 Personal utiliza una contraseña para autenticar a los clientes inalámbricos. La WPA2 personal es más fácil de usar en entornos de oficinas pequeñas o domésticas, ya que no requiere un servidor de autenticación. Las organizaciones más grandes implementan la WPA2 Enterprise y requieren que los clientes inalámbricos se autentiquen con un nombre de usuario y una contraseña.
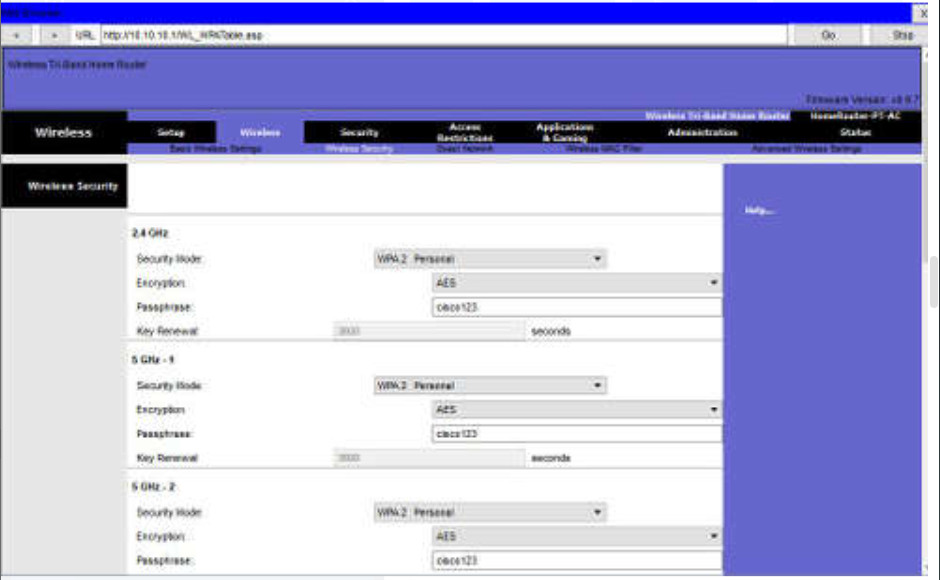
13.1.6. Configuración de una red de Malla Inalámbrica
En una red de una oficina pequeña o doméstica, un router inalámbrico puede bastar para proporcionar acceso inalámbrico a todos los clientes. Sin embargo, si desea extender el rango más allá de aproximadamente 45 metros en el interior y 90 metros en el exterior, puede agregar puntos de acceso inalámbricos. Como se muestra en la figura, En el red de Malla Inalámbrica, dos puntos de acceso se configuran con las mismas configuraciones de WLAN de nuestro ejemplo anterior. Observe que los canales escogidos son 1 y 11, de modo tal que los puntos de acceso no interfieren con el canal 6 configurado previamente en el router inalámbrico.
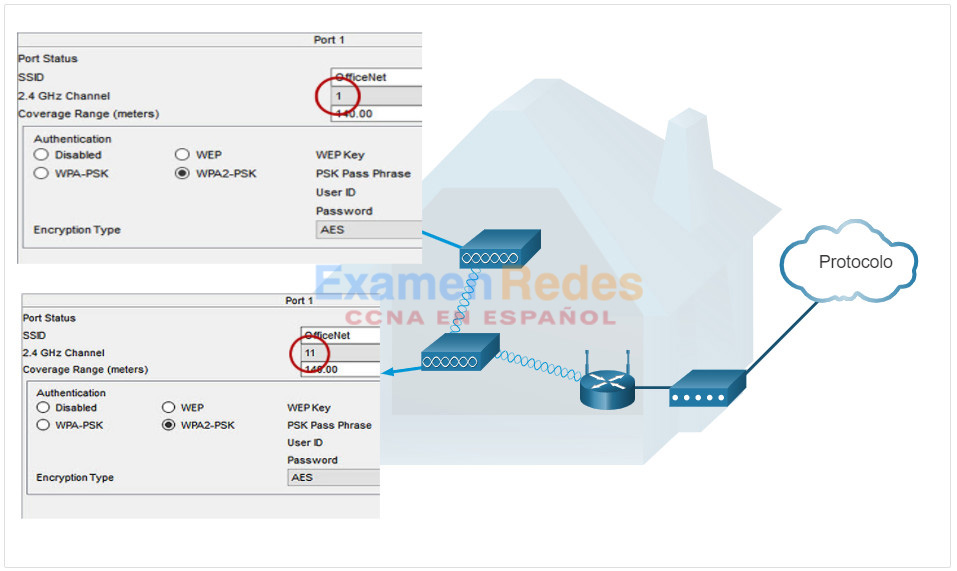
Extender una WLAN en una oficina pequeña o en el hogar se vuelve cada vez más fácil. Los fabricantes han creado una red de Malla Inalámbrica (WMN) a través de aplicaciones de teléfono inteligente. Usted compra el sistema, dispersa los puntos de acceso, los conecta, descarga la aplicación y configura su WMN en pocos pasos. Para encontrar las reseñas de las ofertas actuales, busque en Internet «el mejor sistema de red de Malla Inalámbrica»
13.1.7. NAT para IPv4
En un router inalámbrico, si busca una página como la página de estado que se muestra en la figura, encontrará la información de la asignación de direcciones IPv4 que el router utiliza para enviar datos a Internet. Observe que la dirección IPv4 es 209.165.201.11 es una red diferente a la dirección 10.10.10.1 asignada a la interfaz LAN del router. A todos los dispositivos en la LAN del router se les asignarán direcciones con el prefijo 10.10.10.
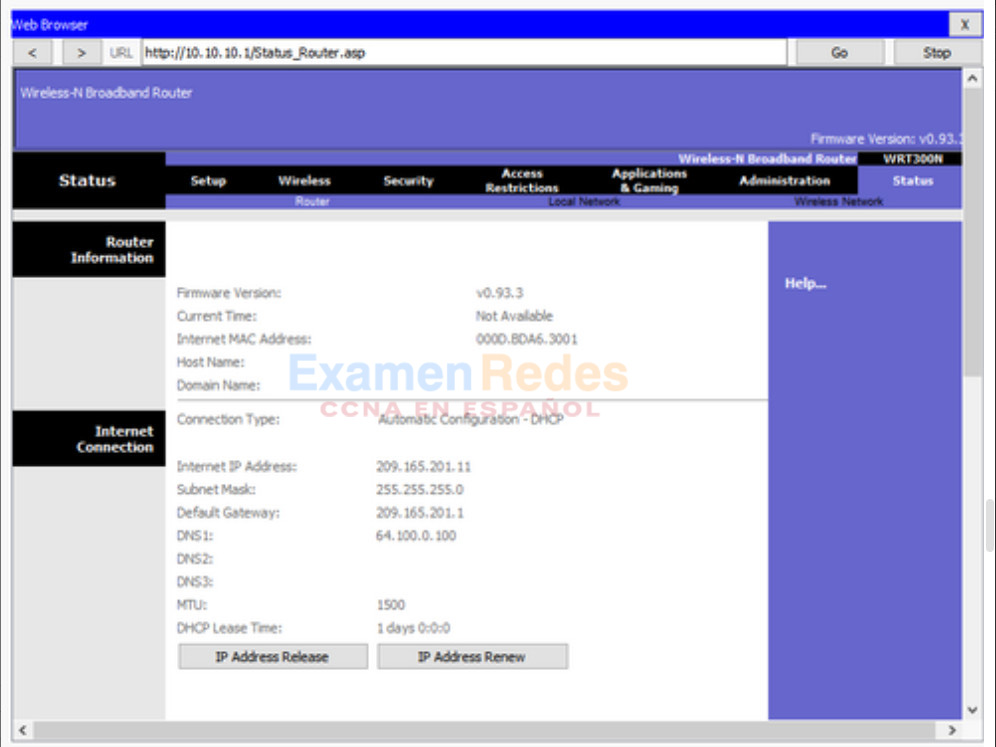
La dirección IPv4 209.165.201.11 es públicamente enrutable en Internet. Cualquier dirección con el 10 en el primer octeto es una dirección IPv4 privada y no se puede enrutar en Internet. Por lo tanto, el router utilizará un proceso llamado Traducción de Direcciones de Red (NAT) para convertir las direcciones IPv4 privadas en direcciones IPv4 enrutables en Internet. Con NAT, una dirección IPv4 privada de origen (local) se traduce a una dirección pública (global). En el caso de los paquetes entrantes, el proceso es inverso. Por medio de NAT, el router puede traducir muchas direcciones IPv4 internas en direcciones públicas.
Algunos ISP utilizan la asignación de direcciones privadas para conectarse a los dispositivos del cliente. Sin embargo, al final, su tráfico abandonará la red del proveedor y se enrutará en Internet. Para ver las direcciones IP de sus dispositivos, busque «Cuál es mi dirección IP» en Internet. Haga esto para otros dispositivos en la misma red y verá que todos comparten la misma dirección IPv4 pública. NAT hace esto posible realizando un rastreo de los números de puerto de origen para cada sesión establecida por dispositivo. Si su ISP tiene la IPv6 habilitada, verá una dirección IPv6 única para cada dispositivo.
13.1.8. Calidad de servicio
Muchos routers inalámbricos tienen una opción para configurar la Calidad de Servicio (QoS). Al configurar QoS, puede garantizar que ciertos tipos de tráfico, como voz y video, tengan prioridad sobre el tráfico que no es sensible a retrasos, como el correo electrónico y la navegación web. En algunos routers inalámbricos, también se puede priorizar el tráfico en puertos específicos.
La figura es un boceto simplificado de una interfaz de QoS basada en una GUI de Netgear. Por lo general, encontrará la configuración de QoS en los menús avanzados. Si tiene un router inalámbrico disponible, investigue las configuraciones de QoS. A veces, es posible que se enumeren bajo «Control de Ancho de Banda» o algo similar. Consulte la documentación del router inalámbrico o busque «configuraciones de QoS» en Internet para la marca y el modelo de su router.
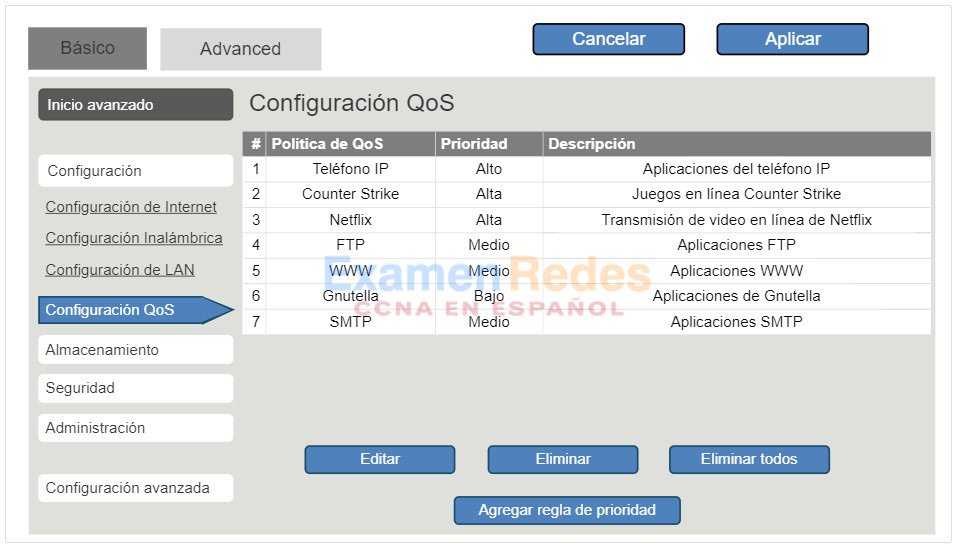
13.1.9. Reenvío de Puerto
Los routers inalámbricos comúnmente se pueden utilizar para bloquear puertos TCP y UDP, a fin de impedir el acceso no autorizado entrante y saliente de una LAN. No obstante, existen situaciones en las que deben abrirse puertos específicos para que determinados programas y aplicaciones puedan comunicarse con dispositivos de otras redes. El Reenvío de Puerto es un método basado en reglas que permite dirigir el tráfico entre dispositivos de redes separadas.
Una vez que el tráfico llega al router, este determina si debe reenviarse el tráfico a determinado dispositivo según el número de puerto que se encuentra en el tráfico. Por ejemplo, se puede configurar un router para que reenvíe el puerto 80, que esta asociado con HTTP. Cuando el router recibe un paquete con el puerto de destino 80, reenvía el tráfico al servidor interno de la red que sirve a las páginas web. En la figura, el reenvío de puerto está habilitado para el puerto 80 y se asigna al servidor web en la dirección IPv4 10.10.10.50.
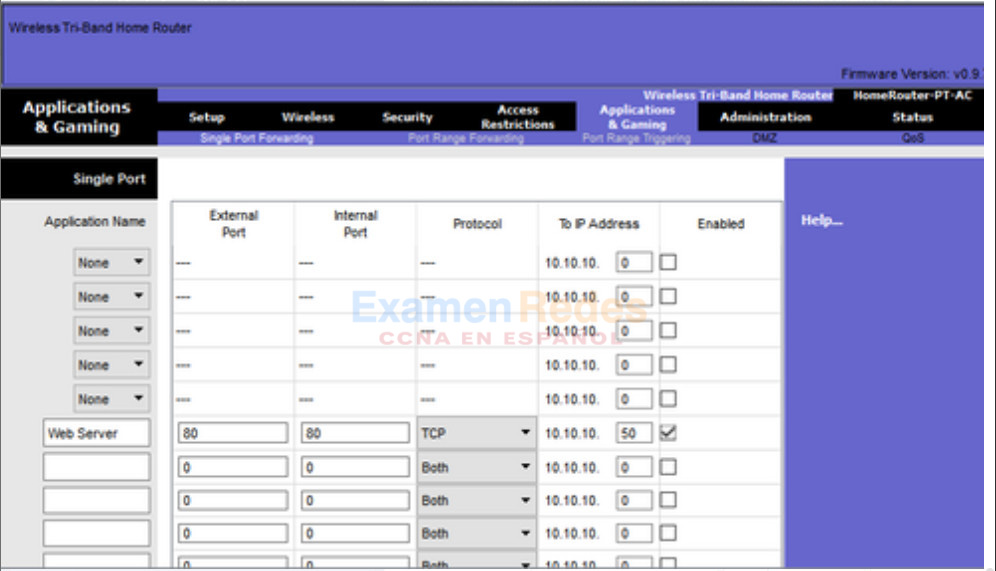
La activación de puertos permite que el router reenvíe datos temporalmente mediante puertos entrantes a un dispositivo determinado. Se puede utilizar la activación de puertos para reenviar datos a una PC, solo si se utiliza un rango de puertos designados para realizar una solicitud saliente. Por ejemplo, un videojuego puede utilizar los puertos 27000 a 27100 para establecer una conexión con otros jugadores. Estos son los puertos de activación. Un cliente de chat puede utilizar el puerto 56 para conectar a los mismos jugadores, a fin de que interactúen entre sí. En este caso, si existe tráfico de juegos en un puerto saliente dentro del rango de puertos activados, el tráfico de chat entrante que corresponde al puerto 56 se reenvía a la PC que se utiliza para jugar el videojuego y para chatear con amigos. Una vez que finaliza el juego y dejan de utilizarse los puertos activados, el puerto 56 ya no puede enviar tráfico de ningún tipo a esta PC.
13.1.10. Packet Tracer – Configurar una red inalámbrica
Durante esta actividad, configurará un router inalámbrico y un punto de acceso para que admitan clientes inalámbricos y enruten los paquetes IP.
13.1.11. Práctica de laboratorio: Configuración de una red inalámbrica
En esta práctica de laboratorio, hará una configuración básica de un router inalámbrico y conectará una PC al router de manera inalámbrica.
13.2. Configure una WLAN básica en el WLC
13.2.1. Video – Configure una WLAN básica en el WLC
En el tema anterior aprendiste sobre la configuracion de WLAN en un sitio remoto. Este tema es acerca de configurar una WLAN en el WLC.
Haga clic en Reproducir para ver la demostración de como configurar un WLC 3504 Cisco con conectividad WLAN.
13.2.2. Topología WLC
Para topologia y el esquema de direccionamiento usados en los videos y este tema se muestran en la figura y en la tabla. El punto de acceso (AP) es basado en un controlador, que es diferente a un AP autónomo. Recuerde que los puntos de acceso basados en controlador no necesitan una configuración inicial y normalmente se les denomina Puntos de Acceso Lightweight (LAPs). Los puntos de acceso LAP usan el Protocolo Lightweight Access Point Protocol (LWAPP) para comunicarse con el controlador WLAN (WLC). Los puntos de acceso basados en controlador son útiles en situaciones en las que se necesitan varios puntos de acceso en la red. Conforme se agregan puntos de acceso, cada punto de acceso es configurado y administrado de manera automática por el WLC.
Topología
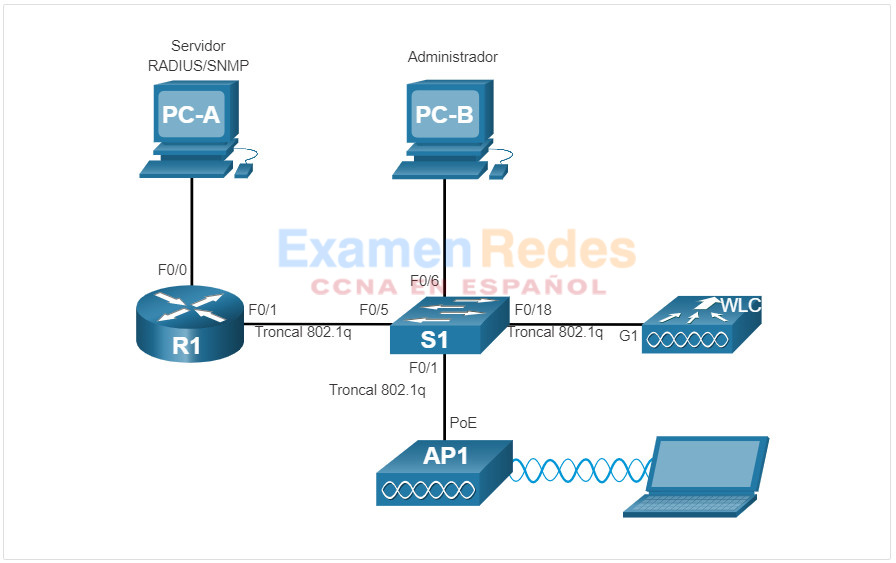
Addressing Table
| Dispositivo | Interfaz | Dirección IP | Máscara de subred |
|---|---|---|---|
| R1 | F0/0 | 172.16.1.1 | 255.255.255.0 |
| R1 | F0/1.1 | 192.168.200.1 | 255.255.255.0 |
| S1 | VLAN 1 | DHCP | |
| WLC | Administración | 192.168.200.254 | 255.255.255.0 |
| AP1 | Wired 0 | 192.168.200.3 | 255.255.255.0 |
| PC-A | NIC | 172.16.1.254 | 255.255.255.0 |
| PC-B | NIC | DHCP | |
| Computadora portátil inalámbrica | NIC | DHCP | |
13.2.3. Iniciar sesión en el WLC
Configurar un controlador de red inalámbrica (WLC) no es muy diferente que configurar un router inalámbrico La diferencia mas grande es que el WLC controla los puntos de acceso y provee más servicios y capacidades de administración; varias que van más allá del alcance de este curso.
Nota: Las figuras de este tema que muestran la interfaz gráfica (GUI) y los menús, son del Controlador Inalámbrico Cisco 3504. Sin embargo, otros modelos de WLC tienen menús y características similares.
La figura muestra un usuario iniciando sesión en el WLC con los credenciales que fueron configurados en la configuración inicial.

La página de Network Summary es un panel que provee una visión rápida del número de redes inalámbricas configuradas, los puntos de acceso asociados y los clientes activos. También se puede ver la cantidad de puntos de acceso dudosos y los clientes, como se muestra en la figura.
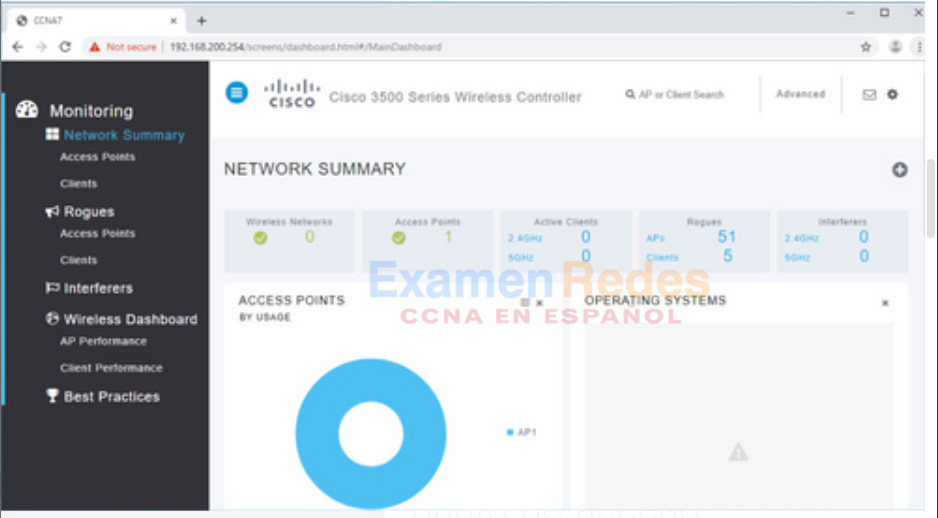
13.2.4. Ver la información del punto de acceso
Haga clic en Access Pints desde el menú de la izquierda para ver un resumen de toda la información de sistema y desempeño del punto de acceso, como se muestra en la siguiente figura. El AP está usando la dirección IP 192.168.200.3. Debido a que el protocolo Cisco Discovery Protocol (CDP) esta activo en esta red, el WLC sabe que el AP está conectado al puerto FastEthernet 0/1 del switch.
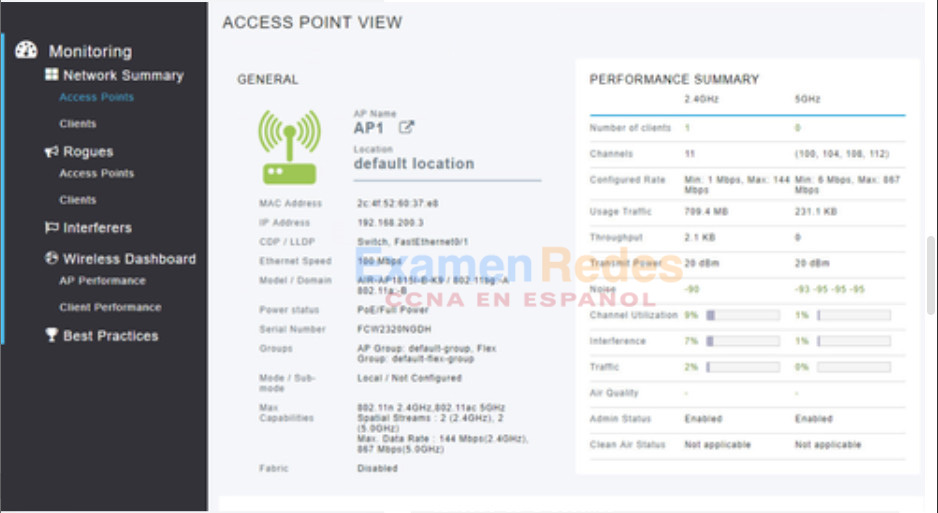
El AP en la topología es un Cisco Aironet 1815i, lo cual significa que se puede usar la línea de comandos y una cantidad limitada comandos de IOS. En el ejemplo, el administrador de la red hizo ping a la puerta de enlace, hizo ping al WLC, y verificó la interfaz conectada con cable.
AP1# ping 192.168.200.1
Sending 5, 100-byte ICMP Echos to 192.168.200.1, timeout is 2 seconds
!!!!!
Success rate is 100 percent (5/5), round-trip min/avg/max = 1069812.242/1071814.785/1073817.215 ms
AP1# ping 192.168.200.254
Sending 5, 100-byte ICMP Echos to 192.168.200.254, timeout is 2 seconds
!!!!!
Success rate is 100 percent (5/5), round-trip min/avg/max = 1055820.953/1057820.738/1059819.928 ms
AP1# show interface wired 0
wired0 Link encap:Ethernet HWaddr 2C:4F:52:60:37:E8
inet addr:192.168.200.3 Bcast:192.168.200.255 Mask:255.255.255.255
UP BROADCAST RUNNING PROMISC MULTICAST MTU:1500 Metric:1
RX packets:2478 errors:0 dropped:3 overruns:0 frame:0
TX packets:1494 errors:0 dropped:0 overruns:0 carrier:0
collisions:0 txqueuelen:80
RX bytes:207632 (202.7 KiB) TX bytes:300872 (293.8 KiB)
AP1#
13.2.5. Configuración Avanzada
La mayoría de los WLC tienen configuraciones básicas y menús que los usuarios pueden accesar rápidamente para implementar una variedad de configuraciones comunes. Sin embargo, como administrador de la red, usted comúnmente accederá a la configuración avanzada. En el Wireless Controller Cisco 3504, haga clic en Advanced en la esquina superior derecha para accesar la página Summary, como se muestra en la figura. Desde aquí, usted puede acceder a toda la configuración del WLC.
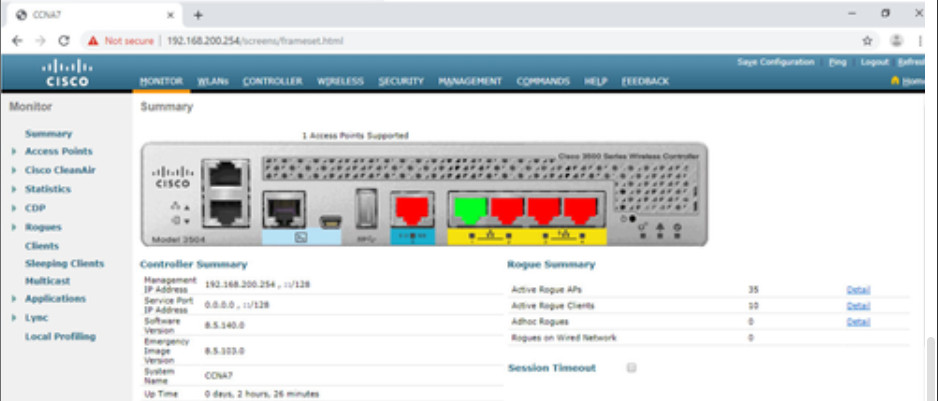
13.2.6. Configurar una WLAN
Los controladores de red LAN inalámbricos tienen puertos e interfaces. Los puertos son los conectores para las conexiones físicas a la red cableada. Se ven como puertos de switch Las interfaces son virtuales. Se crean a nivel de software y son muy similares a las VLAN interfaces. De hecho, cada interfaz que lleva trafico desde una WLAN se configura en el WLC como una VLAN diferente. El Cisco WLC 3504 soporta hasta 150 puntos de acceso y 4096 VLANs; sin embargo, sólo tiene cinco puertos físicos, como se muestra en la figura. Esto significa que cada puerto físico puede soportar varios puntos de acceso y WLANs. Los puertos en el WLC son básicamente puertos troncales que pueden llevar trafico de múltiples VLANs hacia un switch para distribuirlo a múltiples puntos de acceso. Cada punto de acceso puede soportar varias WLANs.

La configuración WLAN en el WLC incluye los siguientes pasos:
- Crear la WLAN.
- Aplicar y activar la WLAN
- Seleccionar una interfaz.
- Asegurar la WLAN
- Verificar que la WLAN este funcionando
- Monitorear la WLAN
- Ver la información del cliente inalámbrico
Haga clic en cada paso a continuación para obtener más información y una GUI de ejemplo.
- 1. Crear la WLAN
- 2. Aplicar y active la WLAN
- 3. Seleccionar una interfaz
- 4. Asegurar la WLAN
- 5. Verificar que la WLAN este funcionando
- 6. Monitorear la WLAN
- 7. Ver detalles del cliente inalámbrico
En la figura, el administrador esta creando una nueva WLAN que usara el nombre Wireless_LAN y como identificador de conjunto de servicios (SSID). El ID es una valor arbitrario que se usa para identificar la WLAN en el WLC en pantalla.
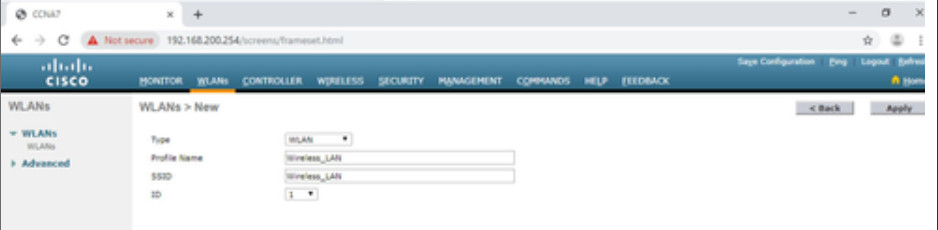
Después de hacer clic en Apply, el administrador de la red debe habilitar la WLAN antes de que sea accesado por los usuarios, como se muestra en la figura. La casilla de verificación Enabled permite al administrador configurar una variedad de funciones para la WLAN, así como WLANs adicionales, antes de habilitarlas para que sean accesibles para los clientes. Desde aquí, el administrador de la red puede configurar una variedad de funciones para la WLAN incluyendo seguridad, QoS, políticas y otras configuraciones avanzadas.
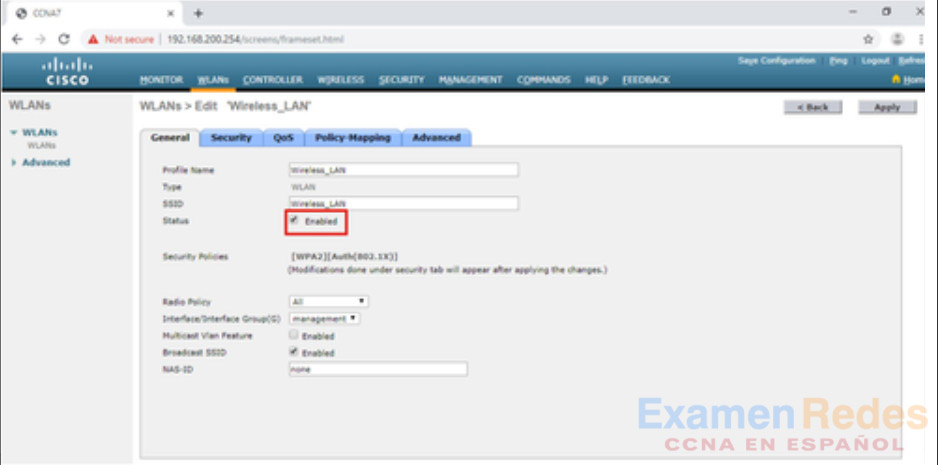
Cuando crea la red WLAN, debe seleccionar la interfaz que llevara el trafico del WLAN La próxima figura muestra la selección de una interfaz que ya ha sido creada en el WLC. Aprenderemos como crear interfaces mas adelante en este modulo.
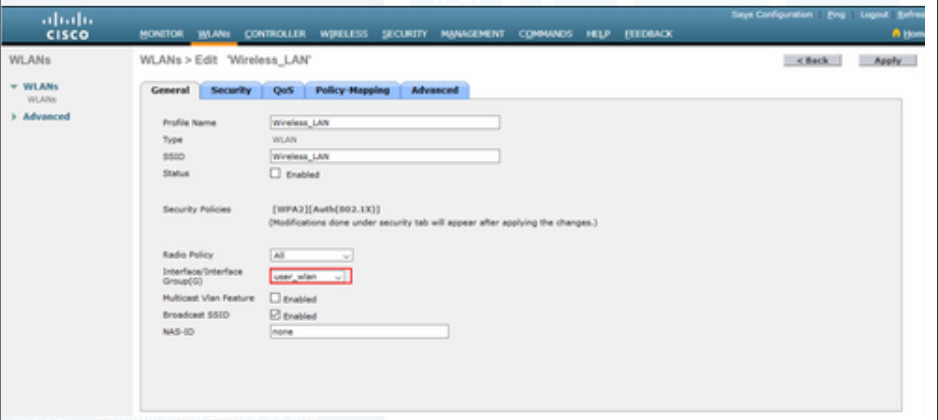
Haga clic en la pestaña de Security para accesar todas las opciones disponibles para asegurar la red LAN. El administrador de la red desea asegurar la Capa 2 con WPA2-PSK. WPA2 y 802.1X están definidos de manera predeterminada. En el menú de Security de Capa 2, debe verificar que WPA+WPA2 esta seleccionado(no se muestra). Haga clic en PSK y ponga el pre-shared key, como se muestra en la figura. Luego, haga clic en Apply. Esto habilitará la WLAN con autenticación WPA2-PSK. A partir de ahora, los clientes inalámbricos que conozcan el pre-shared key pueden asociarse y autenticarse con el punto de acceso.
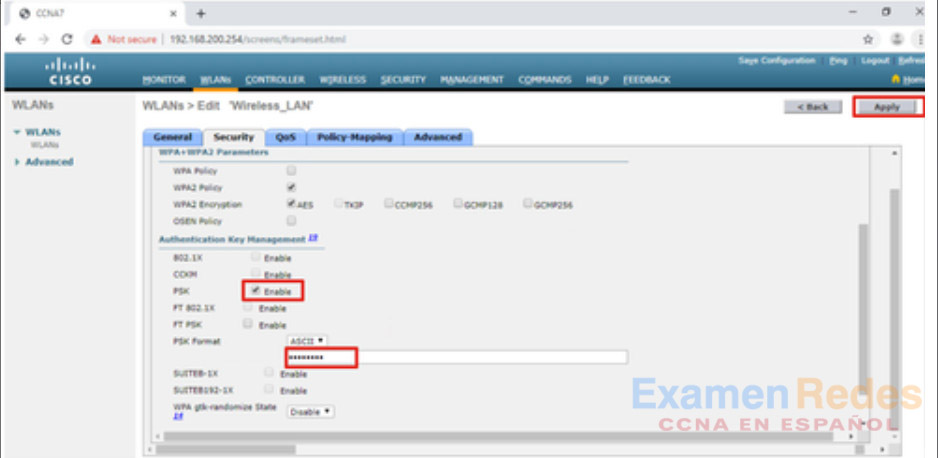
Haga clic en WLANs en el menú de la izquierda, para ver la nueva WLAN configurada. En la figura, puede verificar que el ID del WLAN esta configurado con el nombre y SSID Wireless_LAN, que esta activo, y que esta usando seguridad WPA2 PSK.
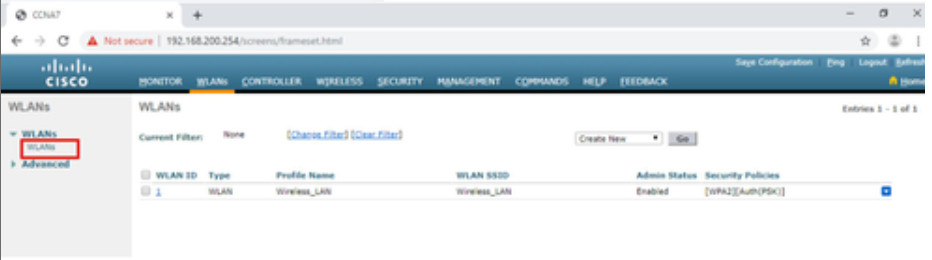
Haga clic en la pestaña Monitor en la parte superior para acceder de nuevo a la pagina avanzada Summary. Aquí puede ver que Wireless_LAN ahora tiene un cliente usando sus servicios, como se muestra en la figura.
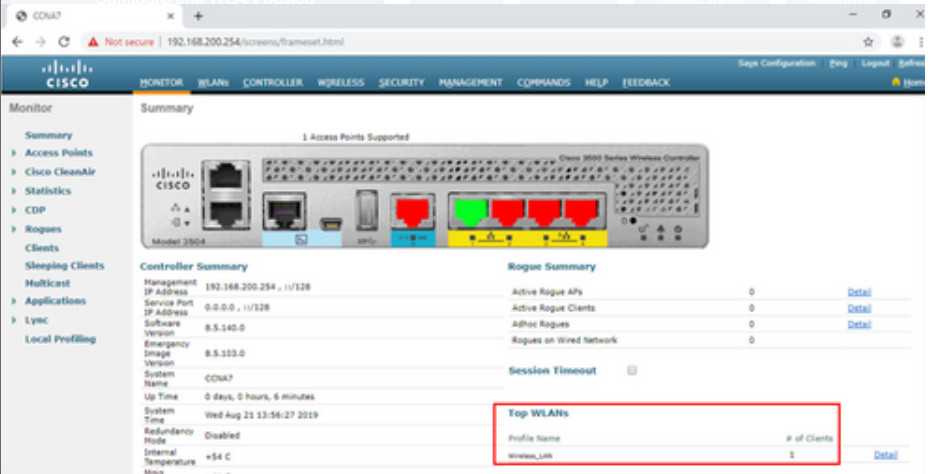
Haga clic en Clients en el menú de la derecha para ver mas información sobre los clientes conectados al WLAN, como se muestra en la figura. Un cliente esta conectado a Wireless_LAN a través de un punto de acceso y se le asigno la dirección IP 192.168.5.2. Los servicios de DHCP en esta topologia son dados por el router.
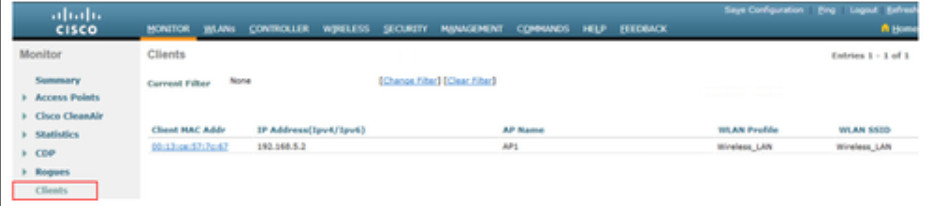
13.2.7. Configuración Básica de una WLAN en el WLC
En este laboratorio, explorará algunas de las características de un Controlador de la red Inalámbrica Va a crear una nueva WLAN en el controlador e implementar seguridad en esa LAN. Luego va a configurar un host inalámbrico para conectarse a la nueva WLAN a través de un AP que esté bajo el control del WLC. Por último, verificará que exista conectividad.
13.3. Configure una red inalámbrica WLAN WPA2 Enterprise en el WLC
13.3.1. Video – Defina un servidor RADIUS y SNMP en el WLC.
El tema anterior trataba acerca de configurar una WLAN en el WLC. Ahora aprenderá a configurar una red WLAN WPA2 Enterprise.
Haga clic en reproducir en la figura para ver una demostración de como configurar servicios de SNMP y RADIUS en el WLC.
13.3.2. SNMP y RADIUS
EN la figura, PC-A esta ejecutando software de servidor de Protocolo Simple de Administración de Red (SNMP) y de Servicio de Autenticación Remota de Usuario de Discado (RADIUS). SNMP se utiliza para monitorear la red El administrador de la red desea que el WLC reenvíe mensajes de registro de SNMP, llamados traps, al servidor SNMP.
Además, para la autenticación con el WLAN, el administrador de la red desea usar el servidor RADIUS para los servicios de autenticación, autorización y registro (AAA). En vez de ingresar una llave pre-compartida para autenticarse, como se hace con WPA2-PSK, los usuarios ingresan sus propio usuario y contraseña. Los credenciales serán verificados en el servidor RADIUS. De esta manera, el acceso de cada usuario puede ser rastreado y auditado de manera individual, de ser necesario las cuentas de usuario pueden ser agregadas o modificadas desde una locación central. El servidor RADIUS es requerido cuando las redes WLAN están usando autenticación WPA2 Enterprise.
Nota: La configuración del servidor SNMP y del servidor RADIUS esta fuera del alcance de este modulo.
Topología
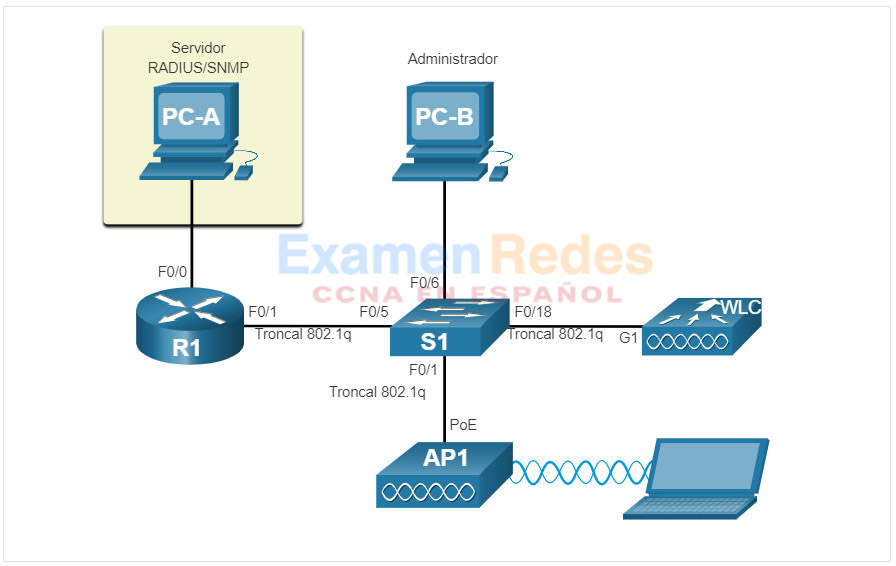
13.3.3. Configurar Información del Servidor SNMP
Haga clic en la pestaña MANAGEMENT para accesar una variedad de funciones de administración. SNMP esta listado en la parte superior del menú de la izquierda. Haga clic en SNMP para expandir los sub-menús, y luego haga clic en Trap Receivers. Haga clic en New… para configurar un nuevo recibidor de SNMP trap, como se muestra en la figura.
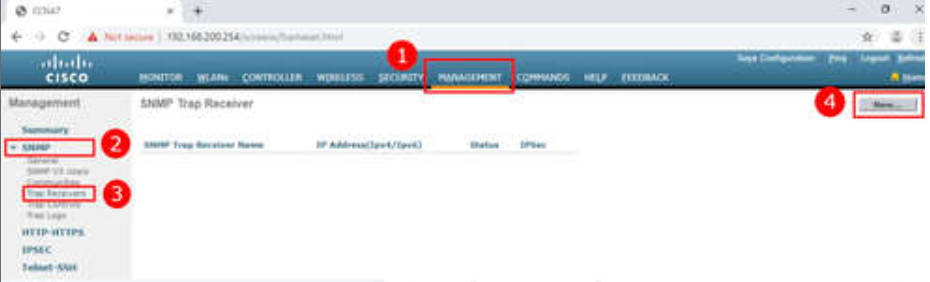
- Haga clic en Management
- Haga clic en SNMP
- Haga clic en Trap Receivers
- Haga clic en New…
Agregue el nombre del SNMP Community y la dirección IP (IPv4 o IPv6) del servidor SNMP. Haga clic en Apply. Ahora el WLC enviará los mensajes de registro de SNMP al servidor SNMP.
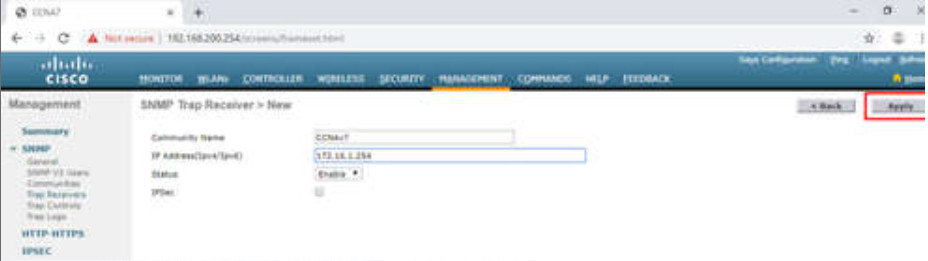
13.3.4. Configure los servidores RADIUS.
En nuestra configuración de ejemplo, el administrador de la red desea configurar una WLAN usando WPA2 Enterprise, en vez de WPA2 Personal o WPA2 PSK. La autenticación sera manejada por el servidor RADIUS que se esta ejecutando en PC-A.
Para configurar el WLC con la información del servidor RADIUS, haga clic en SECURITY tab > RADIUS > Authentication. No existen servidores RADIUS configurados Haga clic en Nuevo… para agregar la PC-A como el servidor RADIUS.
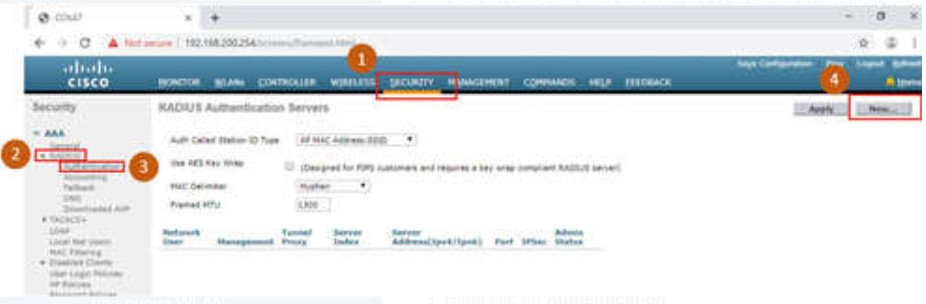
- Haga clic en SECURITY
- Haga clic en RADIUS
- Haga clic en Authentication
- Haga clic en New…
Agregue la direccion IPv4 para PC-A y el secreto compartido. Esta es la contraseña que se usa entre el WLC y el servidor RADIUS. No es para los usuarios Haga clic en Apply, como se muestra en la figura.
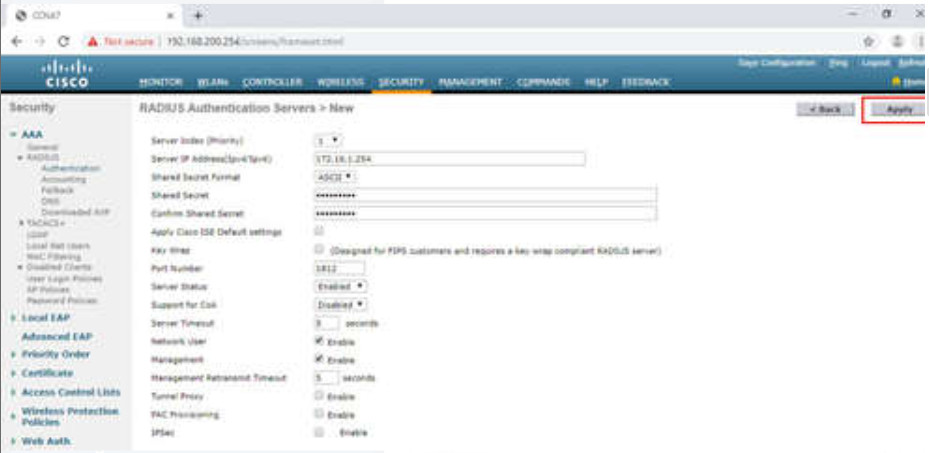
Después de hacer clic en Apply, la lista de RADIUS Authentication Servers configurados se refresca con el nuevos servidor listado, como se muestra en la figura.
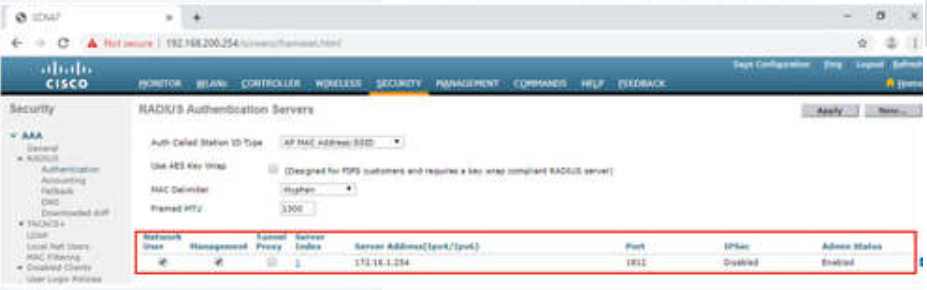
13.3.5. Video – Configurar una VLAN para una nueva WLAN
Haga clic en reproducir en la figura para ver una demostración de como configurar una VLAN en el WLC.
13.3.6. Topologia de direcciones en VLAN 5
Cada WLAN configurada en el WLC necesita su propia interfaz virtual. El WLC tiene cinco puertos físicos para el trafico de datos. Cada puerto físico puede ser configurado para soportar múltiples WLANs, cada una en su propia interfaz virtual. Los puertos físicos se pueden enlazar entre ellos para crear enlaces con mayor capacidad de ancho de banda
El administrador de la red ha decidido que la nueva WLAN use la interfaz VLAN 5 y la red 192.168.5.0/24. R1 ya tiene un sub-interfaz configurada y activa para VLAN 5, tal como se muestra en la topología y en la salida del comando show ip interface brief.
Topología
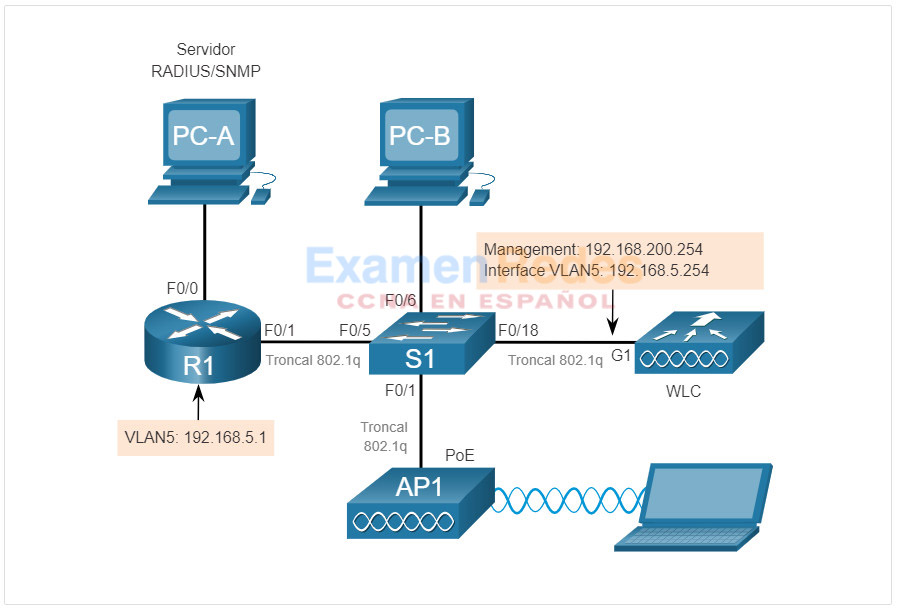
R1# show ip interface brief Interface IP-Address OK? Method Status Protocol FastEthernet0/0 172.16.1.1 YES manual up up FastEthernet0/1 unassigned YES unset up up FastEthernet0/1.1 192.168.200.1 YES manual up up FastEthernet0/1.5 192.168.5.254 YES manual up up (output omitted) R1#
13.3.7. Configurar una nueva interfaz
La configuración WLAN en el WLC incluye los siguientes pasos:
- Crear una nueva interfaz
- Configurar el nombre y el ID de la VLAN
- Configurar la direccion del puerto y la interfaz
- Configurar la dirección del servidor DHCP
- Aplicar y Confirmar
- Verificar interfaces
Haga clic en cada paso a continuación para obtener más información y una GUI de ejemplo.
- 1. Crear una nueva interfaz
- 2. Configure el nombre y el ID de la VLAN
- 3. Configurar la direccion del puerto y la interfaz
- 4. Configurar la dirección del servidor DHCP
- 5. Aplicar y Confirmar
- 6. Verificar interfaces
Para agregar una nueva interfaz, haga clic en CONTROLLER > Interfaces > New…, como se muestra en la figura.
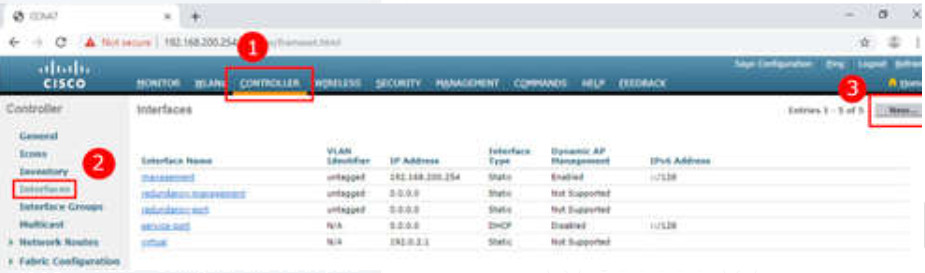
- Haga clic CONTROLLER
- Haga clic en Interfaces
- Haga clic en New…
En la figura se muestra que el administrador de la red configura el nombre de la interfaz como vlan5 y el ID de la VLAN como 5. Haciendo clic en Apply se crea la nueva interfaz.
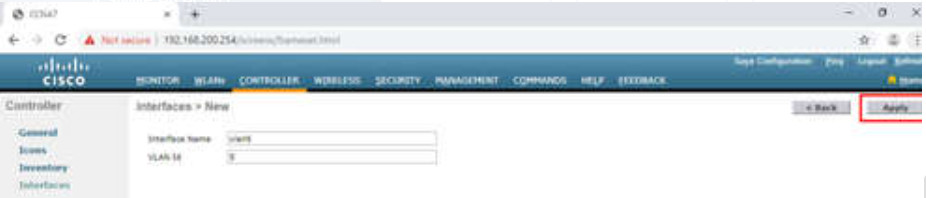
En la pagina Edit de la interfaz, configure el número de puerto físico. G1 en la topología es el Puerto número 1 en el WLC. Luego, configure el direccionamiento de la interfaz de la VLAN 5. En la figura, la VLAN 5 tiene asignada la dirección IPv4 192.168.5.254/24. R1 es la puerta de enlace con la dirección IPv4 192.168.5.1.
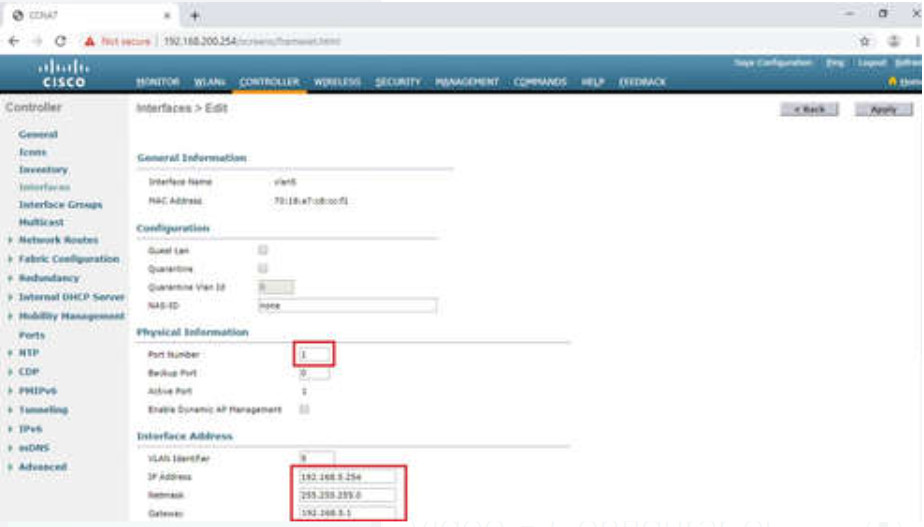
En empresas grandes, los WLCs se configuran para que reenvíen los mensajes de DHCP a un servidor dedicado. Desplazasece hacia abajo en la pagina para configurar el servidor DHCP primario con la dirección IPv4 192.168.5.1, como se muestra en la figura. Esta es la dirección del router de puerta de enlace predeterminado. El router esta configurado con un pool de DHCP para la red WLAN. Conforme los dispositivos host se unen a la WLAN asociada con la interfaz VLAN 5, van recibiendo las direcciones IP de este pool.
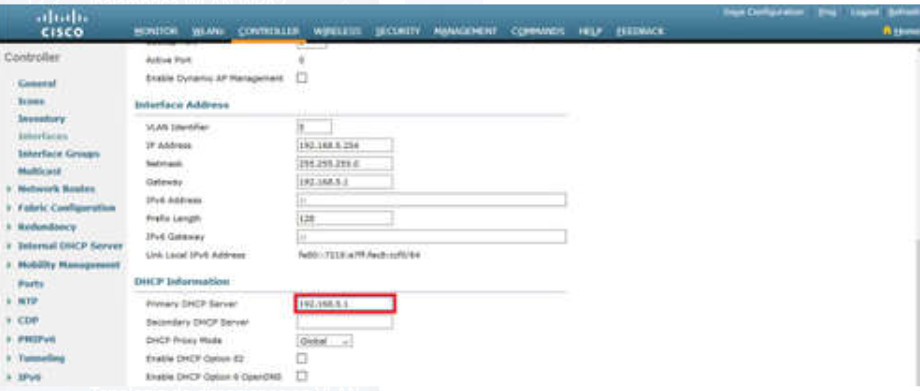
Desplazasece hacia arriba y haga clic en Apply, como se muestra en la figura. Haga clic en OK para el mensaje de advertencia.
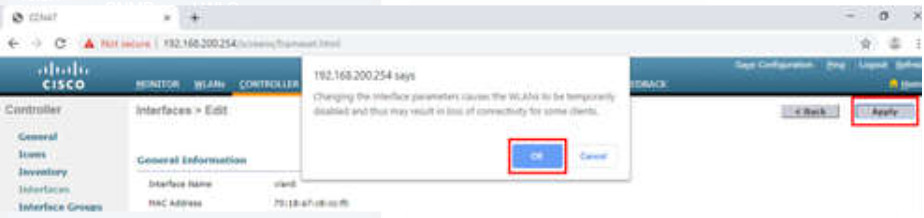
Haga Click Interfaces. La nueva interfaz vlan5ahora se muestra en la lista de interfaces con su dirección IPv4, como se muestra en la figura.
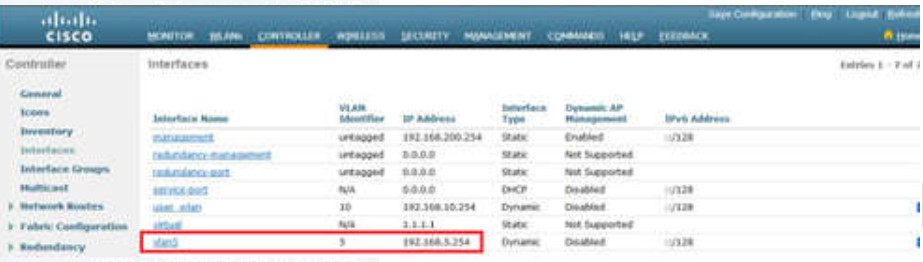
13.3.8. Video – Configurar el Alcance de DHCP
Haga clic en reproducir en la figura para ver una demostración de cómo configurar servicios de DHCP.
13.3.9. Configurar el Alcance DHCP
La configuración del ámbito de DHCP incluye los siguientes pasos:
- Configurar el ámbito DHCP
- Nombrar un ámbito DHCP
- Verificar el nuevo ámbito DHCP
- Configurar y activar un nuevo ámbito DHCP
- Verificar el nuevo ámbito DHCP
Haga clic en cada paso a continuación para obtener más información y una GUI de ejemplo.
- 1. Configurar el ámbito DHCP
- 2. Nombrar un alcance DHCP.
- 3. Verificar el nuevo alcance DHCP
- 4. Configurar y activar un nuevo alcance DHCP
- 5. Verificar el nuevo alcance DHCP
Un alcance DHCP es muy similar a un pool de DHCP en un router. Puede incluir una variedad de información como grupos de direcciones para asignar a los clientes de DHCP, información del servidor DNS, tiempos de asignación y mas. Para configurar un nuevo alcance DHCP, haga clic en Internal DHCP Server > DHCP Scope > New…, como se muestra en la figura.
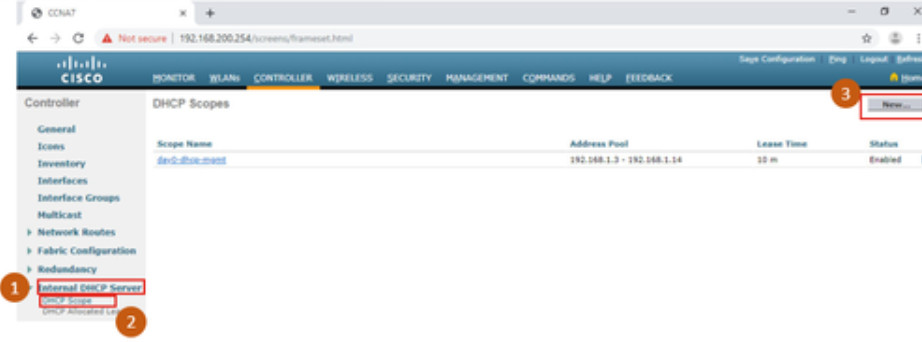
- Haga clic en Internal DHCP Server.
- Haga clic en DHCP Scope.
- Haga clic en New…
En la próxima pantalla, nombre el alcance. EL alcance aplica para la red de administración inalámbrica, entonces el administrador de la red usara Wireless_Management para el nombre del alcance y después debe hacer clic en Apply.
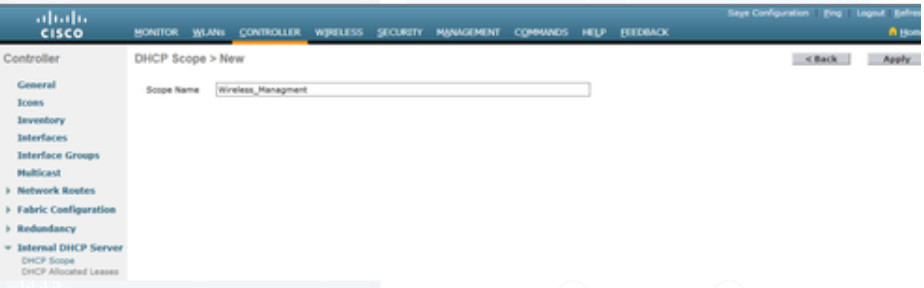
Volverá a la página DHCP Scopes y ahí verifique que el alcance está listo para ser configurado. Haga clic en el nombre del nuevo alcance para configurar el alcance de DHCP.

En la pantalla de edición del ámbito Wireless_Management, configure un grupo de direcciones para la red 192.168.200.0/24 empezando en .240 y terminando en .249. La dirección de red y la mascara de subred han sido configuradas. Se configura la dirección IPv4 del router de enlace, la cual es la sub interfaz para R1 en 192.168.200.1. Para efectos de este ejemplo, se deja todo el resto de ámbito sin cambios. El administrador de la red debe seleccionar Enabled del menú desplegable de Estado y hacer clic en Apply.
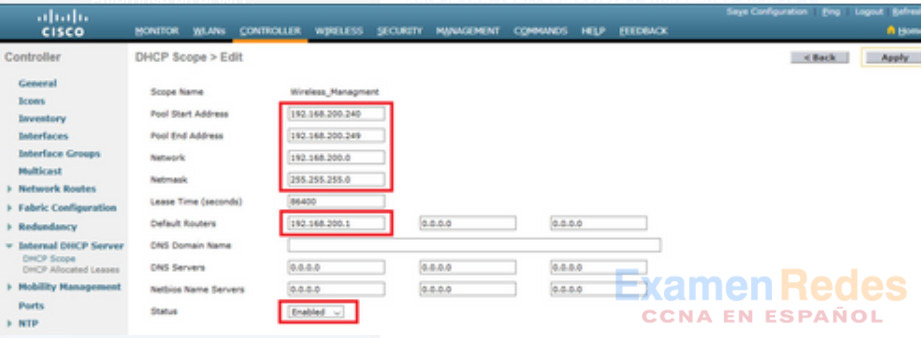
El administrador de red será llevado de vuelta la página de DHCP Scopes y podrá verificar que el alcance está listo para ser asignado a una nueva WLAN.
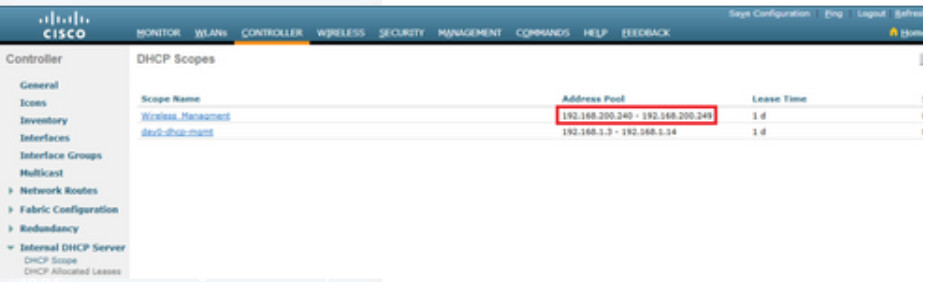
13.3.10. Video – Configure una red inalámbrica WLAN WPA2 Enterprise
Haga clic en reproducir en la figura para ver una demostración de como configurar una WLAN con WPA2 Enterprise en el WLC.
13.3.11. Configure una red inalámbrica WLAN WPA2 Enterprise
De manera predeterminada, todas las WLANs creadas recientemente en el WLC van a usar WPA2 con el Sistema Avanzado de Encripción (AES). 802.1X es el protocolo de manejo de llaves predeterminado que se usa para comunicarse con el servidor RADIUS. El administrador ya había configurado la dirección IPv4 del servidor RADIUS ejecutándose en PC-A, de tal manera que la única configuración pendiente es crear una nueva WLAN para que use la interfaz vlan5.
La configuración WLAN en el WLC incluye los siguientes pasos:
- Crear una nueva WLAN
- Configurar el nombre y el SSID de la WLAN
- Habilitar la WLAN para VLAN 5
- Verificar los valores predeterminados de AES y 802.1X.
- Configurar la seguridad de WLAN para que use el servidor RADIUS
- Verificar que la nueva WLAN este disponible
Haga clic en cada paso a continuación para obtener más información y una GUI de ejemplo.
- 1. Crear una nueva WLAN
- 2. Configurar el nombre y el SSID de la WLAN
- 3. Habilitar la WLAN para VLAN 5
- 4. Verifique los valores predeterminados de AES y 802.1X.
- 5. Configurar el servidor RADIUS.
- 6. Verifique que la nueva WLAN este disponible
Haga clic en la pestaña WLANs y luego en Ir para crear una nueva WLAN, como se muestra en la figura.
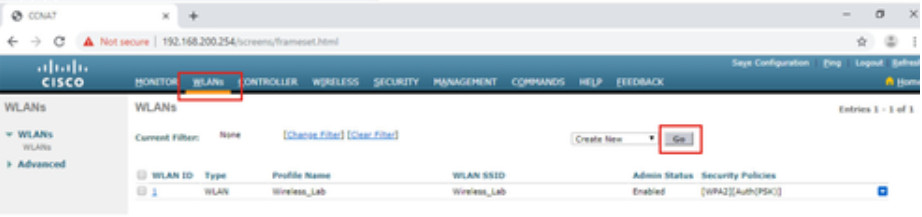
Rellene con el nombre del perfil y el SSID Con el fin de ser consistente con la VLAN que fue previamente configurada, escoja un ID de 5. Sin embargo, puede usar cualquier valor disponible. Haga clic en Apply, para crear una nueva WLAN, como se muestra en la figura.
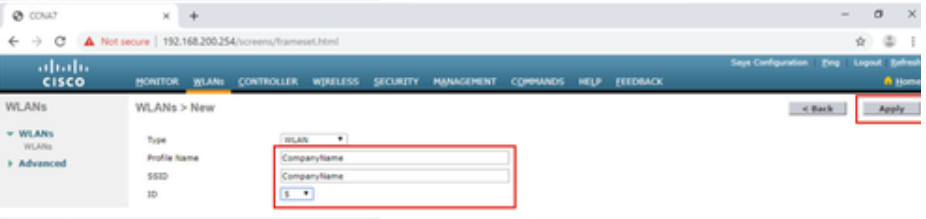
La WLAN ha sido creada pero aun necesita activarse y asociarse con la interfaz VLAN correcta. Cambiar el estado de Enabled y escoger vlan5 en la lista desplegable de Interface/Interface Grupo(G). Haga clic en Aplicar y haga clic en OK para aceptar el mensaje emergente, como se muestra en la figura.
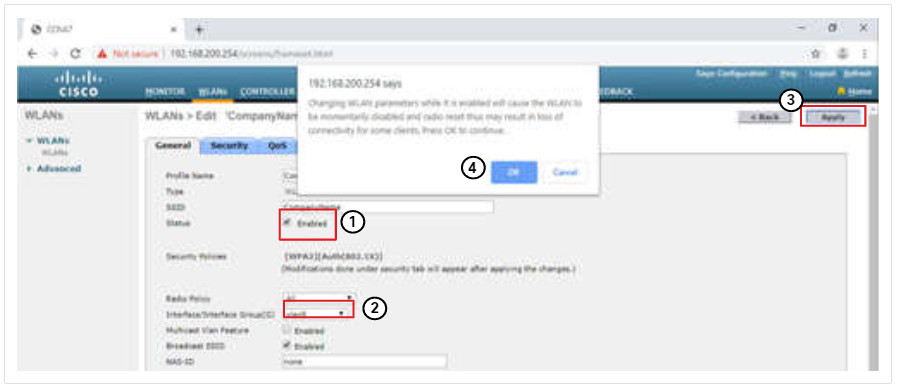
- Haga clic en Enabled
- Escoger vlan5.
- Haga clic en Apply.
- Haga clic en Ok.
Haga clic en la pestaña Security para ver la configuración predeterminada de seguridad para la WLAN nueva. La WLAN usará seguridad WPA2 con encripción AES. El tráfico de autenticación es manejado por 802.1X entre el WLC y el servidor RADIUS.
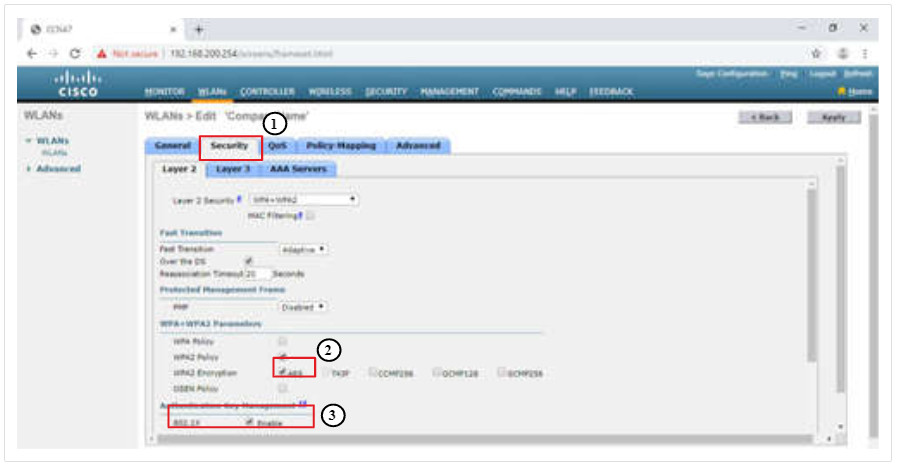
- Haga clic en la pestaña Security.
- Verifique que la encriptación sea AES.
- Verificar que 802.1X es el protocolo de administración de la llave de autenticación.
Ahora necesitamos seleccionar el servidor RADIUS que va a usarse para autenticar los usuarios de esta WLAN. Haga clic en la ficha AAA Servers. En la lista desplegable seleccionar el servidor RADIUS que fue configurado previamente en el WLC. Aplique los cambios.
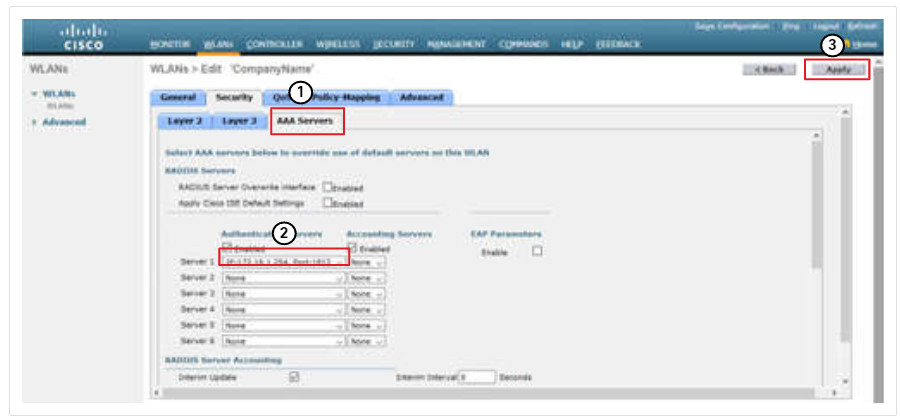
- Haga clic en la ficha AAA Servers.
- Seleccione el servidor RADIUS con la dirección IP 172.16.1.254 de la lista desplegable junto al servidor 1
- Seleccione Apply para aplicar los cambios
Para verificar que la nueva WLAN esta listada y activa, haga clic en Back o en el sub-menú WLANs a la izquierda. Tanto la WLAN Wireless_LAN como la WLAN CompanyName están listadas. En la figura, note que ambos están activos. Wireless_LAN esta usando WPA2 con autenticación PSK. CompanyName esta usando seguridad WPA2 con autenticación 802.1X.
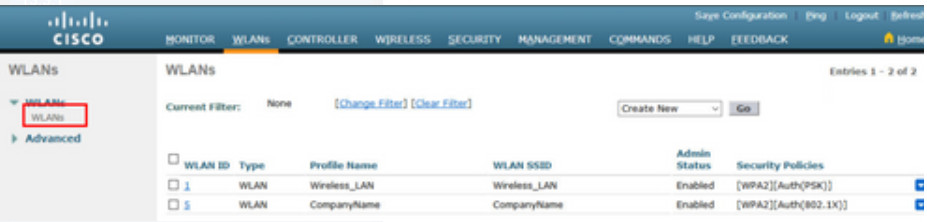
13.3.12. Packet Tracer: Configuración de WLAN WPA2 Enterprise en el WLC
En esta actividad, usted va a configurar una nueva WLAN en un controlador inalámbrico LAN (WLC), incluyendo la interfaz VLAN que se usara. Usted va a configurar la WLAN para que use un servidor RADIUS y WPA2-Enterprise para autenticar usuarios. Configure también el WLC para usar un servidor SNMP.
13.4. Solución de problemas de WLAN
13.4.1. Enfoques para la Solución de Problemas
En el tema anterior aprendiste sobre la configuración de WLAN. Vamos a ver cómo resolver problemas de WLAN.
Los problemas de red pueden ser simples o complejos, y pueden ser el resultado de una combinación de problemas de hardware, software y conectividad. Los técnicos informáticos deben ser capaces de analizar el problema y determinar la causa del error para poder reparar el problema de red. Este proceso se denomina “solución de problemas”.
Para resolver problemas de red de cualquier tipo, se debe seguir un proceso sistemático. Una metodología de solución de problemas común y eficaz se basa en el método científico, y se puede dividir en los seis pasos importantes que se muestran en la ilustración.
| Paso | Título | Descripción |
|---|---|---|
| 1 | Identificación del problema | El primer paso del proceso de solución de problemas consiste en identificar el problema. Aunque se pueden usar herramientas en este paso, una conversación con el usuario suele ser muy útil. |
| 2 | Establecer una teoría de causas probables | Después de hablar con el usuario e identificar el problema, puede probar y establecer una teoría de causas probables. Este paso generalmente muestra más causas probables del problema. |
| 3 | Poner a prueba la teoría para determinar la causa | Según las causas probables, pruebe sus teorías para determinar cuál es la causa del problema. Un técnico regularmente hará un procedimiento rápido para probar y ver si resuelve el problema Si este procedimiento no corrija el problema, puede que necesite hacer una búsqueda del problema para establecer la raíz del problema. |
| 4 | Establecer un plan de acción para solucionar el problema e implementar la solución Solución | Una vez que haya determinado la causa raíz del problema, establezca un plan de acción para solucionar el problema e implementar la solución. |
| 5 | Verifique la funcionalidad total del sistema e implemente medidas preventivas | Una vez que haya corregido el problema, verifique la funcionalidad total y, si corresponde, implementación de medidas preventivas |
| 6 | Registrar hallazgos, acciones y resultados | El último paso del proceso de solución de problemas consiste en registrar los hallazgos, acciones y resultados. Esto es muy importante para una futura. referencia. |
Para evaluar el problema, determine cuántos dispositivos de la red lo tienen. Si existe un problema con un dispositivo de la red, inicie el proceso de solución de problemas en ese dispositivo. Si existe un problema con todos los dispositivos de la red, inicie el proceso de solución de problemas en el dispositivo donde se conectan todos los otros dispositivos. Debe desarrollar un método lógico y coherente para diagnosticar problemas de red mediante la eliminación de un problema por vez.
13.4.2. Cliente Inalámbrico no está conectando
Cuando se está resolviendo problemas de una red WLAN, se recomienda usar un proceso de eliminación.
En la figura, un cliente inalámbrico no se esta conectando a la WLAN.
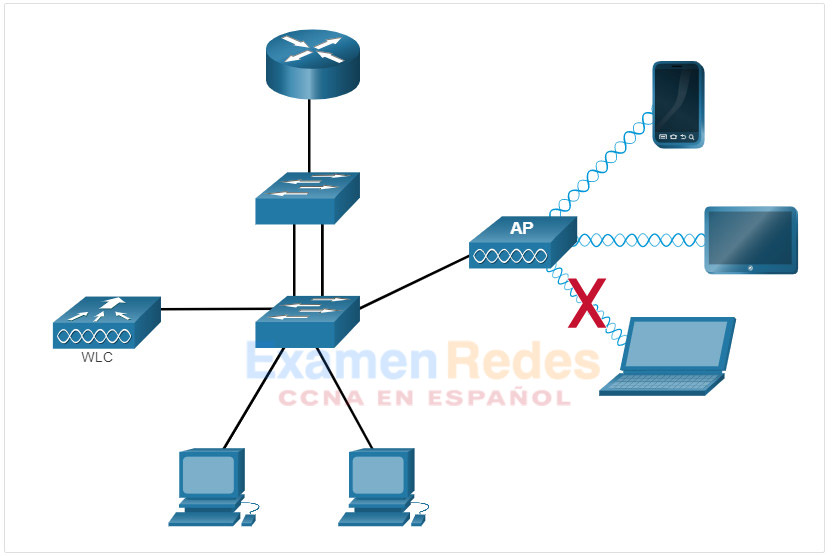
Si no existe conectividad, revise lo siguiente:
- Revise la configuración de red en la PC usando el comando ipconfig. Verifique que la PC ha recibido una dirección IP por medio de DHCP o ha sido configurada con una IP estática.
- Confirme que el dispositivo conecta a la red cableada: Conecte el dispositivo a la red LAN cableada y haga ping a un dirección IP conocida.
- De ser necesario, cargue de nuevo los controladores en el cliente como corresponde. Puede que necesite probar con una NIC inalámbrica diferente.
- Si la NIC inalámbrica del cliente funciona, revise la configuración del modo de seguridad y encripción en el cliente. Si la configuración de seguridad no es la misma, el cliente no podrá ganar acceso a la WLAN.
Si la PC esta funcionando pera la conexión inalámbrica tiene un desempeño pobre, revise lo siguiente:
- ¿Qué tan lejos esta la PC del punto de acceso? ¿Está la PC fuera del área planeada de cobertura (BSA)?
- Revise la configuración del canal en el cliente inalámbrico. El software del cliente debería detectar el canal siempre que el SSID sea el correcto.
- Revise si existen otros dispositivos en el área que puedan estar interfiriendo con la banda de 2.4 GHz. Algunos dispositivos como por ejemplo, teléfonos inalámbricos, monitores de bebes, hornos microondas, sistemas de seguridad inalámbricos, y potencialmente puntos de acceso no autorizados. Los datos enviados por estos dispositivos pueden causar interferencia con la WLAN y problemas intermitentes de conexión entre un cliente inalámbrico y un AP.
Lo siguiente, asegúrese de que todos los dispositivos estén presentes. Considere la posibilidad de un problema de seguridad física. ¿Hay suficiente energía para todos los dispositivos y están todos encendidos?
Finalmente, inspeccione los enlaces entre los dispositivos cableados y revise que no existan conectores malos o cables que falten o estén dañados. Si la parte física en su bien, verifique la LAN cableada, haciendo ping a los dispositivos, incluyendo el AP. Si la conectividad sigue fallando a este punto, puede que algo este malo en el AP o su configuración.
Cuando el usuario de la PC es descartado como posible fuente del problema, y el estado físico de los dispositivos ha sido confirmado, empiece a investigar el desempeño del AP. Revise el estado de energía en el punto de acceso.
13.4.3. Resolución de Problemas cuando la red esta lenta.
Para optimizar e incrementar el ancho de banda de los routers y APs de banda doble 802.11 pruebe:
- Actualizar sus clientes inalámbricos – Los dispositivos antiguos 802.11b, 802.11g, e incluso los 802.11n pueden hacer que toda la red WLAN funcione mas lento. Para un mejor desempeño, todos los dispositivos deben soportar el mejor estándar aceptado. Aunque 802.11ax fue lanzado en el 2019, 802.11ac es posiblemente el estándar mas alto que las empresas pueden utilizar.
- Divida el tráfico – La manera mas sencilla de mejorar el desempeño de la red inalámbrica es dividir el trafico entre la banda 802.11n de 2.4 GHz y la banda de 5 GHz. Por lo tanto, 802.11n (o alguno mejor) puede usar ambas bandas como dos redes separadas para ayudar a manejar mejor el trafico. Por ejemplo, use la red de 2.4 GHz para tareas básicas en internet, como la navegación web, email. y descargas, y use la de 5 GHz para transmitir multimedia, como se ve en la figura.
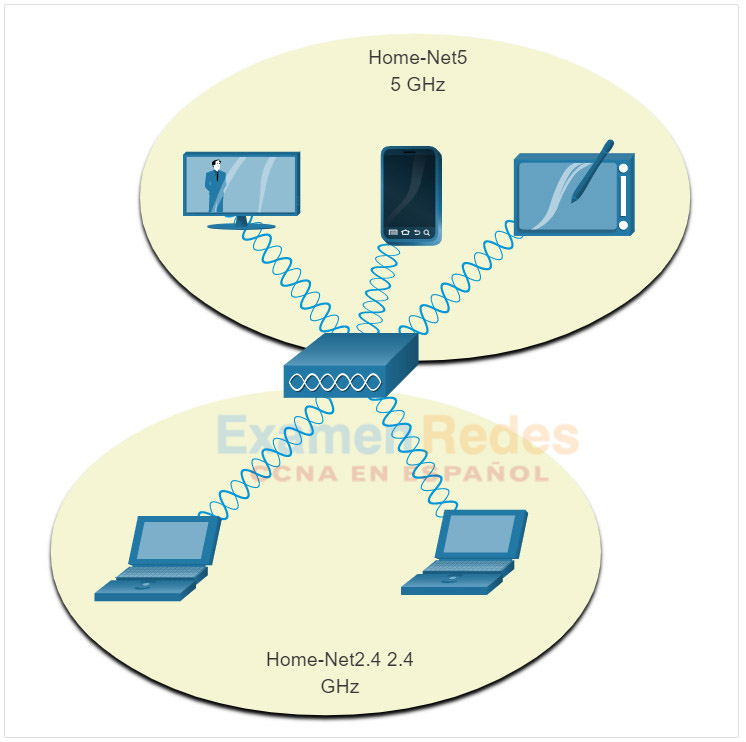
Hay muchas razones para utilizar este método de dividir el trafico:
- La banda de 2.4 GHz puede ser muy útil para manejo de trafico en internet básico que no es sensible al tiempo.
- El ancho de banda se puede compartir con otros WLANs cercanos.
- La banda 5 GHz esta mucho menos concurrida que la banda de 2.4 Ghz, lo que la hace ideal para transmitir multimedia.
- La banda de 5 GHz tiene mas canales, por lo tanto, el canal que se usa esta posiblemente libre de interferencia.
Los routers y APs de doble banda usan el mismo nombre de red tanto en la banda de 2.4 Ghz como en la de 5 Ghz de manera predeterminada. La manera más sencilla de segmentar el trafico es renombrar una de las redes inalámbricas. Con un nombre separado y que sea descriptivo, es mas fácil conectarse a la red correcta.
Para mejorar el rango de una red inalámbrica, asegúrese de que la ubicación del router inalámbrico o AP se encuentre libre de obstrucciones como muebles, accesorios y electrodomésticos altos. Estos bloquean la señal, lo cual acorta el rango de la WLAN. Si esto no resuelve el problema, puede que necesite usar un Extensor de Rango de Wi-Fi o implementar la tecnología inalámbrica Powerline.
13.4.4. Actualizar el Firmware
La mayoría de los routers y AP inalámbricos ofrecen firmware actualizable. Las versiones de firmware pueden contener correcciones de problemas comunes informados por los clientes así como las vulnerabilidades de seguridad. Revise periódicamente el sitio web del fabricante para ver el firmware actualizado. En la figura, se puede ver que el administrador de la red esta verificando que el firmware este actualizado en un AP Cisco Meraki.
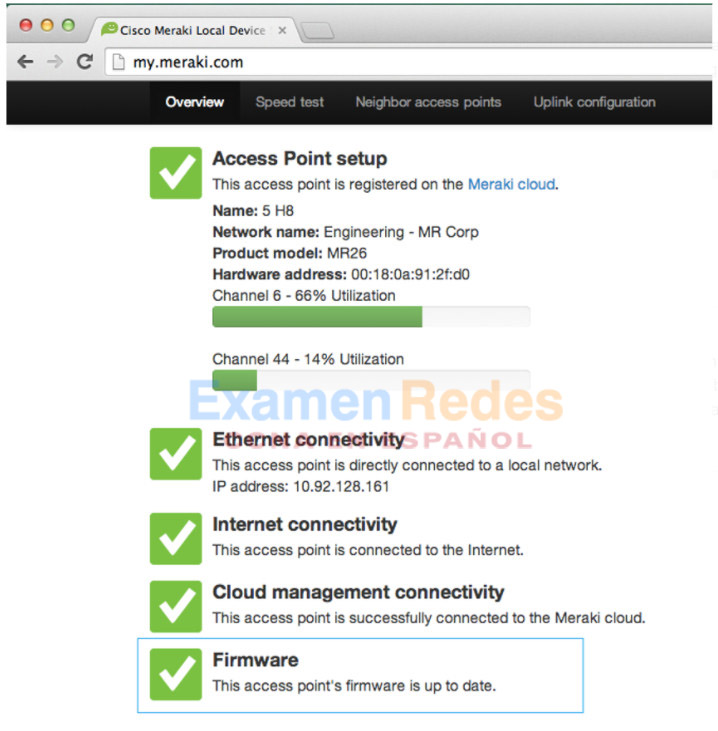
En un WLC, es muy posible que se pueda actualizar el firmware de todos los APs que son controlados por el WLC. En la próxima figura, el administrador de la red esta descargando la imagen del firmware que se usara para actualiza todos los APs.
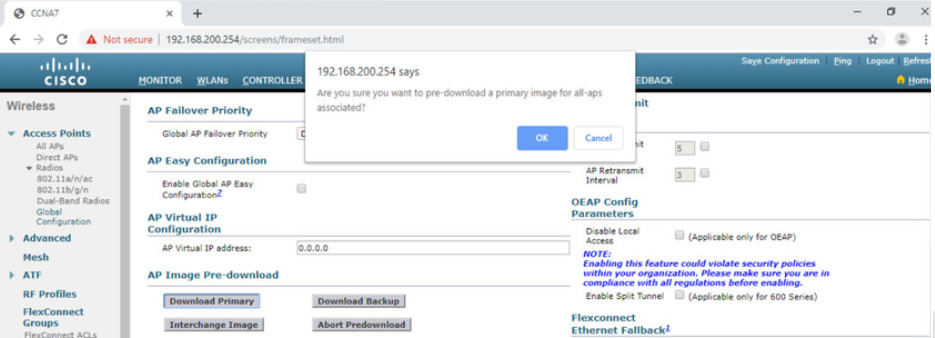
En un controlador inalámbrico Cisco 3504, haga clic en WIRELESS tab > Access Point desde el menú de la izquierda >sub-menú Global Configuration. Luego diríjase hasta el fondo de la pagina hacia la sección de Pre-descarga.
Los usuarios se desconectarán de la WLAN y a Internet hasta que la actualización finalice. El router inalámbrico posiblemente deba reiniciar varias veces antes de que se hayan restaurado las operaciones normales de la red.
13.4.5. Packet Tracer: Solución de problemas WLAN
Ahora que usted ha aprendido a configurar conexiones inalámbricas en la casa y en redes empresariales, debe aprender a resolver problemas en ambos ambientes inalámbrico. Su objetivo es habilitar conectividad entre los hosts en las redes hacia el servidor Web tanto por dirección IP como por URL. No se requiere que haya conectividad entre la red de casa y la red empresarial.
13.5. Práctica y Resumen del Módulo
13.5.1. Packet Tracer: Configuración WLAN
En esta actividad, usted va a configurar una router inalámbrico doméstico y una red basada en WLC. Va a implementar seguridad tanto WPA2-PSK como WPA2-Enterprise.
13.5.2. Packet Tracer – Exploración de tecnología inalámbrica
La Corporación XYZ está ampliando sus capacidades de red para permitir una conectividad mejorada en sus oficinas locales, así como la conectividad para aquellos que deseen trabajar de forma remota. En esta actividad del Packet Tracer – Physical Mode (PTPM), se le ha pedido que le ayude con este plan revisando las capacidades de red actuales y añadiendo funcionalidad inalámbrica según sea necesario.
Nota: Por favor tenga paciencia. Esta actividad de PTPM puede tardar varios minutos en cargarse.
13.5.3. ¿Qué aprendí en este módulo?
Los trabajadores remotos, las oficinas, sucursales pequeñas y las redes caseras a menúdo usan un router inalámbrico, el cual típicamente incluye un switch para clientes cableados, un puerto para la conexión a Internet (a veces llamado «WAN») y componentes inalámbricos para el acceso de clientes inalámbricos. La mayoría de los routers inalámbricos están preconfigurados para conectarse a la red y proporcionar servicios. El router inalámbrico utiliza el DHCP para proporcionar automáticamente información de asignación de direcciones a los dispositivos conectados. Su primera prioridad debe ser cambiar el nombre de usuario y contraseña de su router inalámbrico. Use la interfaz de su router inalámbrico para completar la configuración básica de su red inalámbrica. Si desea extender el rango más allá de aproximadamente 45 metros en el interior y 90 metros en el exterior, puede agregar puntos de acceso inalámbricos. El router utilizará un proceso llamado como Traducción de Direcciones de Red (NAT) para convertir las direcciones IPv4 privadas en direcciones IPv4 enrutables en Internet. Al configurar QoS, puede garantizar que ciertos tipos de tráfico, como voz y video, tengan prioridad sobre el tráfico sin plazos, como el correo electrónico y la navegación web.
Los puntos de acceso LAP usan el Protocolo Lightweight Access Point Protocol (LWAPP) para comunicarse con el controlador WLAN (WLC). Configurar un controlados de LAN inalámbrico (WLC) es similar a configurar un router inalámbrico, excepto que un WLC controla los puntos de acceso y provee mas capacidades de administración y servicios. Use la interfaz del WLC para ver un panorama completo del sistema de información y desempeño de los puntos de acceso, para accesar la configuración avanzada y para configurar una WLAN.
SNMP se utiliza para monitorear la red El WLC esta configurado para enviar todos los registros de SNMP al servidor, utilizando traps. Para la autenticación de usuarios en en WLAN, se utiliza un servidor RADIUS para autenticación, autorización y registro(AAA). Acceso de un usuario puede ser monitoreado y auditado Use la interfaz del WLC para configurar el servidor SNMP y la información del servidor RADIUS, las interfaces VLAN, el alcance DHCP y una WLAN WPA2 Enterprise.
El proceso de solución de problemas consta de seis pasos. Cuando se está resolviendo problemas de una red WLAN, se recomienda usar un proceso de eliminación. Algunos problemas comunes son: falta de conectividad y pobre desempeño de la conexión inalámbrica cuando la PC esta operando. Para optimizar e incrementar el ancho de banda de los routers y APs de banda doble 802.11 pruebe: actualizar sus clientes inalámbricos o dividir el trafico. La mayoría de los routers y puntos de acceso inalámbricos ofrecen firmware actualizable. Las versiones de firmware pueden contener correcciones de problemas comunes informados por los clientes así como las vulnerabilidades de seguridad. Revise periódicamente el sitio web del fabricante para ver el firmware actualizado.
 ExamenRedes – Examen, preguntas y respuestas Redes De Computadores Examenes de Redes
ExamenRedes – Examen, preguntas y respuestas Redes De Computadores Examenes de Redes