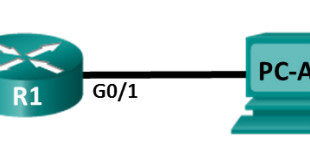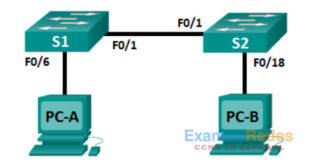Última actualización: agosto 31, 2022
10.2.1.7 Packet Tracer: Web y correo electrónico (versión para el instructor, Packet Tracer opcional)
Nota para el instructor: El color de fuente rojo o las partes resaltadas en gris indican texto que aparece en la copia del instructor solamente. Las actividades opcionales están elaboradas para mejorar la compresión o proporcionar práctica adicional.
Topología
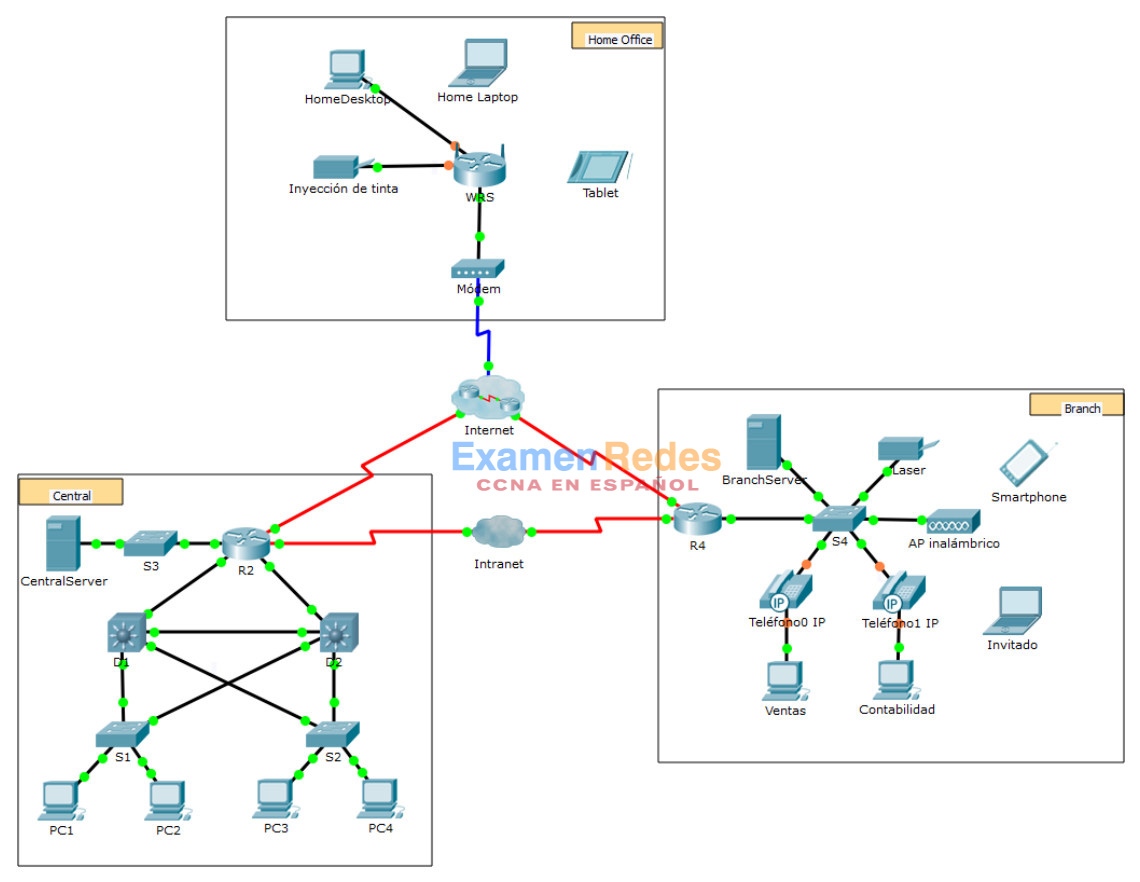
Objetivos
Parte 1: Configurar y verificar los servicios web
Parte 2: Configurar y verificar los servicios de correo electrónico
Aspectos básicos
En esta actividad, configurará los servicios web y de correo electrónico mediante el servidor simulado de Packet Tracer. Luego, configurará clientes para que accedan a los servicios web y de correo electrónico.
Nota: Packet Tracer sólo simula el proceso para configurar estos servicios. Cada paquete de software web y de correo electrónico tiene sus propias instrucciones exclusivas de configuración e instalación.
Parte 1: Configurar y verificar los servicios Web
Paso 1: Configurar servicios Web en CentralServer y BranchServer
a. Haga clic en CentralServer y haga clic en la ficha Services (Servicios) > HTTP.
b. Haga clic en On (Activar) para habilitar HTTP y HTTP seguro (HTTPS).
c. Opcional. Personalice el código HTML.
d. Repita desde el paso 1a hasta el paso 1c en BranchServer.
Paso 2: Verificar los servidores Web mediante el acceso a las páginas Web
Existen muchos dispositivos de terminales en esta red, pero para este paso, use PC3.
a. Haga clic en PC3 y, luego, en la ficha Desktop (Escritorio) > Web Browser (Navegador web).
b. En el cuadro de URL, introduzca 10.10.10.2 como dirección IP y haga clic en Go (Ir). Aparece el sitio web de CentralServer.
c. En el cuadro de URL, introduzca 64.100.200.1 como dirección IP y haga clic en Go (Ir). Aparece el sitio web de BranchServer.
d. En el cuadro de dirección URL, introduzca centralserver.pt.pka y haga clic en Go (Ir). Aparece el sitio web de CentralServer.
e. En el cuadro de dirección URL, introduzca branchserver.pt.pka y haga clic en Go (Ir). Aparece el sitio web de BranchServer.
f. ¿Qué protocolo traduce los nombres centralserver.pt.pka y branchserver.pt.pka a direcciones IP?
Servicio de nombres de dominios (DNS, Domain Name Service)
Parte 2: Configurar y verificar los servicios de correo electrónico en los servidores
Paso 1: Configurar CentralServer para enviar (SMTP) y recibir (POP3) correo electrónico
a. Haga clic en CentralServer, seleccione la ficha Services y haga clic en el botón EMAIL (Correo electrónico).
b. Haga clic en On para habilitar SMTP y POP3.
c. Establezca el nombre de dominio centralserver.pt.pka y haga clic en Set (Establecer).
d. Cree un usuario denominado usuario-de-central con la contraseña cisco. Haga clic en + para agregar el usuario.
Paso 2: Configurar BranchServer para enviar (SMTP) y recibir (POP3) correo electrónico
a. Haga clic en BranchServer y en la ficha Services > EMAIL (Correo electrónico).
b. Haga clic en On para habilitar SMTP y POP3.
c. Establezca el nombre de dominio branchserver.pt.pka y haga clic en Set.
d. Cree un usuario denominado usuario-de-sucursal con la contraseña cisco. Haga clic en + para agregar el usuario.
Paso 3: Configurar la PC3 para que use el servicio de correo electrónico de CentralServer
a. Haga clic en PC3 y luego en la ficha Desktop > E Mail.
b. Introduzca los siguientes valores en los campos correspondientes:
- Your Name (Su nombre): Usuario de central
- Email Address (Dirección de correo electrónico): [email protected]
- Incoming Mail Server (Servidor de correo entrante): 10.10.10.2
- Outgoing Mail Server (Servidor de correo saliente): 10.10.10.2
- User Name (Nombre de usuario): usuario-de-central
- Password (Contraseña): cisco
c. Haga clic en Guardar. Aparece la ventana del navegador de correo.
d. Haga clic en Receive (Recibir). Si se configuró todo correctamente en el cliente y el servidor, la ventana del navegador de correo mostrará el mensaje de confirmación Receive Mail Success (La función Recibir correo se configuró correctamente).
Paso 4: Configurar Sales para que use el servicio de correo electrónico de BranchServer
a. Haga clic en Sales (Ventas) y luego en la ficha Desktop (Escritorio) > E Mail (Correo electrónico).
b. Introduzca los siguientes valores en los campos correspondientes:
- Your Name (Su nombre): Usuario de sucursal
- Email Address (Dirección de correo electrónico): [email protected]
- Incoming Mail Server (Servidor de correo entrante): 172.16.0.3
- Outgoing Mail Server (Servidor de correo saliente): 172.16.0.3
- User Name (Nombre de usuario): usuario de una sucursal
- Password (Contraseña): cisco
c. Haga clic en Guardar. Aparece la ventana del navegador de correo.
d. Haga clic en Receive (Recibir). Si se configuró todo correctamente en el cliente y el servidor, la ventana del navegador de correo mostrará el mensaje de confirmación Receive Mail Success (La función Recibir correo se configuró correctamente).
e. Esta actividad debe completarse en un 100 %. No cierre la ventana de configuración de Sales ni la del navegador de correo.
Paso 5: Envíe un correo electrónico desde el cliente Sales y el cliente PC3.
a. En la ventana del navegador de correo de Sales, haga clic en Compose (Redactar).
b. Introduzca los siguientes valores en los campos correspondientes:
- To (Para): [email protected]
- Subject (Asunto): Personalice el asunto.
- Email body (Cuerpo del correo electrónico): Personalice el correo electrónico.
c. Haga clic en Enviar.
d. Verifique que la PC3 haya recibido el correo electrónico. Haga clic en PC3. Si la ventana del navegador de correo está cerrada, haga clic en E Mail.
e. Haga clic en Receive (Recibir). Aparece un correo electrónico proveniente de Sales. Haga doble clic en el correo electrónico.
f. Haga clic en Reply (Responder), personalice una respuesta y haga clic en Send.
g. Verifique que Sales haya recibido la respuesta.
 ExamenRedes – Examen, preguntas y respuestas Redes De Computadores Examenes de Redes
ExamenRedes – Examen, preguntas y respuestas Redes De Computadores Examenes de Redes