Última actualización: noviembre 13, 2021
10.2.1.8 Práctica de laboratorio: Creación de una partición en Windows (versión para el instructor)
Nota para el instructor: Los elementos con color de fuente rojo o resaltados en gris indican texto que aparece solo en la copia del instructor.
Introducción
En esta práctica de laboratorio, creará una partición con formato FAT32 en un disco. Convertirá la partición a NTFS. Identificará las diferencias entre los formatos FAT32 y NTFS.
Equipo recomendado
• Computadora con Windows
• Espacio no particionado de, al menos, 1 GB en la unidad de disco duro
Instrucciones
Paso 1: Abra Administración de discos.
Administración de discos se encuentra dentro de la utilidad Administración de equipos. Administración de discos es una utilidad para administrar las unidades de disco instaladas en la computadora, como las unidades de disco duro internas y externas, y las unidades de memoria Flash.
a. Haga clic en Inicio y navegue hasta el Panel de control. Seleccione Herramientas administrativas y haga clic en Administración de equipos. También puede hacer clic con el botón secundario del mouse en Inicio y seleccionar Administración de equipos en Windows 10 y 8.1.
b. En la ventana Administración de equipos, haga clic en Administración de discos en el panel izquierdo, debajo del menú Almacenamiento. Debería ver las unidades de disco instaladas en la computadora.
Paso 2: Libere espacio, de ser necesario.
Si el disco duro no tiene, por lo menos, 2 GB de espacio no particionado, realice los siguientes pasos para liberar espacio que se pueda particionar. En esta práctica de laboratorio, se utiliza la unidad C: predeterminada como ejemplo.
a. Haga clic con el botón secundario del mouse en el volumen NTFS de la unidad C: y seleccione Reducir volumen en el menú.
b. En la ventana Reducir la unidad C:, ingrese una cantidad de 2048 en el cuadro Ingresar la cantidad de espacio a reducir en MB y, luego, haga clic en Reducir. Ahora, debería ver 2 GB de espacio en disco Sin asignar.
Paso 3: Crear un nuevo volumen de disco en el espacio disponible.
a. Haga clic con el botón secundario del mouse en el bloque de Espacio disponible o Sin asignar. Haga clic en Nuevo volumen simple.
b. Aparece la ventana Asistente para nuevo volumen simple. Haga clic en Siguiente.
c. Escriba 2048 o todo el máximo de espacio en disco en el campo Tamaño del volumen simple en MB y haga clic en Siguiente.
d. Haga clic en el botón de radio Asignar la letra de unidad siguiente. Seleccione I en el menú desplegable. Haga clic en Siguiente para continuar.
Nota: Es posible que deba reemplazar las letras de unidad que se indican en esta práctica de laboratorio por letras diferentes.
e. Haga clic en el botón de radio Formatear este volumen con la configuración siguiente. Seleccione FAT32 en el menú desplegable Sistema de archivos y haga clic en Siguiente.
f. Haga clic en Finalizar para completar el Asistente para nuevo volumen simple.
g. La ventana Administración de equipos muestra el estado del NUEVO VOLUMEN. Cierre la ventana Administración de equipos.
Paso 4: Abra la ventana Este equipo para revisar la información acerca de la nueva partición de disco.
a. Abra Explorador de archivos en Windows 10 y 8.1 y haga clic en Este equipo para ver la lista de dispositivos y unidades.
En Windows 7, abra Windows Explorer y haga clic en Equipo para ver la lista de las unidades.
b. Haga clic con el botón secundario del mouse en la unidad NUEVO VOLUMEN (I:) y, luego, seleccione Propiedades en el menú desplegable.
Pregunta:
¿Qué tipo de sistema de archivos se utiliza en el NUEVO VOLUMEN (I:)?
El sistema de archivos es FAT32.
¿Cuánto espacio disponible se muestra?
Las respuestas pueden variar. La unidad tiene alrededor de 2 GB de espacio libre.
Indique las pestañas que se encuentran en la ventana Propiedades del NUEVO VOLUMEN (I:)
Las respuestas pueden variar según la versión de Windows. Las pestañas son General, Herramientas, Hardware, Compartir, Versiones anteriores, Personalizar y ReadyBoost.
c. En la pestaña General, cambie el nombre del volumen de NUEVO VOLUMEN a ITE y, luego, haga clic en Aceptar. Haga clic en Continuar para proporcionar permisos de administrador.
Paso 5: Crear un documento de texto y guardarlo en la unidad ITE.
a. Haga doble clic en el icono de disco ITE (I): para ver el contenido de la unidad. Debería ver un mensaje en el medio de la pantalla indicándole que esta carpeta está vacía. Haga clic con el botón secundario del mouse en cualquier lugar del espacio blanco debajo de ese mensaje para que aparezca un menú desplegable. Haga clic en Nuevo>Documento de texto.
b. Cambie el nombre del Nuevo documento de texto a Documento de prueba de ITE y presione la tecla Intro.
c. Haga clic con el botón secundario del mouse en Documento de prueba de ITE y seleccione Propiedades. Esto abre la ventana Propiedades: Documento de prueba de ITE.
Pregunta:
¿Qué pestañas aparecen en la ventana Propiedades: Documento de prueba de ITE?
Las respuestas pueden variar según la versión de Windows. Las pestañas son General, Detalles y Versiones anteriores.
d. Haga clic en Aceptar para cerrar la ventana Propiedades: Documento de prueba de ITE. Cierre la ventana ITE(:).
Paso 6: Convierta el volumen ITE de FAT32 a NTFS sin perder los datos.
En este paso, convertirá el volumen ITE de FAT32 a NTFS mediante la línea de comandos. La conversión del sistema de archivos se puede realizar con la herramienta Administración de disco. Desafortunadamente, la conversión requiere el formateo de la unidad, y se perderán todos los datos. Mediante la línea de comandos, el sistema de archivos se puede cambiar de FAT32 a NTFS sin perder datos.
Nota: En un entorno de producción, siempre se debe realizar una copia de seguridad de los datos antes de intentar cambiar el sistema de archivos para evitar la pérdida de datos.
a. Haga clic en Inicio, luego, escriba cmd (el campo de búsqueda aparecerá ni bien comience a escribir). Haga clic con el botón secundario del mouse en el programa Símbolo del sistema que aparece y, luego, en Ejecutar como administrador.
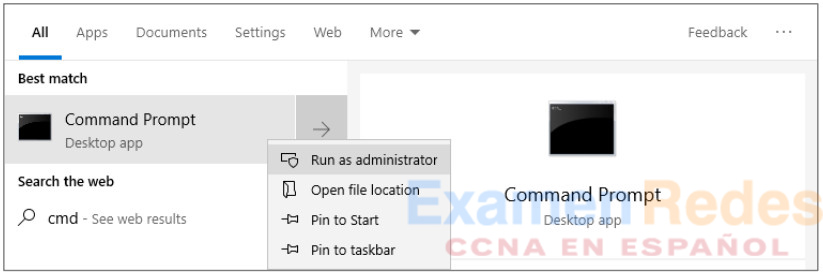
b. Aparece la ventana Control de cuentas de usuario para preguntarle si desea permitir que el siguiente programa realice cambios en el equipo. Haga clic en Sí.
c. En la ventana Administrador: Símbolo del sistema, escriba convert I: /fs:NTFS en la línea de comandos.
Pregunta:
¿Qué sucede si no se ejecuta como administrador cuando abre el símbolo del sistema?
Se denegará el acceso porque no tiene privilegios suficientes para ejecutar el comando.
d. Se le solicitará que introduzca la etiqueta de volumen actual para la unidad I:. Escriba ITE y presione la tecla Intro.
e. Revise la información que muestra el comando de conversión. Cuando haya terminado, introduzca exit en la línea de comandos para salir de la ventana del símbolo del sistema.
Paso 7: Abra la ventana Este equipo para trabajar con el volumen ITE.
a. Abra Explorador de archivos en Windows 10 y 8.1 y haga clic en Este equipo.
En Windows 7, abra Windows Explorer y haga clic en Equipo.
b. Haga clic con el botón secundario del mouse en el volumen ITE (I:) y seleccione Propiedades en el menú desplegable.
Preguntas:
¿Qué tipo de sistema de archivos se utiliza para la unidad ITE (I:)?
NTFS
¿Cuáles son las pestañas que aparecen en la ventana Propiedades: ITE (I:)?
Las respuestas pueden variar según la versión de Windows. Las pestañas son General, Herramientas, Hardware, Compartir, Seguridad, Versiones anteriores, Cuota, Personalizar y ReadyBoost
Cuando el volumen era FAT32, había seis pestañas. ¿Cuál es el nombre de las pestañas nuevas que se agregaron después de convertir el volumen a NTFS?
Seguridad y Cuota.
c. Haga clic en Cancelar para cerrar la ventana Propiedades: ITE (I:).
Paso 8: Mostrar las propiedades de Documento de prueba de ITE.
a. Abra la unidad ITE (I:). Haga clic con el botón secundario del mouse en Documento de prueba de ITE y, luego, seleccione Propiedades en el menú desplegable.
Preguntas:
¿Qué pestañas aparecen en la ventana Propiedades: Documento de prueba de ITE?
General, Seguridad, Detalles, Versiones anteriores.
Cuando el volumen era FAT32, había tres pestañas. ¿Cuál es el nombre de la pestaña nueva que se agregó después de convertir el volumen a NTFS?
Seguridad.
b. Cierre todas las ventanas abiertas.
Pregunta de reflexión
¿Por qué hay una pestaña Seguridad adicional en la ventana Propiedades de los documentos que se almacenan en un volumen NTFS?
Las respuestas pueden variar. NTFS incorpora características de seguridad adicionales y atributos extendidos. La pestaña Seguridad proporciona una forma de ver y cambiar los permisos de los documentos.
 ExamenRedes – Examen, preguntas y respuestas Redes De Computadores Examenes de Redes
ExamenRedes – Examen, preguntas y respuestas Redes De Computadores Examenes de Redes