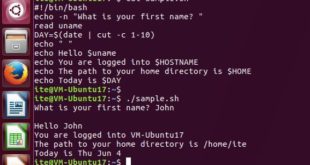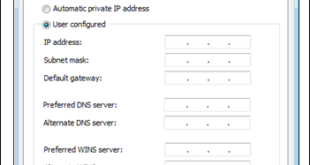Última actualización: noviembre 13, 2021
9.1.2.5 Práctica de laboratorio: Instalación de Linux en una máquina virtual y exploración de la GUI (versión para el instructor)
Nota para el instructor: Los elementos con color de fuente rojo o resaltados en gris indican texto que aparece solo en la copia del instructor.
Objetivos
- Parte 1: Preparar una computadora para la virtualización
- Parte 2: Instalar un sistema operativo Linux en la máquina virtual
- Parte 3: Explorar la interfaz gráfica de usuario
Aspectos básicos / Escenario
El poder computacional y los recursos, han aumentado enormemente en los últimos 10 años. Una ventaja de los procesadores multinúcleo y las grandes cantidades de memoria RAM es la capacidad de instalar varios sistemas operativos a través del uso de la virtualización en una computadora.
Con la virtualización, una o más computadoras virtuales pueden operar dentro de una computadora física. Las computadoras virtuales que se ejecutan dentro de computadoras físicas se denominan “máquinas virtuales”. Las máquinas virtuales se conocen como “guests (invitados)” y las computadoras físicas se conocen como “hosts (huéspedes)”. Cualquier persona con una computadora y sistema operativo modernos puede ejecutar máquinas virtuales.
En esta práctica de laboratorio, instalará el sistema operativo Linux en una máquina virtual mediante una aplicación de virtualización de equipos de escritorio, como VirtualBox. Después de completar la instalación, explorará la interfaz de la GUI. También explorará la interfaz de línea de comandos usando esta máquina virtual en una práctica de laboratorio posterior en este curso.
Recursos necesarios
• Computadora con un mínimo de 2 Gb de RAM y 10 Gb de espacio libre en disco
• Acceso a Internet de alta velocidad para descargar imágenes de VirtualBox de Oracle y del sistema operativo Linux, como Ubuntu Desktop
Instrucciones
Parte 1: Preparar una computadora para la virtualización
En la Parte 1, descargará e instalará software de virtualización de equipos de escritorio y una imagen del sistema operativo Linux. El instructor puede proporcionarle una imagen del sistema operativo Linux.
Paso 1: Descargar e instalar VirtualBox.
VMware Player y Oracle VirtualBox son dos programas de virtualización que puede descargar e instalar para admitir el archivo de imagen del sistema operativo. En esta práctica de laboratorio, usará la aplicación VirtualBox.
a. Navegue hasta https://www.virtualbox.org/. Haga clic en el enlace de descarga en esta página.
b. Elija y descargue el archivo de instalación adecuado según su sistema operativo.
c. Cuando se haya descargado el archivo de VirtualBox, ejecute el instalador y acepte la configuración de instalación predeterminada.
Paso 2: Descargar una imagen de Linux
a. Navegue hasta el sitio web de Ubuntu en http://www.ubuntu.com. Haga clic en el enlace de descarga en esta página para descargar y guardar una imagen de Ubuntu Desktop.
Paso 3: Crear una máquina virtual nueva
a. Haga clic en Inicio y busque Virtualbox. Haga clic en Oracle VM VirtualBox para abrir el administrador. Cuando se abra, haga clic en Nuevo para comenzar la instalación de Ubuntu.
b. En la pantalla Nombre y sistema operativo, escriba Ubuntu en el campo Nombre. En el campo Tipo, seleccione Linux. En el campo Versión, seleccione la versión descargada correspondiente. Haga clic en Siguiente para continuar.
c. En la pantalla Tamaño de memoria, aumente la cantidad de RAM teniendo en cuenta que la memoria de la máquina virtual siempre debe estar en el área verde. Si se excede el área verde, tendrá un efecto adverso en el rendimiento del host Haga clic en Siguiente para continuar.
d. En la pantalla Unidad de disco duro, haga clic en Crear para crear ahora un disco duro virtual.
e. En la pantalla Tipo de archivo de unidad de disco duro, utilice las configuraciones de tipo de archivo predeterminado de VDI (imagen de disco de VirtualBox). Haga clic en Siguiente para continuar.
f. En la pantalla Almacenamiento en unidad de disco duro físico, utilice las configuraciones predeterminadas de almacenamiento de asignación dinámica. Haga clic en Siguiente para continuar.
g. En la pantalla Ubicación y tamaño del archivo, puede ajustar la unidad de disco duro y cambiar el nombre y la ubicación del disco duro virtual. Haga clic en Crear para usar la configuración predeterminada.
h. Una vez que se creó la unidad de disco duro, la máquina virtual nueva aparece en una lista en la ventana Oracle VM VirtualBox Administrador. Seleccione Ubuntu y haga clic en Iniciar en el menú superior.
Parte 2: Instalar Ubuntu en la máquina virtual
Paso 1: Monte la imagen.
a. En la ventana Administrador de Oracle VM Virtualbox, haga clic con el botón secundario del mouse en Ubuntu y seleccione Configuración. En la ventana Ubuntu – Configuración, haga clic en Almacenamiento en el panel izquierdo. Haga clic en Vacío en el panel central. En el panel derecho, haga clic en el símbolo de CD y seleccione la ubicación de la imagen de Ubuntu. Haga clic en Aceptar para continuar.
b. En la ventana Administrador de Oracle VM VirtualBox, haga clic en Iniciar en el menú superior.
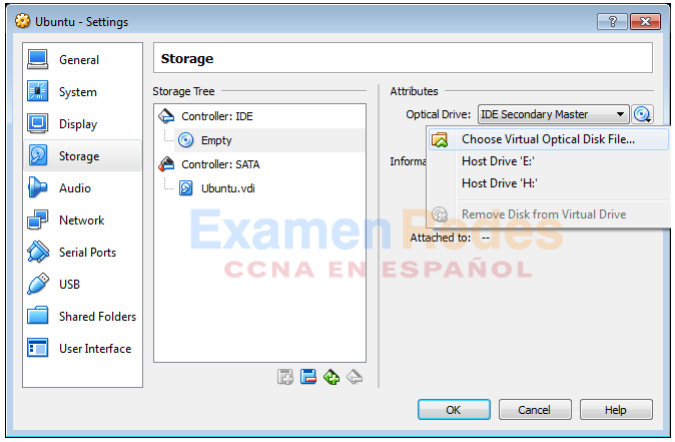
Paso 2: Instale el sistema operativo.
a. En la pantalla Bienvenido, se le solicitará que pruebe o instale Ubuntu. La opción de prueba no instala el sistema operativo, sino que lo ejecuta directamente desde la imagen. En esta práctica de laboratorio, instalará el sistema operativo de Ubuntu en esta máquina virtual. Haga clic en Instalar Ubuntu.
b. Siga las instrucciones en pantalla y proporcione la información necesaria cuando se le solicite.
Nota: Si no está conectado a Internet, puede continuar con la instalación y habilitar una red más adelante.
c. Dado que esta instalación de Ubuntu está en una máquina virtual, es seguro borrar el disco e instalar Ubuntu sin afectar al equipo host. Seleccione Borrar disco e instalar Ubuntu. Caso contrario, la instalación de Ubuntu en una computadora física borraría todos los datos del disco y reemplazaría el sistema operativo existente con Ubuntu. Haga clic en Instalar ahora para comenzar la instalación.
d. Haga clic en Continuar para borrar el disco e instalar Ubuntu.
e. En la pantalla ¿Quién es usted?, proporcione su nombre y elija una contraseña. Utilice iteuser para Su nombre y ITEpass! para la contraseña. Puede utilizar el nombre de usuario generado o ingresar un nombre de usuario diferente. Si lo desea, puede cambiar los otros parámetros. Haga clic en Continuar.
f. El sistema operativo Ubuntu ahora está instalando en la máquina virtual. Esto puede tardar varios minutos. Cuando aparezca el mensaje Se completó la instalación, vuelva a la ventana Administrador de Oracle VM VirtualBox. Haga clic con el botón secundario del mouse en Ubuntu y seleccione Configuración. En la ventana Ubuntu – Configuración, haga clic en Almacenamiento en el panel izquierdo. Haga clic en la imagen montada de Ubuntu en el panel central. En el panel derecho, haga clic en el símbolo de CD y, luego, en Quitar disco de la unidad virtual. Haga clic en Aceptar para continuar.
g. En la VM de Ubuntu, haga clic en Reiniciar ahora.
Parte 3: Explorar la interfaz gráfica de usuario
En esta parte, instalará las Guest Additions de VirtualBox y explorará la interfaz gráfica de usuario (GUI) de Ubuntu.
Paso 1: Instalar Guest Additions
a. Inicie sesión en su máquina virtual con Ubuntu utilizando las credenciales de usuario que creó en la parte anterior.
b. La ventana del escritorio de Ubuntu puede ser más pequeña que lo esperado. Esto sucede, en particular, con las pantallas de alta resolución. Haga clic en Dispositivo > Insertar imagen de CD de Guest Additions… para instalar las Guest Additions. Esto permite que haya más funciones, como cambiar la resolución de pantalla de la máquina virtual.
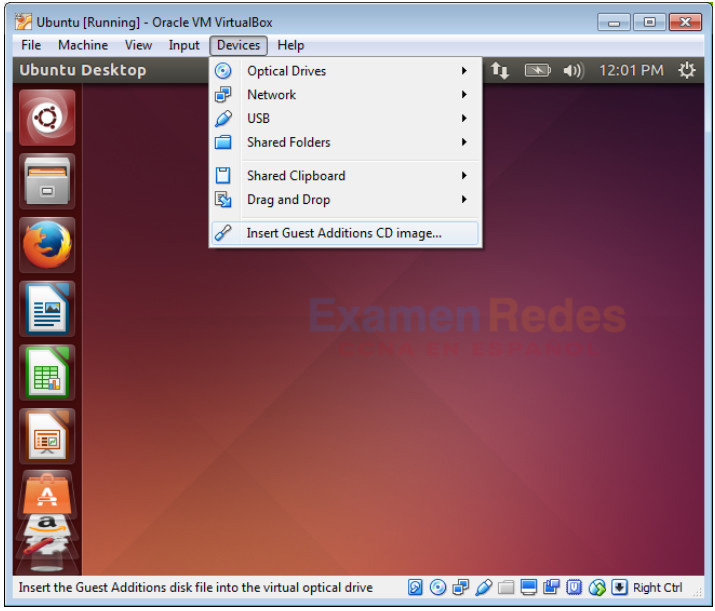
c. Haga clic en Ejecutar para instalarlas. Cuando se le solicite una contraseña, utilice la misma que usó para iniciar sesión. Haga clic en Autenticar para continuar.
d. Si la computadora no estaba conecta a Internet durante la instalación, haga clic en Dispositivos > Configuración de red en el menú de Oracle VirtualBox. Habilite los adaptadores de red y configure la configuración adecuada para las conexiones de red, según sea necesario. Haga clic en Aceptar.
e. Cuando se complete la instalación del paquete Guest Additions, vuelva a reiniciar la máquina virtual. Haga clic en el menú del ángulo superior derecho y en Cerrar. Haga clic en Reiniciar para reiniciar Ubuntu.
Paso 2: Abrir un navegador web
a. Vuelva a iniciar sesión en Ubuntu. Una vez que haya iniciado sesión, puede cambiar el tamaño de la ventana de la máquina virtual.
b. Abra un navegador web. Según la distribución de Linux, es posible que deba buscar un navegador web o que ya haya un enlace a un navegador web en el escritorio.
c. Busque un emulador de terminal para acceder a la interfaz de línea de comandos. Utilizará un emulador de terminal en prácticas de laboratorio posteriores.
d. Explore la distribución instalada de Linux y busque algunas aplicaciones que puede utilizar.
Pregunta de reflexión
¿Cuáles son las ventajas y desventajas de usar una máquina virtual?
Con una máquina virtual, puede probar aplicaciones o sistemas operativos nuevos sin afectar su equipo host. También puede guardar el estado actual de la máquina cuando cierra la máquina virtual. Si tiene problemas, tiene la opción de regresar la máquina virtual a un estado previamente guardado. Por otro lado, una máquina virtual requiere los recursos de hardware del equipo host, como espacio en el disco duro, memoria RAM y potencia de procesamiento.
 ExamenRedes – Examen, preguntas y respuestas Redes De Computadores Examenes de Redes
ExamenRedes – Examen, preguntas y respuestas Redes De Computadores Examenes de Redes