Última actualización: noviembre 14, 2021
11.2.3.5 Práctica de laboratorio: Configuración de parámetros del navegador (versión para el instructor)
Nota para el instructor: Los elementos con color de fuente rojo o resaltados en gris indican texto que aparece solo en la copia del instructor.
Introducción
En esta práctica de laboratorio, configurará los parámetros del navegador en Microsoft Internet Explorer.
Equipo recomendado
• Una computadora con Windows y Microsoft Internet Explorer instalados
• Conexión a Internet
Nota para el instructor: Esta práctica de laboratorio contiene ejemplos de configuración de Microsoft Internet Explorer versión 11. Deberá volver a realizar los cambios necesarios si utiliza una versión o un navegador diferentes en el aula. Si no permite que los estudiantes tengan acceso a Internet en forma directa, realice esta práctica de laboratorio como demostración para la clase.
Instrucciones
Paso 1: Establezca Internet Explorer como el explorador predeterminado.
a. En la pantalla Inicio, escriba www.netacad.com y navegue hasta la página web.
Pregunta:
¿Qué navegador se utilizó para abrir la página web?
Las respuestas pueden variar. Internet Explorer, Internet Edge u otro navegador.
Si su respuesta no es Internet Explorer, utilice los siguientes pasos para establecer Internet Explorer como su navegador predeterminado. De lo contrario, continúe con el paso b.
1) Navegue hasta el Panel de control en la vista de iconos pequeños. Seleccione Opciones de Internet.
2) En la ventana Opciones de Internet, seleccione la pestaña Programas y haga clic en Convertir Internet Explorer en el explorador predeterminado. (En Windows 7, haga clic en Establecer como predeterminado).
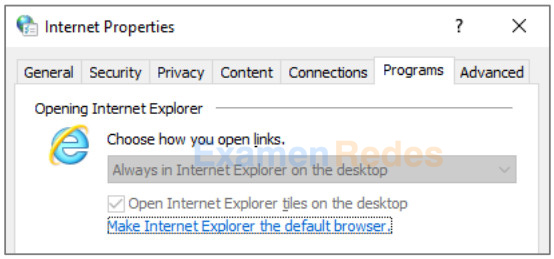
3) En la ventana Aplicaciones predeterminadas en Windows 10, desplácese hacia abajo hasta el encabezado Navegador web. Haga clic en el navegador web predeterminado actual y seleccione Internet Explorer para que sea el predeterminado. Haga clic en Cambiar de todas formas y cierre la ventana Aplicaciones predeterminadas para continuar.
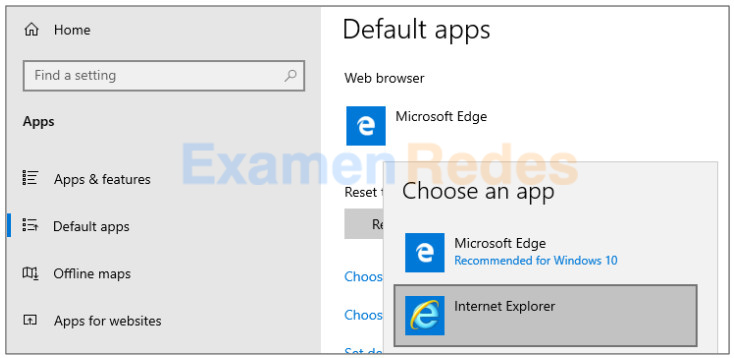
En la ventana Establecer programas predeterminados en Windows 8.1, haga clic en Internet Explorer en el panel izquierdo para que sea el navegador predeterminado. Haga clic en Establecer este programa como predeterminado. Haga clic en Aceptar para cerrar la ventana Establecer programas predeterminados.
4) Haga clic en Aceptar en la ventana Opciones de Internet para continuar.
b. Abra Internet Explorer. Haga clic en el icono de Herramientas (forma de engranaje) en Acerca de Internet Explorer o en el icono de Ayuda (?) y en Acerca de Internet Explorer.
Pregunta:
¿Qué versión de Internet Explorer está instalada en la PC?
Las respuestas pueden variar.
c. Haga clic en Cerrar o en Aceptar para continuar.
Paso 2: Limpiar archivos temporales de Internet.
a. Dentro de Internet Explorer, seleccione Herramientas (icono de engranaje) y Opciones de Internet. Haga clic en Configuración en la sección Historial de exploración en la pestaña General.
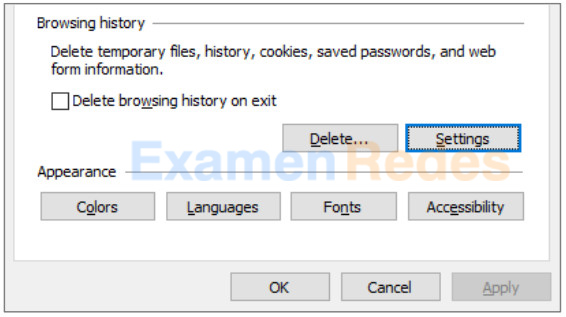
b. Para Windows 10 y 8.1, en la pestaña Archivos temporales de Internet de la ventana Configuración de datos de sitios web, haga clic en Ver archivos para que aparezcan los archivos temporales de Internet.
Para Windows 7, en la pestaña Archivos temporales de Internet de la ventana Configuración de historial, haga clic en Ver archivos para que aparezcan los archivos temporales de Internet.
Pregunta:
¿Cuántos archivos temporales de Internet aparecieron?
Las respuestas pueden variar.
c. Cierre INetCache o la ventana Archivos temporales de Internet.
Preguntas:
En la pestaña Archivos temporales de Internet de la ventana Configuración de datos de sitios web en Windows 10 y 8.1 o en la ventana Archivos temporales de Internet y configuración del historial en Windows 7, ¿qué configuración se utiliza para Comprobar si hay nuevas versiones de las páginas guardadas?
Las respuestas pueden variar. Automáticamente
En la pestaña Historial en Windows 10 y 8.1 y bajo el encabezado Historial, ¿por cuántos días se configuró Historial para que guarde la lista de sitios web visitados?
Las respuestas pueden variar. 20
d. Haga clic en Aceptar para cerrar Configuración de datos de sitios web o Configuración de archivos temporales de Internet e historial.
e. En la pestaña General de la ventana Opciones de Internet, haga clic en Eliminar para eliminar los archivos temporales, el historial, las cookies, las contraseñas guardadas y la información de formularios web.
Pregunta:
¿Qué opciones están disponibles en Eliminar el historial de exploración para eliminar el historial de exploración?
La respuesta varía según la versión de Windows: Conservar los datos de sitios web favoritos, Archivos temporales de internet y archivos de sitios web, Cookies y datos de sitios web, Historial, Historial de descargas, Datos de formularios, Contraseñas, Datos de filtrado InPrivate y Seguimiento de protección, Filtrado ActiveX y No realizar seguimiento.
f. Elimine la selección de todas las opciones, excepto Archivos temporales de Internet. Haga clic en Eliminar para eliminar los archivos temporales. Cuando se completa, Internet Explorer muestra el mensaje Internet Explorer terminó de eliminar el historial de exploración seleccionado.
g. Cierre todas las ventanas abiertas, excepto Internet Explorer.
Paso 3: Borrar el historial de exploración de Internet.
a. Abra Internet Explorer si está cerrado, y visite algunos sitios web utilizando la misma pestaña.
b. Haga clic en la flecha hacia abajo en el extremo derecho del campo Dirección URL para ver los sitios visitados anteriormente.
Pregunta:
¿Cuántos sitios hay en la lista desplegable?
Las respuestas pueden variar.
c. Para borrar el historial del navegador, seleccione Herramientas > Opciones de Internet > Eliminar. Elimine todas las opciones seleccionadas, excepto Historial. Haga clic en Eliminar.
d. Cierre todas las ventanas abiertas, excepto Internet Explorer.
e. Cuando haya terminado, haga clic en la flecha hacia abajo en el extremo derecho del campo dirección para ver los sitios visitados anteriormente.
f. Pregunta:
¿Cuántos sitios hay ahora en la lista del cuadro desplegable del historial de exploración?
Ninguno.
Paso 4: Configure las opciones de seguridad.
a. En Internet Explorer, seleccione Herramientas > Opciones de Internet y, luego, haga clic en la pestaña Seguridad.
b. Haga clic en cada una de las cuatro zonas y describa sus configuraciones de seguridad.
Internet:
Para todos los sitios web de Internet, excepto aquellos que se encuentran en zonas de confianza y restringidas.
Intranet local:
Para todos los sitios web que se encuentran en su intranet.
Sitios de confianza:
Sitios web en los que tiene la confianza de que no dañarán la PC ni los archivos.
Sitios restringidos:
Sitios web que pueden dañar la PC o los archivos.
c. Haga clic en el botón Nivel personalizado. En esta ventana puede seleccionar las opciones de la lista que desee cambiar para una zona. Haga clic en Cancelar para cerrar la ventana.
Paso 5: Establezca la configuración de privacidad.
a. Abra Internet Explorer si es necesario. Haga clic en la pestaña Herramientas > Opciones de Internet > Privacidad. Haga clic en Opciones avanzadas.
b. En la ventana Configuración avanzada de privacidad, haga clic en Invalidar la administración automática de cookies en Windows 8.1 y 7 para anular las configuraciones. Cambie la configuración de las cookies de terceros a Preguntar. Haga clic en Aceptar y cierre todas las ventanas abiertas.
Pregunta de reflexión
1. ¿Por qué querría borrar el historial de archivos temporales de Internet o de exploración de Internet?
Las respuestas pueden variar. La cantidad de archivos temporales y de historial de navegación podría ocupar un poco de espacio en el disco duro con los datos de los sitios web que no volverá a visitar. Estos datos podrían ser una cuestión de privacidad si se comparte la computadora, ya que los datos pueden revelar las páginas web visitadas en el pasado.
2. Para Windows 10, el navegador web recomendado es Microsoft Edge. ¿Cómo cambiaría el navegador web predeterminado por Microsoft Edge?
Haga clic en Inicio y busque Aplicaciones predeterminadas. Desplácese hacia abajo hasta Navegador web y seleccione Microsoft Edge como navegador predeterminado.
 ExamenRedes – Examen, preguntas y respuestas Redes De Computadores Examenes de Redes
ExamenRedes – Examen, preguntas y respuestas Redes De Computadores Examenes de Redes