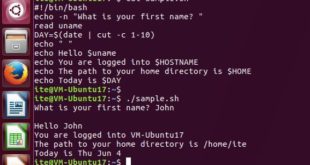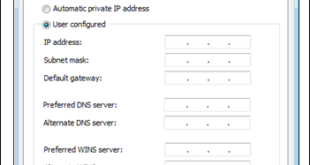Última actualización: noviembre 14, 2021
11.2.5.8 Práctica de laboratorio: Administración de memoria virtual (versión para el instructor)
Nota para el instructor: Los elementos con color de fuente rojo o resaltados en gris indican texto que aparece solo en la copia del instructor.
Introducción
En esta práctica de laboratorio, personalizará la configuración de la memoria virtual.
Equipo recomendado
• Una computadora con Windows instalado con dos o más particiones
Nota: Se recomiendan por lo menos 2 GB de espacio libre en la segunda partición.
Nota para el instructor: Configure la memoria virtual de las dos particiones que se utilicen en la práctica de laboratorio para que la administre el sistema. Navegue hasta el Panel de control. En la vista de iconos pequeños, haga clic en Sistema. En la ventana Sistema, haga clic en Configuración avanzada del sistema, en Configuración en el encabezado Rendimiento, en la pestaña Opciones avanzadas y en Cambiar. Coloque una marca de verificación en la casilla Administrar automáticamente el tamaño del archivo de paginación para todas las unidades. Haga clic en Aceptar en las ventanas abiertas para continuar. De ser necesario, reinicie la computadora, según se le indique.
Instrucciones
Paso 1: Abrir propiedades del sistema.
a. Navegue hasta el Panel de control. En la vista de iconos pequeños, haga clic en Sistema.
b. En la ventana Sistema, haga clic en Configuración avanzada del sistema.
c. En la ventana Propiedades del sistema, seleccione la pestaña Opciones avanzadas y haga clic en Configuración en el encabezado Rendimiento.
d. En la ventana Opciones de rendimiento, haga clic en la pestaña Opciones avanzadas.
Pregunta:
¿Cuál es el tamaño actual de la memoria virtual (archivo de paginación)?
Las respuestas pueden variar. El ejemplo muestra 640 MB
Paso 2: Realice los cambios en la memoria virtual.
a. Haga clic en Cambiar en el área de memoria virtual para abrir la ventana Memoria virtual.
b. Elimine la marca de verificación de la casilla Administrar automáticamente el tamaño del archivo de paginación para todas las unidades.
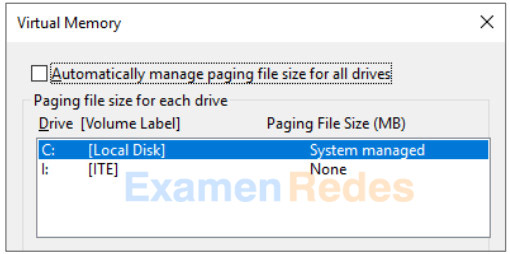
Pregunta:
¿Qué unidad [etiqueta de volumen] contiene el archivo de paginación?
Las respuestas pueden variar. En el ejemplo, la respuesta es C [Disco local]:
c. Seleccione la unidad I. Seleccione el botón de radio Tamaño personalizado.
Nota: La letra y el volumen de su unidad pueden variar respecto a los del ejemplo. Reemplace I: por la letra de unidad de la segunda partición de su PC.
Si solo hay una partición en el disco duro, use Administración de discos para crear una segunda
partición con al menos 2 GB antes de continuar con esta práctica de laboratorio.
Pregunta:
¿Cuál es el tamaño de archivo de paginación recomendado para todas las unidades?
Las respuestas varían según el tamaño de la unidad.
d. Escriba un tamaño de archivo menor que el recomendado en el campo tamaño inicial (MB). Ingrese un tamaño de archivo mayor que el tamaño inicial, pero menor que el tamaño recomendado, en el campo Tamaño máximo (MB). Haga clic en Establecer.
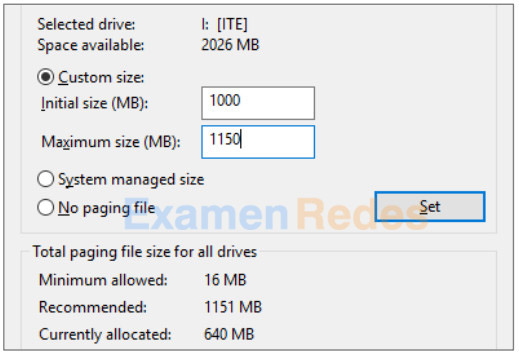
e. Seleccione la unidad C. Seleccione el botón de radio Sin archivo de paginación y, a continuación, haga clic en Establecer.
f. Se muestra un mensaje de advertencia de Propiedades del sistema. Haga clic en Sí para continuar.
g. Haga clic en Aceptar en la ventana Memoria virtual para aceptar las nuevas configuraciones de memoria virtual.
h. Haga clic en Aceptar en las ventanas Opciones de rendimiento y Propiedades del sistema.
Paso 3: Vuelva a la ventana de la memoria virtual para verificar los cambios.
a. Navegue hasta la ventana Propiedades del sistema (Panel de control > Sistema > Configuraciones avanzadas de sistema). Seleccione la pestaña Opciones avanzadas y, a continuación, en el área Rendimiento, haga clic en Configuración.
b. En la ventana Opciones de rendimiento, seleccione la pestaña Opciones avanzadas y haga clic en Cambiar.
c. Se abre la ventana Memoria virtual para mostrar la nueva información de archivo de paginación. Verifique sus cambios.
Pregunta:
¿Qué unidad [etiqueta de volumen] contiene el archivo de paginación?
Las respuestas pueden variar. En el ejemplo, la respuesta es I [ITE].
Paso 4: Restablezca la configuración original de la memoria virtual.
a. Seleccione la unidad C: [Disco local], haga clic en Tamaño administrado por el sistema y en Establecer.
b. Seleccione I:, haga clic en Ningún archivo de paginación y en Establecer.
c. Marque Administrar automáticamente el tamaño del archivo de paginación para todas las unidades y, a continuación, haga clic en Aceptar.
d. Se abre la ventana Propiedades del sistema, que le informa que se requiere un reinicio para que se apliquen los cambios. Haga clic en Aceptar.
e. Haga clic en Aceptar para cerrar la ventana Opciones de rendimiento. Haga clic en Aceptar para cerrar la ventana Propiedades del sistema.
f. Aparecerá el mensaje de advertencia: Debe reiniciar el equipo para aplicar estos cambios. Haga clic en Reiniciar ahora.
Preguntas de reflexión
¿Por qué nunca cambiaría la configuración predeterminada del archivo de paginación de memoria virtual en Windows?
Las respuestas pueden variar. Con una instalación predeterminada, Windows crea el archivo de paginación de memoria virtual en la carpeta raíz en la misma unidad en la que se almacenan los archivos del sistema. Con el tiempo, esta unidad puede quedar sin espacio libre, lo que provocaría problemas del sistema. Podría liberar espacio en esa unidad moviendo el archivo de paginación de memoria virtual a otra unidad. Otro motivo posible por el cual desee mover el archivo de paginación de memoria virtual es que posiblemente haya agregado una unidad más rápida, una SSD, por ejemplo, y desea cambiar su archivo de paginación de memoria virtual a esa unidad en un intento por acelerar los tiempos de respuesta de Windows.
 ExamenRedes – Examen, preguntas y respuestas Redes De Computadores Examenes de Redes
ExamenRedes – Examen, preguntas y respuestas Redes De Computadores Examenes de Redes