Última actualización: noviembre 14, 2021
11.2.6.2 Práctica de laboratorio: Uso del administrador de dispositivos (versión para el instructor)
Nota para el instructor: Los elementos con color de fuente rojo o resaltados en gris indican texto que aparece solo en la copia del instructor.
Introducción
En esta práctica de laboratorio, abrirá el Administrador de dispositivos en los dispositivos de pantalla que se enumeran en la computadora. También mostrará la configuración de la pantalla.
Equipo recomendado
• Una computadora con Windows
Nota para el instructor: Los estudiantes tendrán que acceder a configuraciones importantes durante esta práctica de laboratorio. Haga hincapié en la importancia de seguir las instrucciones.
Instrucciones
Paso 1: Abrir el Administrador de dispositivos
a. Inicie sesión en la PC como administrador.
b. Haga clic en Panel de control. En la vista de iconos pequeños, seleccione Administrador de dispositivos.
Preguntas
¿Qué información se indica en la ventana del Administrador de dispositivos? ¿Por qué la usaría?
El Administrador de dispositivos enumera todos los dispositivos de hardware instalados en su computadora. Utilice el Administrador de dispositivos para ver y modificar las propiedades de cualquier dispositivo.
Examine los menús que se muestran en la parte superior de la ventana Administrador de dispositivos. ¿Cómo instalaría el software controlador para un dispositivo más antiguo que el sistema operativo Windows no reconoce automáticamente?
Administrador de dispositivos > Pestaña Acción > Agregar hardware antiguo.
Paso 2: Muestre la configuración de pantalla en su computadora.
Como administrador, hay veces en las que necesitará resolver problemas de hardware en una computadora. El Administrador de dispositivos hace que la tarea de encontrar e instalar nuevos controladores para sus dispositivos sea fácil. Utilizará el Administrador de dispositivos para revisar la información de controladores de dispositivos para el monitor de su computadora y para analizar las opciones de controladores disponibles.
Nota: Consulte a su instructor antes de realizar cualquier cambio de dispositivo en la computadora.
a. Haga clic en la flecha a la izquierda de Monitores.
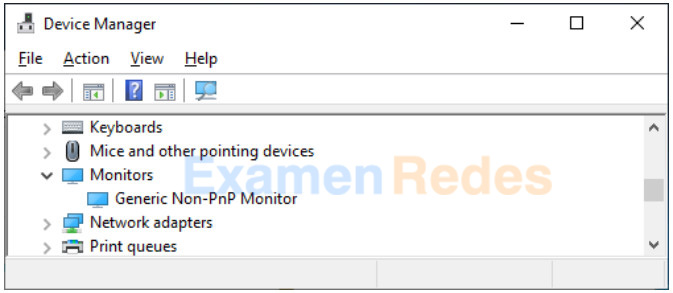
b. Haga clic con el botón secundario del mouse en el dispositivo, Monitor no PnP genérico en el ejemplo y seleccione Propiedades en el menú desplegable.
c. En la ventana Propiedades del monitor no Pnp genérico, seleccione la pestaña Controlador. Esta ventana muestra la información del controlador de software que está instalada actualmente para este monitor.
Pregunta:
¿Qué información adicional se proporciona en Detalles del controlador?
Las respuestas pueden variar. La información adicional proporciona el nombre del controlador y dónde está ubicada en el disco duro.
d. Haga clic en Actualizar controlador.
Pregunta:
¿Qué opciones tiene para actualizar el controlador?
Puede realizar una búsqueda automática, que buscará en la computadora y en Internet el software controlador más reciente, o puede examinar las carpetas de archivos de la computadora para encontrarlo.
e. En la ventana Actualizar software de controlador, haga clic en Cancelar para volver a la ventana Propiedades del monitor.
Preguntas:
¿Qué hace el botón Revertir al controlador anterior? El botón Revertir al controlador anterior puede aparecer en gris en la computadora, ¿por qué se pondría gris?
Le permite desinstalar el software de controlador recientemente instalado y revertir al controlador que se utilizó antes de una actualización del controlador. El botón aparecerá en gris porque no se instaló ningún controlador nuevo.
¿Cuáles son las otras opciones disponibles?
Las otras opciones son deshabilitar y desinstalar dispositivos.
f. Cierre todas las ventanas abiertas.
 ExamenRedes – Examen, preguntas y respuestas Redes De Computadores Examenes de Redes
ExamenRedes – Examen, preguntas y respuestas Redes De Computadores Examenes de Redes