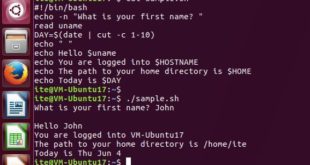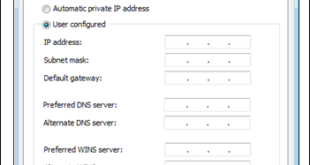Última actualización: noviembre 15, 2021
11.3.4.6 Práctica de laboratorio: Instalación de software de terceros (versión para el instructor)
Nota para el instructor: Los elementos con color de fuente rojo o resaltados en gris indican texto que aparece solo en la copia del instructor.
Introducción
En esta práctica de laboratorio, instalará y eliminará una aplicación de software de terceros suministrada por el instructor. Instalará la aplicación Packet Tracer para Windows.
Nota: Puede omitir esta práctica de laboratorio si ya la hizo anteriormente en este currículo y Packet Tracer se encuentra actualmente instalado en la computadora.
Nota: Debería omitir la Parte 2 si utiliza Packet Tracer posteriormente en este currículo.
Equipo recomendado
Para este ejercicio, se requiere el siguiente equipo:
• Una computadora con Windows instalado
• Una unidad de memoria flash o un CD con el último paquete de instalación de Packet Tracer para Windows.
Para descargar la versión más reciente del software Packet Tracer, inicie sesión en www.netacad.com. Haga clic en Recursos > Descargar Packet Tracer. Seleccione la versión de Packet Tracer correspondiente para su aula.
Instrucciones
Parte 1: Instalación de software de terceros
Paso 1: Localice el instalador.
a. Inicie sesión en la computadora con la cuenta de administrador y utilice el Explorador de Windows para navegar hasta la carpeta donde se encuentra el instalador de Packet Tracer. Esta carpeta podría estar en el disco duro local, en la unidad de memoria flash externa o en un CD.
b. Descomprima el archivo, de ser necesario. Localice la aplicación Packet Tracer. El nombre de archivo tiene el formato PacketTracer??_##bit_setup.exe, donde ?? es el número de versión y ## es 32 o 64.
Paso 2: Ejecute el instalador para instalar Packet Tracer.
a. Inicie el proceso de instalación de la aplicación Packet Tracer. Cuando se le indique, haga clic en Sí para permitir que esta aplicación realice cambios en su dispositivo.
b. Se abre la ventana Contrato de licencia. Seleccione Acepto el contrato y, a continuación, haga clic en Siguiente.
c. Se abre la ventana Seleccionar ubicación de destino. Conserve la configuración predeterminada y haga clic en Siguiente.
Pregunta:
¿Cuál es la ubicación de instalación predeterminada para Packet Tracer?
C:\Program Files\Cisco Packet Tracer 7.2. Las respuestas pueden variar.
d. Se abre la ventana Seleccionar la carpeta menú de inicio. Mantenga la configuración predeterminada. Haga clic en Siguiente.
e. Se abre la ventana Seleccionar tareas adicionales. Mantenga la configuración predeterminada. Haga clic en Siguiente.
f. Se abre la ventana Listo para instalar. Haga clic en Instalar.
g. Se abre la ventana de progreso de la instalación para mostrar el progreso de la instalación.
h. Si se abre una ventana de información sobre PTSBA, haga clic en Aceptar para continuar.
i. Se abre la ventana Completando el asistente de instalación de Cisco Packet Tracer. Haga clic en Finalizar.
j. Prepárese para proporcionar las credenciales de netacad.com cuando Packet Tracer se abra por primera vez.
k. Si aparece la ventana Está utilizando Packet Tracer por primera vez, haga clic en Aceptar para continuar.
l. Si se abre la ventana Alerta de seguridad de Windows, haga clic en Permitir acceso después de verificar que haya seleccionado redes privadas o redes de dominio, según lo indicado por el instructor.
Parte 2: Desinstalación de software de terceros
a. Para desinstalar un programa, haga clic en Panel de control > Programas y características. Elija Cisco Packet Tracer de la lista y haga clic con el botón secundario del mouse en Desinstalar.
a. Se abre la ventana Desinstalación de Cisco Packet Tracer. Haga clic en Sí para confirmar la eliminación.
b. Cuando se abra el mensaje que indica que el componente se ha quitado con éxito de su computadora, haga clic en Aceptar.
c. Verifique que la aplicación se haya eliminado. Después del proceso de eliminación de la aplicación, Cisco Packet Tracer ya no figura en la lista de la ventana Programas y características. Cierre todas las ventanas abiertas.
d. Las actividades futuras en este curso requieren el uso de Packet Tracer. Vuelva a instalar Packet Tracer.
Pregunta de reflexión
¿Por qué motivo Microsoft recomienda utilizar la utilidad Desinstalar o cambiar un programa para eliminar una aplicación instalada?
A veces, el software de desinstalación no elimina todos los archivos y las configuraciones creadas por la aplicación durante la instalación. La utilidad Desinstalar o cambiar un programa de Microsoft Windows elimina la aplicación por completo.
 ExamenRedes – Examen, preguntas y respuestas Redes De Computadores Examenes de Redes
ExamenRedes – Examen, preguntas y respuestas Redes De Computadores Examenes de Redes