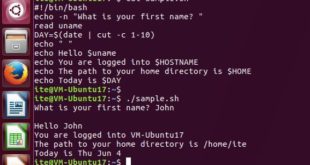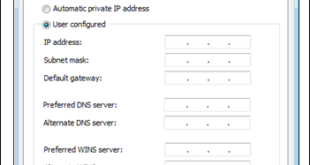Última actualización: noviembre 16, 2021
11.6.1.5 Práctica de laboratorio: Planificación de una tarea con la GUI y la línea de comandos (versión para el instructor)
Nota para el instructor: El color de fuente rojo o las partes resaltadas en gris indican texto que aparece en la copia del instructor solamente.
Introducción
En esta práctica de laboratorio, programará una tarea con la utilidad Programador de tareas de Windows. Luego, hará cambios en la tarea y la ejecutará para probarla.
Equipo recomendado
• Una computadora con Windows
Instrucciones
Parte 1: Programar una tarea con la GUI
Paso 1: Abrir la utilidad Programador de tareas
a. Inicie sesión en Windows como administrador.
b. Haga clic en Panel de control > Sistema y seguridad > Herramientas administrativas > Programador de tareas.
Paso 2: Ejecute el Asistente para crear tareas básicas.
a. Haga clic en Crear una tarea básica en el panel Acciones.
b. En la pantalla Crear una tarea básica de la ventana Asistente para crear tareas básicas, escriba Liberador de espacio en disco en el campo Nombrey, a continuación, haga clic en Siguiente.
c. En la pantalla Desencadenador, seleccione el botón de radio Semanalmente. Haga clic en Siguiente.
d. En la pantalla Semanalmente, utilice los botones de desplazamiento en el campo Inicio para definir la hora en 6:00:00 p.m. Defina el campo Repetir cada _ semanas en 1. Active la casilla de verificación de Viernes. Haga clic en Siguiente.
e. En la pantalla Acción, asegúrese de que Iniciar un programa esté seleccionado. Haga clic en Siguiente.
f. En la pantalla Iniciar un programa, haga clic en Examinar.
g. Escriba cle en el campo Nombre, seleccione cleanmgr.exe y haga clic en Abrir.
h. Se vuelve a abrir la pantalla Iniciar un programa con C:\Windows\System32\cleanmgr.exe agregado al campo Programa/script. Haga clic en Siguiente.
i. Revise la pantalla Resumen y haga clic en Finalizar.
Paso 3: Revisar y realizar cambios en su tarea programada.
a. En el panel izquierdo de la ventana del Programador de tareas, seleccione Biblioteca del programador de tareas.
Nota: Es posible que tenga que hacer clic en Actualizar para ver la nueva tarea de Liberador de espacio en disco que creó.
b. Seleccione la tarea Liberador de espacio en disco y, luego, haga clic en Propiedades en el panel derecho.
c. Se abre la ventana Propiedades de Liberador de espacio en disco (Equipo local). En el menú desplegable Configurar para, seleccione Windows 10.
d. Haga clic en la pestaña Acciones. Seleccione la fila Iniciar un programa y, a continuación, haga clic en Editar.
e. En la ventana Editar acción, escriba /d c: en el campo Agregar argumentos (opcional). Haga clic en Aceptar.
El argumento /d c: le indica al programa cleanmgr.exe que debe limpiar la unidad C:.
f. Para cerrar la ventana Propiedades de Liberador de espacio en disco (Equipo local), haga clic en Aceptar.
Paso 4: Ejecutar la tarea programada ahora
a. Seleccione la tarea Liberador de espacio en disco y haga clic en Ejecutar en el panel derecho de la ventana Programador de tareas.
b. Haga clic en el icono del Liberador de espacio en disco que aparece en la Barra de tareas.
c. La ventana Liberador de espacio en disco aparece en primer plano. Esta ventana muestra el estado del proceso de liberación de espacio en disco.
Nota: Es posible que la liberación de espacio en disco demore unos minutos en finalizar.
d. Una vez que el proceso de liberación de espacio en disco se completa, se abre la ventana Liberador de espacio en disco para (C:). Haga clic en Cancelar.
Nota: Si se hace clic en Aceptar, se eliminarán los archivos seleccionados en el cuadro Archivos para eliminar. Consulte con el instructor antes de hacer clic en Aceptar. Si se hace clic en Aceptar, se abrirá la ventana de verificación Liberador de espacio en disco para preguntarle si está seguro de eliminar esos archivos de forma permanente. No es necesario eliminar los archivos para completar esta práctica de laboratorio. Si está seguro de querer eliminar estos archivos de manera permanente, haga clic en Eliminar archivos.
Paso 5: Eliminar una tarea programada
a. Para eliminar la tarea Liberador de espacio en disco que creó, seleccione la tarea Liberador de espacio en discoy haga clic en Eliminar en el panel derecho de la ventana Programador de tareas.
b. Se abre la ventana de verificación del Programador de tareas para preguntarle si desea eliminar esta tarea. Haga clic en Sí.
c. Asegúrese de que la tarea Liberador de espacio en disco que creó se elimine de la ventana del Programador de tareas. Cierre el Programador de tareas.
Parte 2: Programar una tarea con la CLI
Paso 1: Programar una tarea
a. Abra el símbolo del sistema. En el cuadro de búsqueda de Windows, escriba cmd para abrir el símbolo del sistema.
La sintaxis para crear una tarea en la CLI es la siguiente:
SCHTASKS/CREATE/SC DAILY /TN "FOLDERPATH\TASKNAME" /TR "C:\SOURCE\FOLDER\APPOR-SCRIPT" /ST HH:MM
b. Escriba el siguiente comando para crear una tarea diaria para ejecutar una aplicación a las 11:00 a.m.
SCHTASKS/CREATE/SC DAILY/TN "MyTasks\Notepad Task" /TR "C:\Windows\System32\notepad.exe" /ST 11:00
Nota: La ruta de la carpeta que precede al nombre de la tarea, en la opción /TN, no es un requisito, pero ayudará a mantener las tareas separadas. Si no se especifica ninguna ruta, la tarea se creará dentro de la carpeta Biblioteca del Programador de tareas.
Pregunta:
¿Cuándo podría ser útil utilizar la CLI para programar una tarea en lugar de la GUI?
Las respuestas pueden variar, pero podrían incluir instancias en las cuales un administrador necesita acelerar el proceso de creación de la misma tarea en varias computadoras.
Paso 2: Ejecutar la tarea programada
Para iniciar una tarea programada de inmediato, utilice el comando schtasks/run/tn <TaskName>. El comando run ignora la planificación.
SCHTASKS/RUN/TN "MyTasks\Notepad task"
Paso 3: Cambiar una tarea programada
a. Abra el símbolo del sistema. En el cuadro de búsqueda de Windows, escriba cmd para abrir el símbolo del sistema.
b. Escriba el siguiente comando para cambiar la tarea diaria para ejecutar una aplicación a las 9:00 a.m. en lugar de a las 11:00 a.m.
SCHTASKS/CHANGE/TN "MyTasks\Notepad task" /ST 09:00
Paso 4: Eliminar una tarea programada
a. Abra el símbolo del sistema. En el cuadro de búsqueda de Windows, escriba cmd para abrir el símbolo del sistema.
b. Escriba el siguiente comando para eliminar la tarea diaria.
SCHTASKS/DELETE/TN "MyTasks\Notepad task"
Pregunta de reflexión
¿Qué otras tareas semanales serían útiles de ejecutar en el Programador de tareas?
Las respuestas pueden variar. Una buena tarea semanal sería realizar copias de seguridad de los archivos personales a otro disco.
Nota: Esta puede ser una buena pregunta para debatir en la clase. Podría resultar útil informar a los estudiantes que muchas tareas del sistema, como “defrag”, ya están configuradas de forma predeterminada en el Programador de tareas. Puede revisar estas tareas haciendo clic en la flecha que se encuentra a la izquierda de la carpeta Biblioteca del Programador de tareas, en el panel izquierdo del Programador de tareas.
 ExamenRedes – Examen, preguntas y respuestas Redes De Computadores Examenes de Redes
ExamenRedes – Examen, preguntas y respuestas Redes De Computadores Examenes de Redes