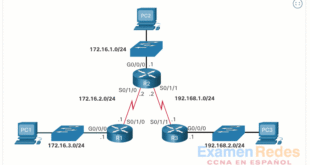Última actualización: octubre 14, 2021
13.1.10 Packet Tracer – Configurar una red inalámbrica Respuestas
(Versión para el instructor)
13.1.10 Packet Tracer – Configure a Wireless Network Español
Nota para el instructor: Los elementos con fuente en rojo o resaltados en gris indican texto que aparece solo en la copia del instructor.
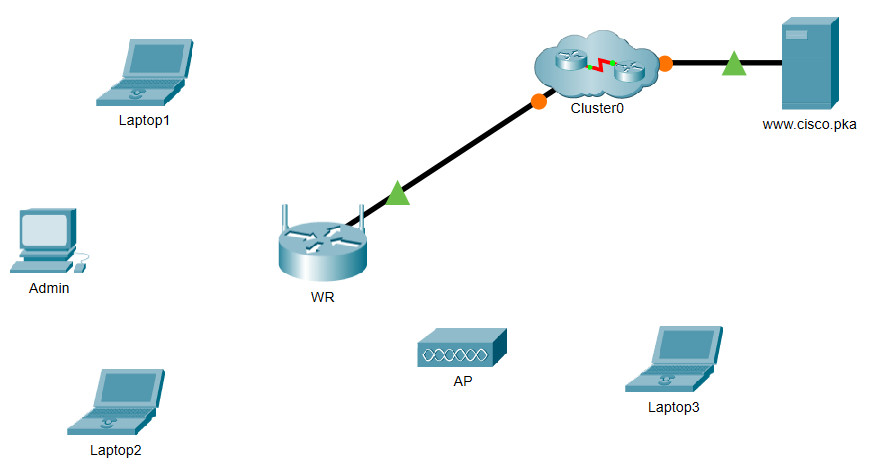
Objetivos
- Conectar a un router inalámbrico
- Configurar el router inalámbrico
- Conectar un dispositivo cableado al router inalámbrico
- Conectar un dispositivo inalámbrico al router inalámbrico
- Agregar un AP a la red para ampliar la cobertura inalámbrica
- Actualizar la configuración predeterminada del router
Introducción
Durante esta actividad, configurará un router inalámbrico y un punto de acceso para que admitan clientes inalámbricos y enruten los paquetes IP. Además, usted también necesitará actualizar algunas de las configuraciones predeterminadas.
Instrucciones
Parte 1: Conectarse a un router inalámbrico
Paso 1: Conecte Admin a WR.
a. Conecte Admin a WR con un cable Ethernet directo a través de los puertos Ethernet. Seleccione Connections (Conexiones), que se representan con un ícono en forma de rayo de tormenta y se encuentran en la parte inferior izquierda del Packet Tracer. Haga clic en Cobre de conexión directa (Copper Straight-Through), que se representa con una línea negra continua.
b. Cuando el cursor cambie al modo de conexión, haga clic en Admin y seleccione FastEthernet0. Haga clic en WR y elija un puerto Ethernet disponible para conectar el otro extremo del cable.
WR actuará como switch de los dispositivos conectados a la LAN y como router a Internet. Admin ahora está conectado a la LAN (GigabitEthernet1). Cuando en Packet Tracer aparezcan triángulos verdes a ambos lados de la conexión entre Admin y WR, continúe con el paso siguiente.
Nota: Si no se muestran triángulos verdes, asegúrese de activar la función Mostrar luces de enlace (Show Link Lights) en Opciones > Preferencias (Options > Preferences). También puede hacer clic en el botón Avance rápido (Fast Forward), que se encuentra arriba de la casilla de verificación Conexiones en la barra amarilla.
Paso 2: Configure Admin para que use DHCP.
Para acceder a la página de administración de WR, Admin debe comunicarse en la red. Generalmente, un router inalámbrico incluye un servidor DHCP y este suele estar activado de forma predeterminada en la LAN. Admin recibirá información de la dirección IP del servidor DHCP en WR.
a. Haga clic en Admin y seleccione la pestaña Escritorio (Desktop).
b. Haga clic en Configuración IP y seleccione DHCP.
¿Cuál es la dirección IP de la computadora?
192.168.0.100
¿Cuál es la máscara de subred de la computadora?
255.255.255.0
¿Cuál es el gateway predeterminado de la computadora?
192.168.0.1
c. Cierre la ventana Configuración IP.
Nota: Los valores pueden variar dentro del intervalo de la red debido al funcionamiento normal de DHCP.
Paso 3: Conéctese a la Interfaz Web de WR.
a. En la pestaña Escritorio (Desktop) de Admin, seleccione Navegador Web (Web Browser).
b. Ingrese 168.0.1 en el campo URL para abrir la página de configuración web del router inalámbrico.
c. Use admin para el nombre de usuario y la contraseña.
d. En el encabezado Configuración de red (Network Setup) de la página Configuración básica (Basic Setup), observe el intervalo de direcciones IP para el servidor DHCP.
¿La dirección IP para Admin se encuentra dentro del rango? ¿Se espera que lo esté? Explique su respuesta.
Sí. Admin tiene 192.168.0.100/24 que pertenece a 192.168.0.0/24 y en el intervalo de 192.168.0.100 a 192.168.0.149. Es esperable porque Admin adquirió su información IP de WR mediante DHCP.
Paso 4: Configurar el Puerto de Internet de WR.
En este paso, WR está configurado para enrutar los paquetes desde los clientes inalámbricos hacia Internet. Configurará el puerto Internet1 en WR para conectarse a Internet.
a. En Configuración de Internet (Internet Setup), que se encuentra en la parte superior de la página Configuración básica, cambie el método de dirección IP de Internet de Configuración automática – DHCP a IP estática.
b. Escriba la dirección IP que se asignará a la interfaz de Internet de la siguiente manera:
Dirección IP de Internet: 209.165.200.225
Máscara de subred: 255.255.255.252
Puerta de enlace predeterminado: 209.165.200.226
Servidor DNS: 209.165.201.1
c. Desplácese hacia abajo en la página y haga clic en Save Settings (Guardar configuración).
Nota: Si recibe el mensaje Se agotó el tiempo de espera de la solicitud (Request Timeout), cierre la ventana de Admin y espere a que las luces naranjas se conviertan en triángulos verdes. Haga clic en el botón de avance rápido (Fast Forward) para acelerar el proceso. Luego, vuelva a conectarse a WR desde el navegador de Admin mediante el proceso explicado en el paso 3.
d. Para verificar la conectividad, abra un nuevo navegador web y navegue hasta el servidor cisco.pka.
Nota: La red puede demorar unos segundos en converger. Haga clic en el botón de Avance rápido (Fast Forward) o Alt+D para acelerar el proceso.
Parte 2: Configurar los parámetros inalámbricos
En esta actividad, solo configurará los parámetros inalámbricos para 2,4 GHz.
Paso 1: Configurar el SSID de WR.
a. Navegue hasta la interfaz GUI de WR en 168.0.1 en un navegador web en Admin.
b. Navegue a Wireless Basic Wireless Settings (Inalámbrica > Configuración inalámbrica básica).
c. Cambie el nombre de la red (SSID) a aCompany solo para 2,4 GHz. Tenga en cuenta que los SSID distinguen entre mayúsculas y minúsculas.
d. Cambie el canal estándar a 6 – 2,437 GHz.
e. Para esta actividad, deshabilite ambas frecuencias de 5 GHz. El resto de la configuración queda igual.
f. Desplácese hacia la parte inferior de la ventana y haga clic en Guardar configuración (Save Settings).
Paso 2: Configurar los parámetros de seguridad inalámbrica.
En este paso, configurará las opciones de seguridad inalámbrica con el modo de seguridad de WPA2 con cifrado y frase clave.
a. Navegue hasta Inalámbrica > Seguridad inalámbrica (Wireless > Wireless Security).
b. En el encabezado 2,4 GHz, seleccione WPA2 Personal para el Modo de seguridad.
c. Para el campo Cifrado, mantenga el valor predeterminado, AES.
d. En el campo de la frase clave, escriba Cisco123! como frase clave.
e. Haga clic en Save Settings (Guardar configuración).
f. Verifique que la configuración de las páginas Configuración Inalámbrica Básica (Basic Wireless Settings) y Seguridad Inalámbrica (Wireless Security) sean correctas y se guarden.
Paso 3: Conectar los Clientes Inalámbricos.
a. Abra Laptop1. Seleccione la pestaña Escritorio (Desktop). Haga clic en PC inalámbrica (PC Wireless).
b. Seleccione la pestaña Conectar (Connect). Haga clic en Actualizar, según sea necesario. Seleccione el Nombre de Red Inalámbrica aCompany.
c. Ingrese la frase clave configurada en el paso anterior. Ingrese Cisco123! en el campo clave precompartida y haga clic en Conectar (Connect). Cierre la ventana PC Wireless.
d. Abra un navegador web y verifique que pueda navegar hasta el servidorcisco.pka.
e. Repita los pasos anteriores para conectar Laptop2 a la red inalámbrica.
Parte 3: Conectar clientes inalámbricos a un punto de acceso
Un punto de acceso (AP) es un dispositivo que extiende la red de área local inalámbrica. Un punto de acceso se conecta a un router cableado mediante un cable Ethernet para proyectar la señal a una ubicación deseada.
Paso 1: Configurar el punto de acceso.
a. Conecte el puerto 0 de AP a un puerto Ethernet disponible de WR con un cable Ethernet directo.
b. Haga clic en AP. Seleccione la pestaña Configuración (Config) .
c. En el encabezado INTERFAZ, seleccione Puerto 1.
d. En el campo SSID, ingrese aCompany.
e. Seleccione WPA2-PSK. Ingrese la frase clave Cisco123! en el campo de la frase clave.
f. Mantenga AES como tipo de cifrado predeterminado.
Paso 2: Conectar los clientes inalámbricos.
a. Abra Laptop3. Seleccione la pestaña Escritorio (Desktop). Haga clic en PC inalámbrica (PC Wireless).
b. Seleccione la pestaña Conectar (Connect). Haga clic en Actualizar, según sea necesario. Seleccione el nombre de red inalámbrica aCompany con la señal más fuerte (canal 1) y haga clic en Conectar.
c. Abra un navegador web y verifique que pueda navegar en el servidor cisco.pka.
Parte 4: Otras tareas administrativas (Administrative Tasks)
Paso 1: Cambiar la contraseña de acceso de WR.
a. En Admin, navegue hasta la interfaz GUI de WR en 168.0.1.
b. Navegue hasta Administración > Gestion (Administration > Management) y cambie la contraseña actual del router a cisco.
c. Desplácese hacia la parte inferior de la ventana y haga clic en Guardar configuración (Save Settings) (Save Settings).
d. Use el nombre de usuario admin y la contraseña nueva cisco cuando se le indique que debe iniciar sesión en el router inalámbrico. Haga clic en Aceptar para continuar.
e. Haga clic en Continue (Continuar) y pase al siguiente paso.
Paso 2: Cambie el intervalo de dirección de DHCP en WR.
En este paso, cambiará la dirección de red interna de 192.168.0.0/24 a 192.168.50.0/24. Cuando la dirección de red LAN cambia, se deben renovar las direcciones IP de los dispositivos en las redes LAN y WLAN para que puedan recibir las direcciones IP nuevas antes de que expire la licencia.
a. Diríjase a Configuración > Configuración básica (Setup > Basic Setup).
b. Desplácese hacia abajo de la página y vaya a Configuración de red (Network Setup).
c. La dirección IP asignada a IP del router es 192.168.0.1. Cámbiela a 192.168.50.1. Verifique que la dirección IP siga comenzando con .100 y que haya 50 direcciones IP disponibles en el pool de DHCP.
d. Agregue 165.201.1 como servidor DNS con la configuración de DHCP.
e. Desplácese hacia la parte inferior de la ventana y haga clic en Guardar configuración (Save Settings).
f. Tenga en cuenta que el intervalo de direcciones de DHCP se actualizó automáticamente para que refleje el cambio en la dirección IP de la interfaz. En el navegador web aparecerá el mensaje Solicitud de tiempo de espera (Request Timeout) poco tiempo después.
¿Por qué?
Porque la dirección IP de Admin ya no está dentro de la misma red que el router. La dirección IP de Admin se encuentra fuera del intervalo nuevo del servidor DHCP.
g. Cierre el navegador web de Admin.
h. En la pestaña Escritorio de Admin (Admin Desktop), haga clic en Símbolo del sistema (Command Prompt).
i. Escriba ipconfig /renew para forzar a Admin a que vuelva a adquirir su información IP mediante DHCP.
¿Cuál es la nueva información de dirección IP para Admin?
Su respuesta puede variar. La dirección IP de Admin está dentro de 192.168.50.100 – 149.
Dirección IP: ……………………………….. 192.168.50.100
Máscara de subred: ……………………… 255.255.255.0
Puerta de enlace Predeterminado: ….. 192.168.50.1
Servidor DNS: ……………………………… 209.165.201.1
j. Verifique que aún pueda navegar en el servidor cisco.pka .
k. Renueve la dirección IP de otras computadoras portátiles para verificar que aún puede navegar en el servidor cisco.pka.
l. Tenga en cuenta que Laptop1 se conectó al AP en lugar de WR.
¿Por qué?
El AP tenía mejor señal para Laptop1.
 ExamenRedes – Examen, preguntas y respuestas Redes De Computadores Examenes de Redes
ExamenRedes – Examen, preguntas y respuestas Redes De Computadores Examenes de Redes