Última actualización: noviembre 18, 2021
13.3.3.6 Práctica de laboratorio: Configuración de usuarios y grupos en Windows (versión para el instructor)
Nota para el instructor: Los elementos con color de fuente rojo o resaltados en gris indican texto que aparece solo en la copia del instructor.
Introducción
En esta práctica de laboratorio, creará usuarios y grupos y eliminará a usuarios que utilizan el Administrador de usuarios y grupos locales. También asignará permisos de grupo y de usuario a las carpetas.
Equipo recomendado
• Una computadora con Windows instalado
Instrucciones
Parte 1: Crear nuevos usuarios
Los nuevos usuarios pueden crearse en forma individual o puede crear una lista de nuevos usuarios y grupos con el Administrador de usuarios y grupos locales.
Paso 1: Acceda al Administrador de usuarios y grupos locales.
En este paso, conecte la computadora utilizando una cuenta con privilegios administrativos que le proporcionó el instructor. En esta práctica de laboratorio, se utiliza el usuario inicial ITEUser y se crearán las cuentas Studentxx y Staffxx.
a. En la vista de iconos pequeños del Panel de control, haga clic en Herramientas administrativas y en Administración de equipos. Haga clic en Usuarios y grupos locales.
b. En el administrador de Usuarios y grupos locales, seleccione la carpeta Usuarios.
Pregunta:
¿Cuáles son los nombres de las cuentas en la lista?
Las respuestas pueden variar. Las cuentas de administrador e invitado están incluidas en todas las respuestas.
c. Seleccione la carpeta Grupos. Nombre cinco grupos de la lista.
Las respuestas pueden variar. Algunos de los grupos en la lista son: Administradores, Operadores de copia de seguridad, invitados, usuarios avanzados y usuarios.
d. Haga clic en la carpeta Usuarios. Haga clic con el botón secundario del mouse en su cuenta y seleccione Propiedades. Haga clic en la pestaña Miembro de.
Pregunta:
¿A qué grupo pertenece su cuenta?
Las respuestas pueden variar. La cuenta debe ser miembro del grupo Administradores ya que el usuario está registrado en una cuenta con privilegios administrativos.
e. Haga clic en Aceptar para cerrar la ventana Propiedades.
Paso 2: Cree nuevos usuarios.
En este paso, creará algunos usuarios locales más utilizando Administrador de usuarios y grupos locales.
a. En la ventana Usuarios y grupos locales, con la carpeta Usuarios seleccionada, haga clic en Acción y Usuario nuevo.
b. En la ventana Usuario nuevo, ingrese Student01 como nombre de usuario nuevo y cisco12345 como contraseña. Si lo desea, ingrese el nombre completo y una descripción del usuario. Haga clic en Crear.
Pregunta:
¿Que se le pide a Student01 para iniciar sesión la primera vez?
Cambiar contraseña.
c. Cree los usuarios Student02, Staff01 y Staff02 o una lista de nombres de usuario que le proporcionó el instructor. Utilice cisco12345 como contraseña para estos usuarios. Desmarque El usuario debe cambiar la contraseña en el próximo inicio de sesión para cada usuario. Haga clic en Cerrar cuando termine de crear a todos los usuarios.
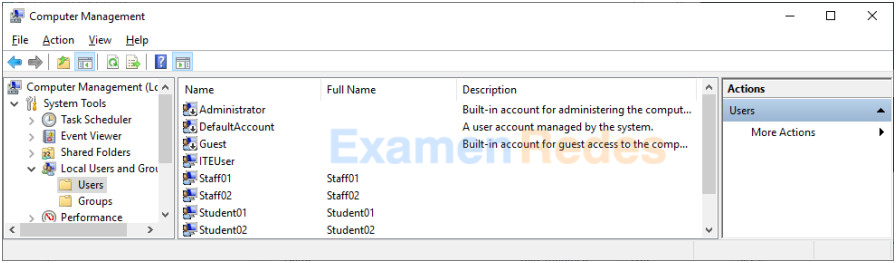
d. Haga doble clic en Student01. Desmarque El usuario debe cambiar la contraseña en el próximo inicio de sesión.
Pregunta:
¿A qué grupo pertenece User01?
Usuarios.
e. Haga clic en Aceptar.
f. Haga clic en la carpeta Grupos. Haga doble clic en el grupo Usuarios.
Sobre la descripción, ¿pueden los miembros del grupo Usuarios realizar cambios en el sistema? ¿Qué puede hacer el grupo Usuarios en la computadora?
Los miembros del grupo de usuarios no pueden realizar cambios en el sistema, pero pueden ejecutar la mayoría de las aplicaciones en la computadora local.
¿Quiénes son los miembros del grupo?
En este ejemplo, Student01, Student02, Staff01, Staff02 y 2 miembros integrados son parte del grupo de usuarios.
g. Haga clic en Aceptar para continuar.
Paso 3: Verificar los permisos de usuario y del grupo.
El permiso para el grupo de usuarios permite a los miembros ejecutar la mayoría de las aplicaciones en la computadora local. El miembro del grupo heredó el permiso cuando se unió al grupo durante la creación de la cuenta. Estos miembros no pueden realizar ningún cambio en el sistema. En este paso, usted intentará crear otro usuario nuevo como miembro del grupo Usuarios y utilizará Internet Explorer para dirigirse hasta www.cisco.com.
a. Cierre sesión en la computadora.
b. Inicie sesión como cualquier miembro del grupo de usuarios.
c. Diríjase a Administrador de usuarios y grupos locales. Haga clic en Usuarios.
d. Cree una cuenta de usuario nueva con el nombre Test y la contraseña cisco12345.
Pregunta:
¿Obtuvo un resultado correcto al crear una nueva cuenta? Explique.
Se deniega el acceso. Como miembro del grupo de usuarios, no puede crear una cuenta de usuario nuevo porque la creación de la cuenta de usuario afecta a toda la computadora.
e. Navegue hasta www.cisco.com con el navegador web.
Pregunta:
¿Pudo dirigirse a www.cisco.com? Explique.
Sí. Puede ejecutar la mayoría de aplicaciones según lo permitido por los permisos para un miembro del grupo Usuarios.
Parte 2: Creación de nuevos grupos
En esta parte, creará nuevos grupos nombrados ITEStudent e ITEStaff y agregará los miembros al grupo. También creará carpetas y les asignará permisos.
Paso 1: Cree nuevos grupos.
a. Cierre sesión en la computadora. Inicie sesión en la computadora mediante una cuenta con privilegios administrativos. En este ejemplo, la cuenta ITEUser tiene privilegios administrativos.
b. Diríjase a Administrador de usuarios y grupos locales.
c. Haga clic con el botón secundario en la carpeta Grupos y seleccione Nuevo grupo.
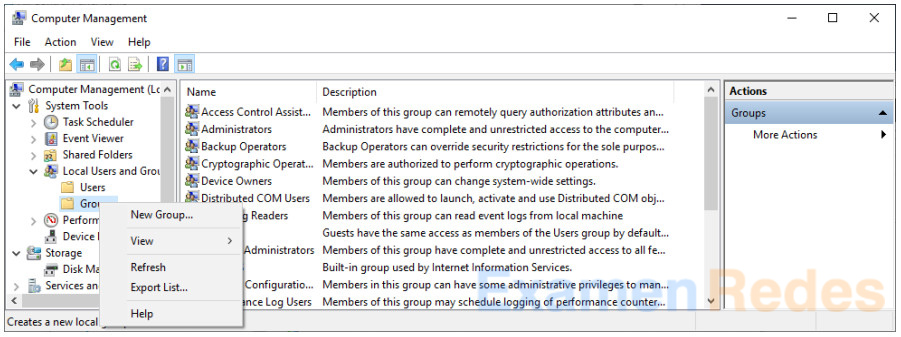
d. Ingrese ITEStaff como nombre del grupo. Haga clic en Agregar para agregar usuarios a este grupo.
e. En la ventana Seleccionar usuarios, ingrese Staff01 en el encabezado Escribir los nombres de objeto para seleccionar. Haga clic en Comprobar nombres para verificar que el objeto se ingresó correctamente. Haga clic en Aceptar para agregar Staff01 al grupo ITEStaff. Repita este procedimiento para agregar Staff02 al grupo ITEStaff.
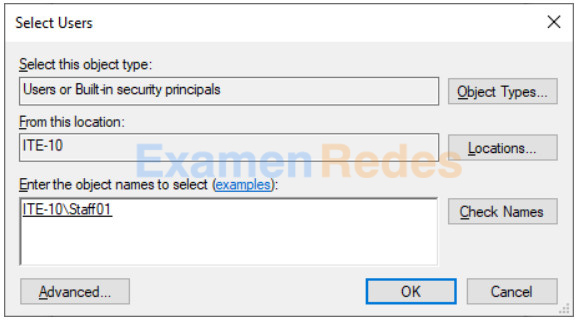
f. Haga clic en Crear para completar el proceso de cración del grupo.
g. Repita el mismo procedimiento para agregar los usuarios Student01 y Student02 al grupo ITEStudent. Haga clic en Crear. Haga clic en Cerrar cuando termine con la creación del nuevo grupo.
h. Haga clic en Usuarios y haga doble clic en cada uno de los cuatro usuarios y verifique que son miembros de los grupos correctos al hacer clic en la pestaña Miembro de. Haga clic en Cancelar para cerrar a cada usuario luego de la verificación.
Paso 2: Asigne permisos de grupo a las carpetas.
a. Cree carpetas denominadas Staff y Students en la unidad C:\.
b. Seleccione y luego haga clic con el botón secundario en la carpeta Students y seleccione Propiedades.
c. Seleccione la pestaña Seguridad. Haga clic en Editar para cambiar el permiso para esta carpeta.
d. Haga clic en Agregar para agregar permiso al grupo a esta carpeta.
e. En la ventana Seleccionar usuarios o grupos, ingrese ITEStaff bajo el encabezado Escribir los nombres de objeto para seleccionar. Haga clic en Comprobar nombres para la verificación. Haga clic en Aceptar para continuar.
Pregunta:
Con el grupo ITEStaff resaltado, ¿qué pueden hacer los miembros en esta carpeta?
Los miembros del grupo ITEStaff tienen permisos de lectura, lectura y ejecución, y visualización del contenido de la carpeta.
f. Repita el mismo procedimiento para agregar permisos para el grupo ITEStudent. Además, los miembros de este grupo deben tener control total de esta carpeta.
Pregunta:
¿Qué casilla de verificación adicional seleccionaría?
Seleccionaría la casilla Control total.
g. Haga clic en Aceptar para continuar. Haga clic en Aceptar para cerrar la ventana Propiedades.
h. Seleccione la carpeta Personal. Haga clic con el botón secundario en la carpeta y seleccione Propiedades.
i. Haga clic en la pestaña Seguridad para agregar permiso al grupo de la siguiente manera:
- Permitir el control total del grupo ITEStaff.
- Denegar control total para el grupo ITEStudent.
j. Haga clic en Aceptar. Haga clic en Sí cuando se le solicite denegar permiso a un grupo.
k. Haga clic en Aceptar para cerrar la ventana Propiedades.
Parte 3: Modificación de permisos de usuario y grupo
En esta parte, verificará los resultados del permiso de grupo en las carpetas Staff y Students. También modificará los permisos de usuario y de grupo.
Paso 1: Verifique y modifique los permisos de carpeta.
a. Cierre sesión en la computadora. Inicie sesión en la computadora como Student02.
b. Diríjase a la carpeta C:\Students. Cree una carpeta denominada Student02, y un documento de texto dentro de la carpeta.
Pregunta:
¿Tuvo éxito? Explique.
Sí. Como usuario en el grupo ITEStudent, Student02 tiene control total en esta carpeta.
c. Diríjase a la carpeta C:\Staff. Cree una carpeta denominada Student02 y coloque un archivo de texto en la carpeta.
Pregunta:
¿Tuvo éxito? Explique.
No. Como usuario en el grupo ITEStudent, Student02 no tiene permiso para acceder a esta carpeta. Un usuario con privilegio administrativo necesita darle acceso a esta carpeta.
d. Ahora cierre sesión en la computadora e inicie sesión como Student01.
e. Diríjase a C:\. ¿Puede colocar un archivo de texto en la carpeta Personal? ¿Puede modificar el archivo de texto en la carpeta Student02? Explique. (Nota: Es posible que tenga que reiniciar el equipo para que Windows 8.1 habilite el cambio en el permiso de archivos y carpetas).
No y Sí. Como usuario en el grupo ITEStudent, Student01 no tiene acceso a la carpeta Staff, pero tiene control total en la carpeta Students, incluidos los archivos y carpetas creadas por otros miembros del grupo.
f. Cree una nueva carpeta denominada Student01 en la carpeta C:\Students y cree un documento de texto en la carpeta.
g. Para evitar que el usuario Student02 y otros miembros del grupo ITEStudent modifiquen esta carpeta y su contenido, haga clic con el botón secundario del mouse en la carpeta Student01 y seleccione Propiedades.
h. En la pestaña Seguridad, haga clic en Editar.
i. Agregue al usuario Student01 con el permiso de control total a esta carpeta. Seleccione Control total en la columna Permitir.
j. Seleccione el grupo ITEStudent. Seleccione la casilla de verificación Modificar en la columna Denegar para evitar que otros miembros del grupo ITEStudent modifiquen esta carpeta y su contenido. Haga clic en Aceptar. Haga clic en Sí en la ventana Seguridad de Windows cuando se le solicite. Haga clic en Aceptar para cerrar la ventana Propiedades.
k. Cierre sesión en la computadora e inicie sesión como Student02.
l. Diríjase a la carpeta C:\Students.
Pregunta:
¿Puede acceder al contenido en las carpetas Student01 y Student02? Explique.
No y Sí. Como usuario en el grupo ITEStudent, Student02 todavía tiene acceso a la carpeta Student02, pero no a la carpeta Student01.
m. Cierre sesión en la computadora e inicie sesión como Staff01.
n. Navegue hasta la carpeta C:\.
Pregunta:
¿Pudo acceder al contenido de las carpetas Staff, Student\Student01 y Student\Student02? Explique.
Sí. Como usuario en el grupo ITEStaff, Staff01 tiene todo el contenido en C:\Staff y C:\Student. El permiso de grupo no denegó el acceso de escritura a las carpetas de Student.
Paso 2: Deshabilitar una cuenta de usuario.
En este momento, la cuenta de usuario Staff02 no se está utilizando. En este paso, deshabilitará esta cuenta.
a. Cierre sesión en la computadora e inicie sesión como ITEUser o con una cuenta con privilegios administrativos.
b. Diríjase a Administrador de usuarios y grupos locales.
c. Seleccione la carpeta Usuarios. Haga doble clic en Staff02.
d. Marque La cuenta está deshabilitada.
e. Haga clic en Aceptar para continuar.
f. Cierre sesión en la computadora.
Pregunta:
¿Puede iniciar sesión como Staff02? Explique.
No. Dado que la cuenta se deshabilitó, Staff02 no aparece y no puede iniciar sesión como Staff02.
Paso 3: Limpiar
En este paso, eliminará los usuarios, los grupos, los archivos y las carpetas que haya creado en esta práctica de laboratorio.
a. Inicio con una cuenta con privilegios administrativos.
b. Diríjase hasta C:\ y elimine las carpetas Personal y Student.
c. Diríjase a Administrador de usuarios y grupos locales.
d. Seleccione Usuarios.
e. Haga clic con el botón secundario en Staff01 y seleccione Eliminar. Haga clic en Sí para confirmar la eliminación del usuario. Repita esto en Staff02, Student01 y Student02.
f. Seleccione Grupos.
g. Haga clic con el botón secundario del mouse en ITEStaff y seleccione Eliminar. Haga clic en Sí para confirmar la eliminación del grupo. Repita esto en ITEStudent.
Preguntas de reflexión
1. ¿Cómo les daría privilegios administrativos a todos los miembros de ITEStaff en la computadora local?
Los miembros del grupo ITEStaff heredan los privilegios administrativos locales cuando se agrega al grupo integrado Administrador. Para cambiar el permiso del grupo, diríjase a Panel de control > Herramientas administrativas > Administración de la computadora > Usuarios y grupos locales haga clic con el botón secundario en Agregar al grupo. Haga clic en Agregar para agregar ITEStaff al grupo Administrador.
2. ¿Cómo negaría el acceso a un archivo para todos excepto para el propietario?
En la ventana Propiedades de archivos, proporcione control total al propietario y deniegue explícitamente todo el acceso a otros grupos y usuarios.
 ExamenRedes – Examen, preguntas y respuestas Redes De Computadores Examenes de Redes
ExamenRedes – Examen, preguntas y respuestas Redes De Computadores Examenes de Redes