Última actualización: septiembre 7, 2022
3.3.10 Práctica de laboratorio: Crear cuentas de usuario (versión para el instructor)
Objetivos
En esta práctica de laboratorio crearán y modificarán cuentas de usuario en Windows.
Parte 1: Crear una cuenta de usuario local nueva
Parte 2: Revisar propiedades de cuentas de usuario
Parte 3: Modificar cuentas de usuario locales
Recursos necesarios
- Una PC con Windows
Instrucciones
Parte 1: Crear una cuenta de usuario local nueva
Paso 1: Abrir la herramienta de Cuentas de usuario
a. Inicie Sesión en la PC Windows con una cuenta de administrador. En este ejemplo se utiliza la cuenta CyberOpsUser.
b. Hagan clic en Inicio > Buscar y seleccionen el Panel de control. Seleccionen Cuentas de usuario en la vista de Iconos pequeños. Para cambiar la vista, seleccionen Iconos pequeños en la lista desplegable de Vista.
Paso 2: Crear una cuenta de usuario
a. En la ventana Cuentas de usuario, haga clic en Administrar otra cuenta.
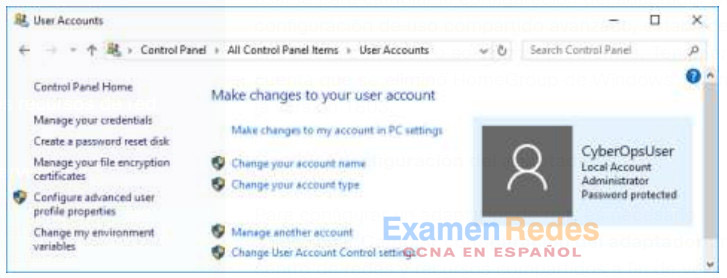
b. En la ventana Administrar cuentas, haga clic en Agregar un nuevo usuario en la configuración del PC.
c. En la ventana Configuración, haga clic en Agregar a otra persona a esta PC
d. En la ventana¿Cómo iniciará sesión esta persona? haga clic en No tengo la información de inicio de sesión de esta persona
e. En la ventana Vamos a crear su cuenta, haga clic en Agregar un usuario sin una cuenta Microsoft.
f. En la ventana Crear una cuenta para esta PC, provea la información necesaria para crear la nueva cuenta de usuario llamada User1 Hagan clic en Siguiente para crear la cuenta de usuario nueva.
Preg unta:
¿Qué tipo de cuenta de usuario acaban de crear?
Una cuenta local sin derechos administrativos.
g. Intente iniciar sesión en la cuenta de usuario recién creada. Esto debe tener éxito.
h. Diríjanse a la carpeta C:\Usuarios. Hagan clic derecho sobre la carpeta User1 y seleccionen Propiedades; luego, elijan la ficha Seguridad.
Preg unta:
¿Qué grupos o usuarios tienen control total de esta carpeta?
Grupos: Sistema, administradores, usuarios: usuario 1
i. Abran la carpeta que pertenece a CyberOpsUser. Hagan clic derecho en la carpeta y luego clic en la ficha Propiedades.
Preg unta:
¿Pudieron acceder a la carpeta? Explique.
No tienen permiso para acceder a esta carpeta.
j. Cierren la sesión de la cuenta User1. Inicien sesión como CyberOpsUser.
k. Diríjanse a la carpeta C:\Usuarios. Hagan clic derecho sobre la carpeta y seleccionen Propiedades. Hagan clic en la ficha Seguridad.
Preg unta:
¿Qué grupos o usuarios tienen control total de esta carpeta?
Grupos: Sistema, administradores, usuarios: usuario CyberOps
Parte 2: Revisar propiedades de cuentas de usuario
a. Hagan clic en Inicio > Buscar y elijan el Panel de control. Seleccionen Herramientas administrativas y, luego, Administración de la computadora.
b. Seleccionen Usuarios y grupos locales. Hagan clic en la carpeta Usuarios.

c. Hagan clic derecho en User1 y seleccionen Propiedades.
d. Haga clic en la pestaña Miembro de.
Preg unta:
¿A qué grupo pertenece User1?
Usuarios
e. Hagan clic derecho sobre la cuenta CyberOpsUser y seleccionen Propiedades.
Preg unta:
¿A qué grupo pertenece este usuario?
Parte 3: Modificar cuentas de usuario locales
Paso 1: Cambiar el tipo de cuenta
a. Diríjanse al Panel de control y seleccionen Cuentas de usuario. Hagan clic en Administrar otra cuenta. Seleccionen User1.
b. En la ventana para Cambiar una cuenta, hagan clic en la cuenta User1. Hagan clic en Cambiar el tipo de cuenta.
c. Seleccionen el botón de opción Administrador. Hagan clic en Cambiar el tipo de cuenta.
d. Ahora la cuenta User1 tiene derechos administrativos.
e. Diríjanse a Panel de control > Herramientas administrativas > Administración de la computadora. Hagan clic en Usuarios y grupos locales > Usuarios.
f. Hagan clic derecho en User1 y seleccionen Propiedades. Hagan clic en la ficha Miembro de.
Preg unta:
¿A qué grupos pertenece User1?
Administradores y usuarios
g. Seleccionen Administradores y hagan clic en Quitar para quitar User1 del grupo Administrativo. Hagan clic en Aceptar para continuar.
Paso 2: Eliminar la cuenta
a. Para eliminar la cuenta, hagan clic derecho sobre User1 y seleccionen Eliminar.
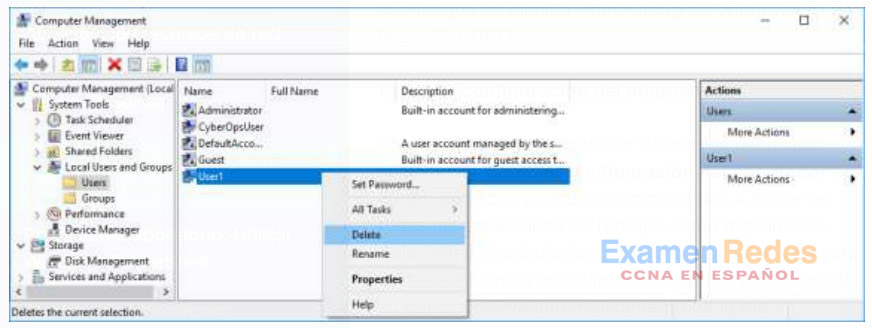
b. Hagan clic en Aceptar para confirmar la eliminación.
Preg unta:
¿De qué otra manera se puede eliminar una cuenta de usuario?
Panel de control > Cuentas de usuario > Administrar otra cuenta > Seleccionar Usuario 1 >
Eliminar la cuenta
Preguntas de reflexión
1. ¿Por qué es importante proteger todas las cuentas con contraseñas seguras?
El no uso de una contraseña o una contraseña débil puede permitir a casi cualquier persona a robar
datos, o a usar la computadora para fines no autorizados.
2. ¿Por qué se crearía un usuario con privilegios estándar?
El usuario estándar no puede comprometer la seguridad de la computadora o la privacidad de otros
usuarios.
 ExamenRedes – Examen, preguntas y respuestas Redes De Computadores Examenes de Redes
ExamenRedes – Examen, preguntas y respuestas Redes De Computadores Examenes de Redes