Última actualización: septiembre 7, 2022
3.3.11 Práctica de laboratorio: Utilizar Windows PowerShell (versión para el instructor)
Objetivos
El objetivo de esta práctica de laboratorio es estudiar algunas de las funciones de PowerShell.
Parte 1: Acceder a la consola PowerShell.
Parte 2: Explorar los comandos del Command Prompt y del PowerShell.
Parte 3: Explorar cmdlets.
Parte 4: Explorar el comando netstat utilizando PowerShell.
Parte 5: Vaciar la papelera de reciclaje utilizando PowerShell
Antecedentes / Escenario
PowerShell es una potente herramienta de automatización. Es una consola de comandos, y también un lenguaje de scripts. En esta práctica de laboratorio utilizarán la consola para ejecutar algunos de los comandos disponibles tanto en el símbolo del sistema como en PowerShell. PowerShell también tiene funciones que pueden crear scripts para automatizar tareas y trabajar junto con el Sistema operativo Windows.
Recursos necesarios
- 1 PC Windows con PowerShell instalado y acceso a internet
Instrucciones
Parte 1: Acceso a la consola de PowerShell.
a. Hagan clic en Inicio. Busquen y seleccionen powershell.
b. Hagan clic en Inicio. Busquen y seleccionen el símbolo del sistema.
Parte 2: Estudien los comandos del símbolo del sistema y de PowerShell.
a. Introduzcan dir en los cursores de ambas ventanas.
¿Qué salidas arroja el comando dir?
Ambas ventanas proporcionan una lista de subdirectorios y archivos, e información asociada
como tipo, tamaño de archivo, fecha y hora de la última escritura. En PowerShell, también se
muestran los modos de atributos.
b. Prueben otro comando que hayan utilizando en el símbolo del sistema, como ping, cd o ipconfig.
¿Cuáles son los resultados?
La salida en ambas ventanas es similar.
Parte 3: Estudien cmdlets.
a. Los comandos de PowerShell, cmdlets, se construyen como una cadena de verbo-sustantivo. Para identificar el comando de PowerShell que se utilizará para generar una lista de los subdirectorios y archivos presentes en un directorio, introduzcan Get-Alias dir en el cursor de PowerShell.
PS C:\Users\CyberOpsUser> Get-Alias dir CommandTypeNameVersionSource ---------------------------- Aliasdir -> Get-ChildItem
¿Cuál es el comando de PowerShell correspondiente a dir?
Get-ChildItem
b. Para obtener información más detallada acerca de los cmdlets, realice una búsqueda en Internet de los cmdlets de Microsoft PowerShell.
c. Cierren la ventana del símbolo del sistema cuando hayan terminado.
Parte 4: Estudien el comando netstat utilizando PowerShell.
a. En el PowerShell, introduzca netstat -h para ver las opciones disponibles para el comando netstat
PS C:\Users\CyberOpsUser> netstat -h Muestra estadísticas de protocolos y las conexiones de red TCP/IP actuales. NETSTAT [-a] [-b] [-e] [-f] [-n] [-o] [-p proto] [-r] [-s] [-x] [-t] [interval] -a Displays all connections and listening ports. -b muestra el ejecutable que se utiliza para crear cada puerto de conexión o escucha. En algunos casos, los ejecutables más conocidos alojan varios componentes independientes, y en estos casos se muestra la secuencia de componentes que se utiliza para crear el puerto de conexión o escucha. En este caso, el nombre del archivo ejecutable se encuentra entre los signos [] en la parte inferior, arriba se encuentra el componente al que le da nombre, y así sucesivamente hasta que se alcanza TCP/IP. Tenga en cuenta que esta opción demanda tiempo y fallará a menos que cuente con los permisos suficientes. <some output omitted>
b. Para mostrar la tabla de routing con las rutas activas, introduzcan netstat -r en el cursor.
PS C:\Users\CyberOpsUser> netstat -r
===========================================================================
Interface List
3...08 00 27 a0 c3 53 ......Intel(R) PRO/1000 MT Desktop Adapter
10...08 00 27 26 c1 78 ......Intel(R) PRO/1000 MT Desktop Adapter #2
1...........................Software Loopback Interface 1
===========================================================================
IPv4 Route Table
===========================================================================
Active Routes:
Network Destination Netmask Gateway Interface Metric
0.0.0.0 0.0.0.0 192.168.1.1 192.168.1.5 25
127.0.0.0 255.0.0.0 On-link 127.0.0.1 331
127.0.0.1 255.255.255.255 On-link 127.0.0.1 331
127.255.255.255 255.255.255.255 On-link 127.0.0.1 331
169.254.0.0 255.255.0.0 On-link 169.254.181.151 281
169.254.181.151 255.255.255.255 On-link 169.254.181.151 281
169.254.255.255 255.255.255.255 On-link 169.254.181.151 281
192.168.1.0 255.255.255.0 On-link 192.168.1.5 281
192.168.1.5 255.255.255.255 On-link 192.168.1.5 281
192.168.1.255 255.255.255.255 On-link 192.168.1.5 281
224.0.0.0 240.0.0.0 On-link 127.0.0.1 331
224.0.0.0 240.0.0.0 On-link 192.168.1.5 281
224.0.0.0 240.0.0.0 On-link 169.254.181.151 281
255.255.255.255 255.255.255.255 On-link 127.0.0.1 331
255.255.255.255 255.255.255.255 On-link 192.168.1.5 281
255.255.255.255 255.255.255.255 On-link 169.254.181.151 281
===========================================================================
Persistent Routes:
None
Tabla de routing IPv6
===========================================================================
Active Routes:
If Metric Network Destination Gateway
1 331 ::1/128 On-link
3 281 fe80::/64 On-link
10 281 fe80::/64 On-link
10 281 fe80::408b:14a4:7b64:b597/128
On-link
3 281 fe80::dd67:9e98:9ce0:51e/128
On-link
1 331 ff00::/8 On-link
3 281 ff00::/8 On-link
10 281 ff00::/8 On-link
===========================================================================
Persistent Routes:
None
¿Qué es el gateway IPv4?
Las respuestas pueden variar. En este ejemplo, el gateway es 192.168.1.1.
c. Abran y ejecuten una segunda PowerShell con privilegios elevados. Hagan clic en Inicio. Busquen PowerShell, hagan clic derecho en Windows PowerShell y seleccione Run as Administrator (Ejecutar como administrador). Hagan clic en Yes (Sí) para permitir que esta aplicación realice cambios en sus dispositivos.
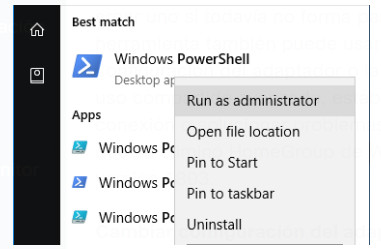
d. El comando netstat también puede mostrar los procesos asociados con las conexiones TCP activas. Introduzca el comando netstat -abno en el indicador.
PS C:\Windows\system32> netstat -abno Active Connections Proto Local Address Foreign Address State PID TCP 0.0.0.0:135 0.0.0.0:0 LISTENING 756 RpcSs [svchost.exe] TCP 0.0.0.0:445 0.0.0.0:0 LISTENING 4 Can not obtain ownership information TCP 0.0.0.0:49664 0.0.0.0:0 LISTENING 444 Can not obtain ownership information TCP 0.0.0.0:49665 0.0.0.0:0 LISTENING 440 Schedule [svchost.exe] TCP 0.0.0.0:49666 0.0.0.0:0 LISTENING 304 EventLog [svchost.exe] TCP 0.0.0.0:49667 0.0.0.0:0 LISTENING 1856 [spoolsv.exe] TCP 0.0.0.0:49668 0.0.0.0:0 LISTENING 544 <some output omitted>
e. Abran el Administrador de tareas. Diríjanse a la ficha Details (Detalles). Hagan clic en el encabezado PID para que los PID estén en orden.
f. Seleccionen uno de los PID de los resultados de netstat -abno. En este ejemplo se utiliza el PID 756.
g. Localicen el PID seleccionado en el Administrador de tareas. En el Administrador de tareas, hagan clic derecho sobre el PID seleccionado para abrir el cuadro de diálogo Properties (Propiedades) y ver más información.
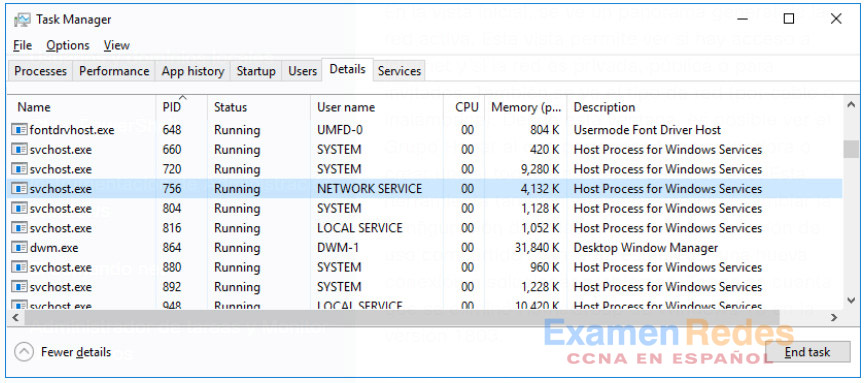
¿Qué información pueden obtener de la ficha Details y del cuadro de diálogo Properties correspondientes al PID que seleccionaron?
756 de PID está asociado con el proceso svchost.exe. El usuario para este proceso es SERVICIO
DE RED y está utilizando 4132 K de memoria.
Parte 5: Vaciar la papelera de reciclaje utilizando PowerShell.
Los comandos de PowerShell pueden simplificar la administración de una gran de red informática. Por ejemplo: si quieren implementar una nueva solución de seguridad en todos los servidores de la red, podrían utilizar un comando o script de PowerShell para implementar los servicios y verificar que estén funcionando. También pueden ejecutar comandos de PowerShell para simplificar acciones cuya ejecución requeriría varios pasos de utilizar las herramientas de escritorio gráficas de Windows.
a. Abran la Papelera de reciclaje. Verifiquen que haya elementos que se puedan eliminar de su PC en forma permanente. Si no es así, restauren esos archivos.
b. Si no hay ningún archivo en la Papelera de reciclaje, creen uno nuevo (como puede ser un archivo de texto con el Bloc de notas) y colóquenlo en la Papelera.
c. En una consola de PowerShell introduzcan clear-recyclebin en el cursor.
PS C:\Users\CyberOpsUser> clear-recyclebin Confirm Are you sure you want to perform this action? Performing the operation "Clear-RecycleBin" on target "All of the contents of the Recycle Bin". [Y] Yes [A] Yes to All [N] No [L] No to All [S] Suspend [?] Help (default is "Y"): y
¿Qué sucedió con los archivos de la Papelera de reciclaje?
Los archivos de la papelera de reciclaje se borran de forma permanente.
Pregunta de reflexión
PowerShell fue desarrollado para la automatización de tareas y la administración de la configuración. Utilizando el internet, realice una búsqueda de comandos que pueden simplificar sus tareas como analista de seguridad Registren sus conclusiones.
Las respuestas pueden variar.
 ExamenRedes – Examen, preguntas y respuestas Redes De Computadores Examenes de Redes
ExamenRedes – Examen, preguntas y respuestas Redes De Computadores Examenes de Redes