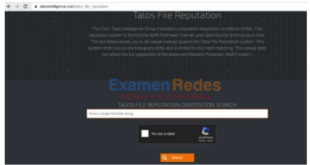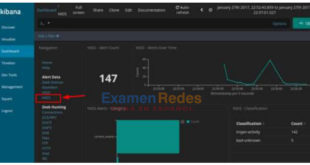Última actualización: septiembre 15, 2022
3.3.13 Práctica de laboratorio: Monitorear y administrar recursos del sistema en Windows (versión para el instructor)
Objetivos
En esta práctica de laboratorio utilizarán herramientas administrativas para monitorear y administrar recursos del sistema Windows.
Parte 1: Iniciando y deteniendo el servicio de routing y de acceso remoto.
Parte 2: Trabajando en el Administrador de utilidades de la computadora.
Parte 3: Configurar las herramientas administrativas.
Recurso recomendado
- Una PC Windows con acceso a internet
Instrucciones
Parte 1: Iniciar y detener el servicio de routing y acceso remoto
Estudiarán lo que sucede cuando se detiene un servicio y luego se lo inicia. En esta parte utilizarán el servicio de routing y acceso remoto como ejemplo. Este servicio permite que el dispositivo local se convierta en router o en servidor de acceso remoto.
a. Navegue al Panel de control > haga clic en Centro de redes y recursos compartidos.
Nota: Si su Panel de control está definido en Ver por: Categoría, cámbielo a Ver por: Iconos grandes o Ver por: Iconos pequeños. En esta práctica de laboratorio se asume que están utilizando una de estas opciones de configuración.
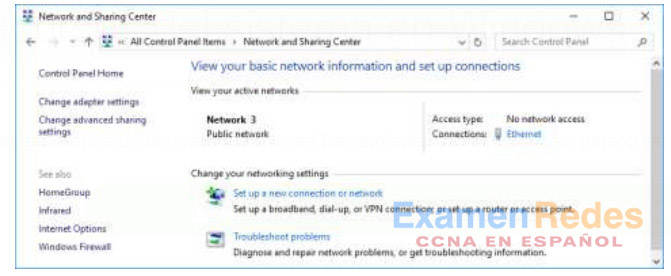
b. Haga clic en Cambiar configuración del adaptador en el panel izquierdo. Reduzca el tamaño de la ventana Conexiones de red y déjela abierta.
c. Diríjanse a las Herramientas administrativas. (Navegue a el Panel de control > haga clic en Herramientas administrativas)
d. En la ventana Herramientas administrativas, haga doble clic en el icono Monitor de rendimiento.
e. En la ventana Monitor de rendimiento, asegúrese de que el Monitor de rendimiento en el encabezado Herramienta de supervisión del panel izquierdo esté resaltado. Hagan clic en el icono de Congelar pantalla (botón de pausa) para detener la grabación.
f. Haga clic derecho en el gráfico y seleccione Clear para limpiar el gráfico Dejen esta ventana abierta.
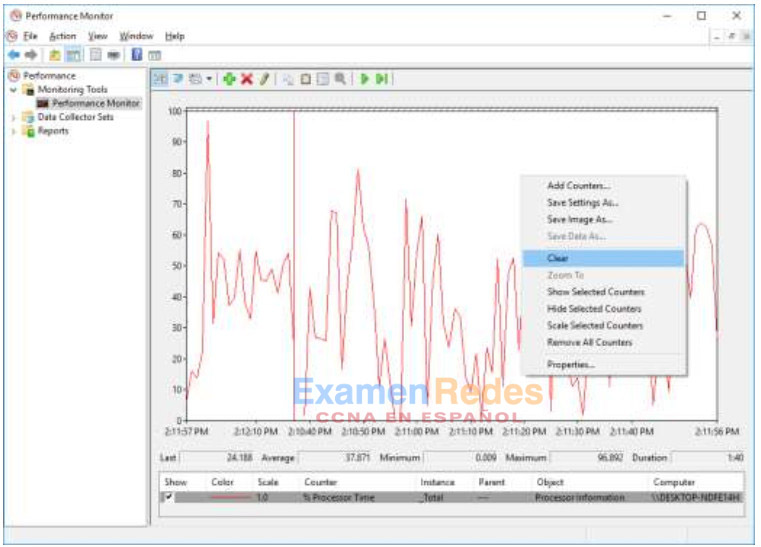
g. Navegue a Herramientas administrativas y seleccione Servicios.
h. Expanda el ancho de la ventana Servicios para poder ver bien el contenido. Deslice hacia abajo en el panel derecho hasta observar el servicio Routing and Remote Access. Haga doble clic en Routing and Remote Access.
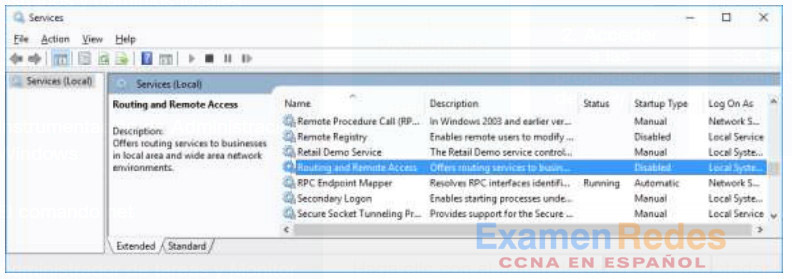
i. En la abre la ventana de Properties Routing and Remote Access (equipo local). En el campo desplegable Tipo de inicio, seleccionen Manual y, a continuación, hagan clic en Aplicar.
El botón Iniciar ahora está activo. Todavía NO hagan clic en el botón Iniciar. Dejen esta ventana abierta.
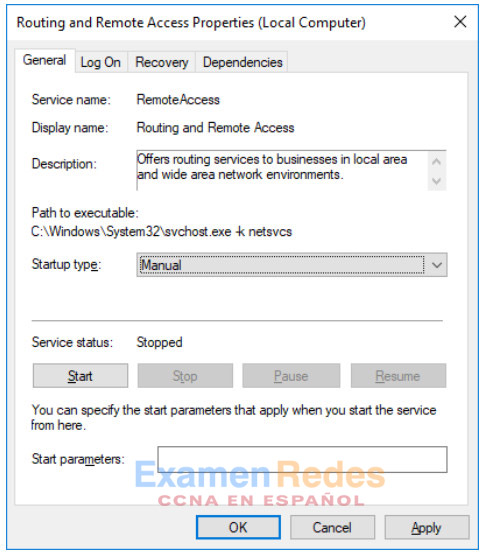
j. Diríjanse a la ventana del Monitor de rendimiento. Hagan clic en el icono de Descongelar pantalla para iniciar la grabación.
k. Hagan clic en la ventana Propiedades de routing y acceso remoto (computadora local). Para iniciar el servicio, hagan clic en Iniciar. Se abre una ventana con una barra de progreso.
l. Ahora, los botones Detener y Pausar se muestran activos en la ventana Propiedades de enrutamiento y acceso remoto (computadora local). Dejen esta ventana abierta.
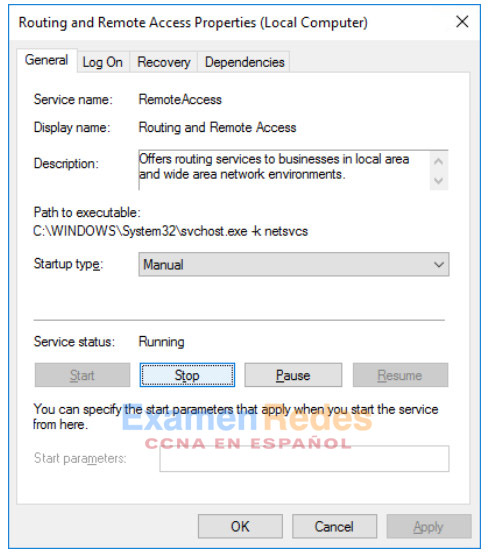
m. Diríjase a la ventana Conexiones de red. Presionen la tecla de función F5 para actualizar el contenido.
¿Qué cambios aparecen en la ventana después de iniciar el servicio de Routing y acceso remoto?
Se muestra un icono de Conexiones entrantes.
n. Diríjase a la ventana Propiedades de enrutamiento y acceso remoto (computadora local) y hagan clic en Detener.
Nota: Si Detener está atenuado, haga clic en Aplicar y cambie el estado del servicio.
o. Diríjase a la ventana Conexiones de red.
¿Qué cambios aparecen en el panel derecho después de detener el servicio Enrutamiento y acceso remoto?
El icono de Conexiones entrants ya no se muestra.
p. Diríjase a la ventana del Monitor de rendimiento y haga clic en el icono Congelar pantalla para detener la grabación.
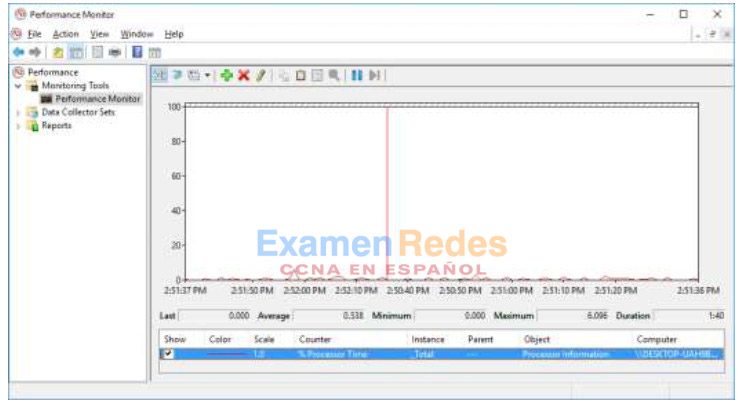
¿Qué contador se registra la mayoría de las veces en el gráfico (ayuda: observe el color del gráfico y el contador)?
% de tiempo de procesador.
q. Haga clic en el menú desplegable Cambiar tipo de gráfico y seleccione Informe.
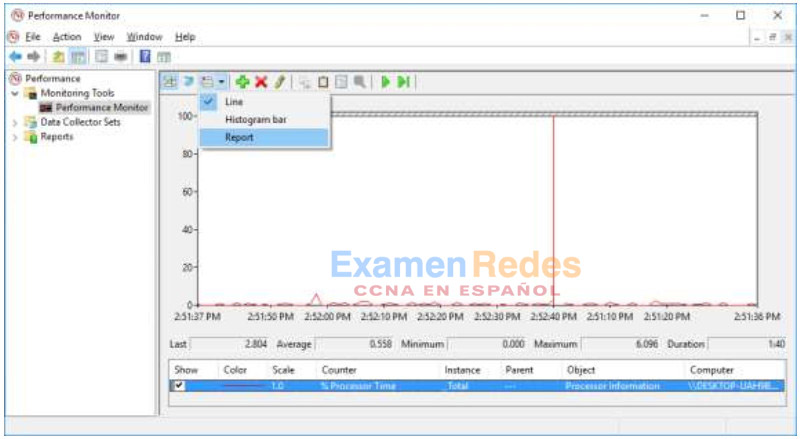
r. En la pantalla se muestra la vista de informe.
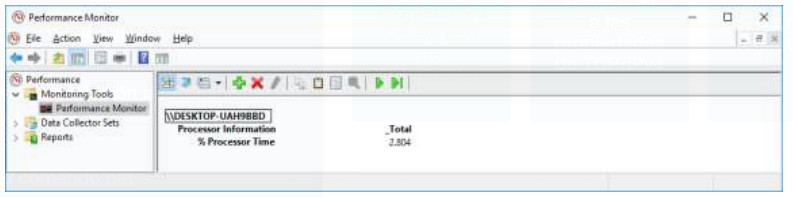
¿Qué valores se muestran en el contador?
Información del procesador % de tiempo del procesador: 2,804
s. Hagan clic en la ventana Propiedades de routing y acceso remoto (computadora local). En el campo Tipo de inicio, seleccionen Deshabilitado y hagan clic en Aceptar.
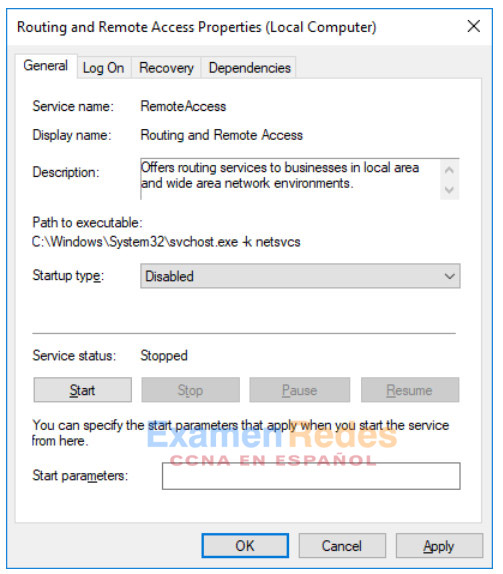
t. Hagan clic en la ventana Servicios.
¿Cuál es el estado y el tipo de inicio del servicio Enrutamiento y acceso remoto?
El estado está en blanco, y el tipo de inicio está establecido en Deshabilitado.
u. Haga clic en la ventana Monitor de rendimiento. Hagan clic en el icono de Descongelar pantalla para iniciar la grabación.
v. Cierre todas las ventanas abiertas que usted abrió durante el paso 1 de este laboratorio.
Parte 2: Trabajar con la utilidad de administración de la computadora
La Administración de la computadora se utiliza para administrar una computadora local o remota. Las herramientas de esta utilidad están agrupadas en tres categorías: herramientas del sistema, almacenamiento, y servicios y aplicaciones.
a. Hagan clic en Panel de control > Herramientas administrativas. Seleccionen Administración de la computadora.
b. En la ventana de Administración de computadora, expanda las tres categorías haciendo clic en la flecha siguiente a Herramientas del sistema.
c. Haga clic en la flecha que está junto a Visor de eventos y, a continuación, haga clic en la flecha que está junto a Registros de Windows. Seleccionen Sistema.
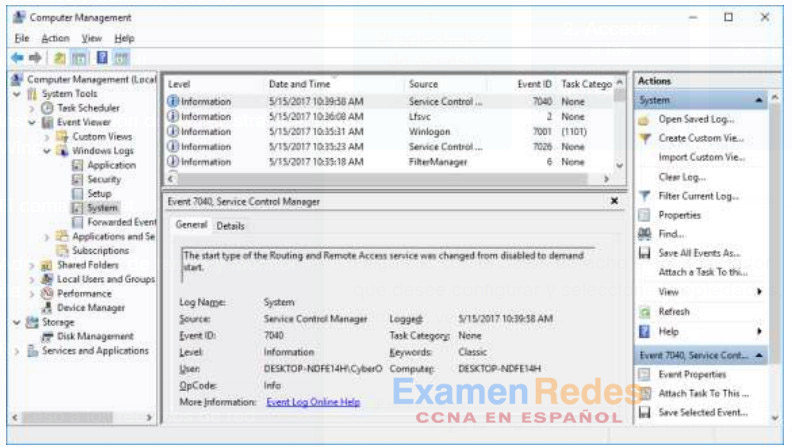
d. Se abre la ventana Propiedades de eventos para el primer evento. Haga clic en la flecha hacia abajo para ubicar un evento para Enrutamiento y acceso remoto. Debe encontrar cuatro eventos que describan el orden de inicio y detención del servicio Enrutamiento y acceso remoto.
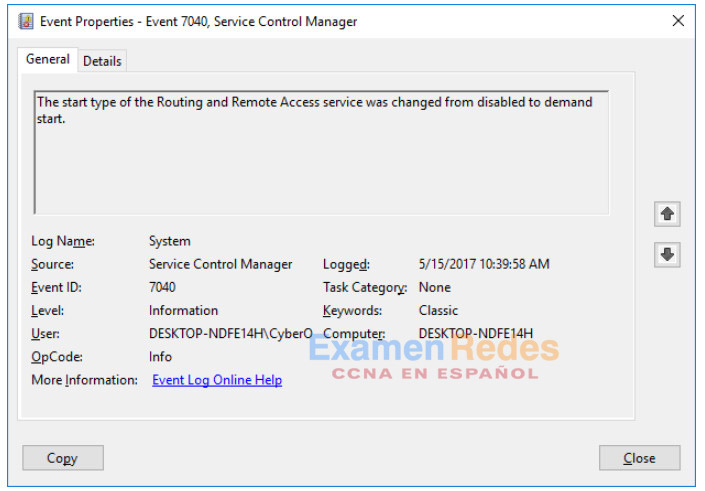
¿Cuáles son las descripciones para cada uno de los cuatro eventos?
e. Cierre todas las ventanas abiertas.
Parte 3: Configuración de herramientas administrativas
En lo que resta de esta práctica de laboratorio, configurarán características avanzadas de las Herramientas administrativas y monitorearán la forma en la que esto afecta a la computadora.
a. Hagan clic en Panel de control > Herramientas administrativas > Monitor de rendimiento. Se abre la ventana Monitor de rendimiento. Expandan Conjuntos de recopiladores de datos. Haga clic derecho en Definido por el usuario, y seleccione Nuevo > Conjunto de recopiladores de datos.
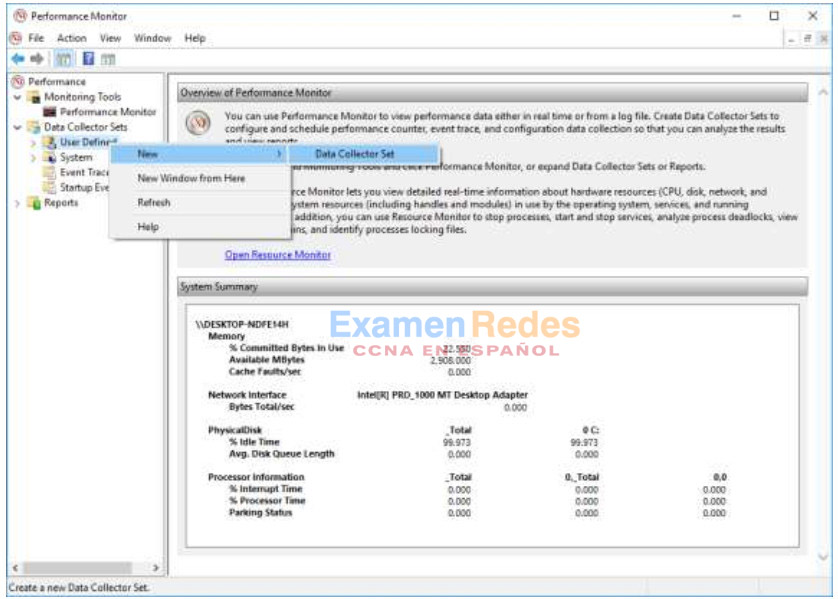
b. Se abre la ventana Crear nuevo de recopiladores de datos. En el campo Nombre, escriba Registros de memoria. Seleccione el botón de radio Crear manualmente (Avanzado) y haga clic en Siguiente.
c. En la ventana ¿Qué tipo de datos desea incluir? marque la opción Contador de rendimiento después seleccione siguiente.
d. En la ventana ¿Qué contadores de rendimiento le gustaría registrar? haga clic en Agregar
e. En la lista de contadores disponibles, ubique y expanda Memoria. Seleccionen Mbytes disponibles y hagan clic en Agregar>>.
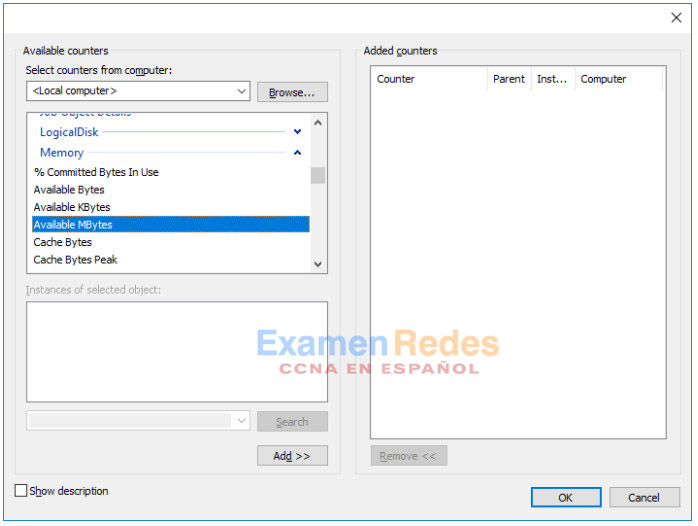
f. Debe ver el contador Mbytes disponibles agregado en el panel derecho. Haga clic en Aceptar.
g. Establezca el campo Intervalo de muestra en 4 segundos. Haga clic en Siguiente.
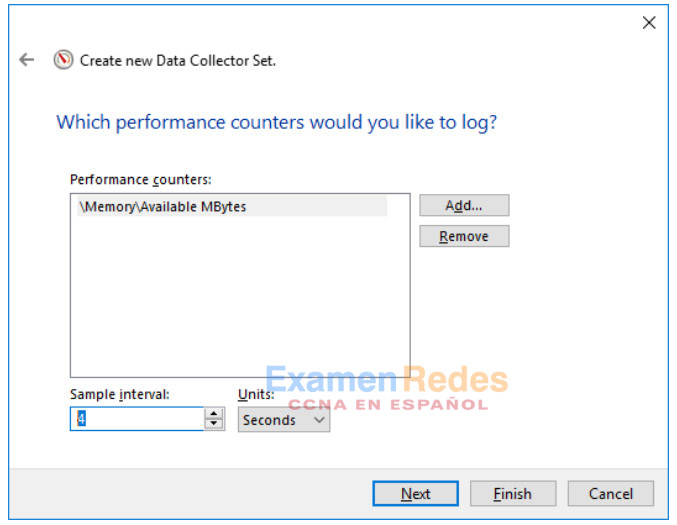
h. En la pantalla ¿Dónde desea guardar los datos? haga clic en Examinar.
i. En la ventana Buscar carpeta, seleccione su unidad (C:) que es Disco local (C:). Seleccione PerfLogs y haga clic en Aceptar.
j. Se abre la ventana ¿Dónde desea guardar los datos? con información del directorio que seleccionó en el paso anterior. Haga clic en Siguiente.
k. En la pantalla ¿Crear el conjunto de recopiladores de datos? haga clic en Finalizar.
l. Expanda Definido por el usuario y seleccione Registros de memoria Hagan clic derecho en Data Collector01 y seleccionen Propiedades.
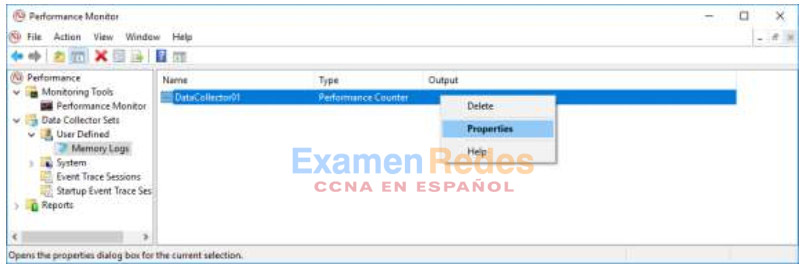
m. En la ventana Propiedades de DataCollector01, cambie el campo Log format: a Comma Separated.
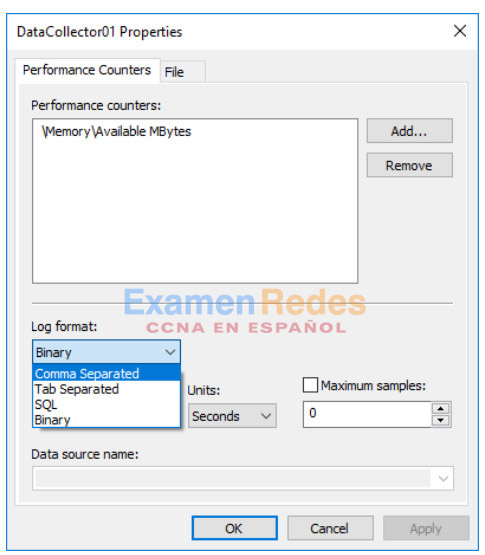
n. Haga clic en la pestaña Archivo.
¿Cuál es el nombre completo de la ruta que lleva al archivo del ejemplo?
Las respuestas pueden variar. En este ejemplo: C:\PerfLogs\DESKTOP-NDFE14H_20170514-
000001\DataCollector01.csv
o. Haga clic en Aceptar.
p. Seleccione el icono Registros de memoria en el panel izquierdo de la ventana Monitor de rendimiento. Haga clic en el icono de flecha verde para iniciar el conjunto de recopilación de datos. Observe que hay una flecha verde ubicada encima del icono Registros de memoria.
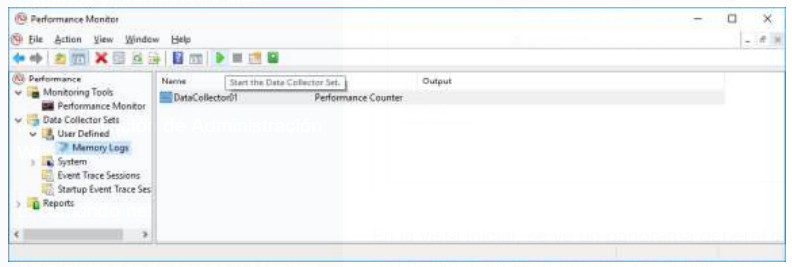
q. Para forzar a la PC a que utilice parte de la memoria disponible, abra y cierre una ventana de navegador.
r. Haga clic en el icono cuadrado negro para detener el conjunto de recopilación de datos.
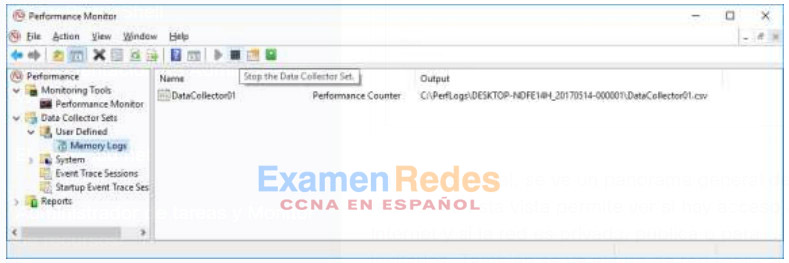
¿Qué cambios observa en el icono Registros de memoria?
La flecha verde desaparece del icono.
s. Haga clic en Iniciar > Computadora y haga clic en drive C: > PerfLogs. Ubiquen la carpeta que comience con el nombre de su PC seguido de una marca de hora, DESKTOP-NDFE14H_20170514-000001 en el ejemplo. Hagan doble clic en la carpeta para abrirlo y, a continuación, doble clic en el archivo DataCollector01.csv. Si el sistema se los solicita, hagan clic en Continuar para permitir el acceso a la carpeta.
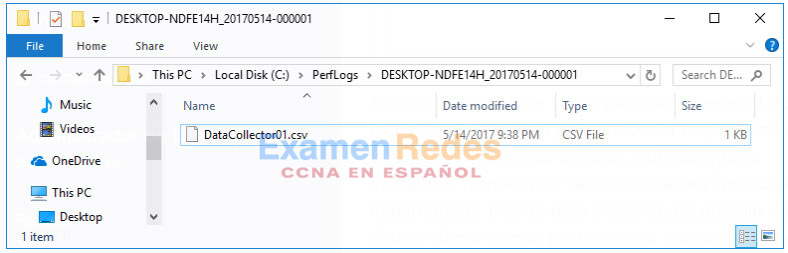
Nota: Si se muestra el mensaje Windows no puede abrir el archivo: seleccione el botón de opción Seleccionar un programa de la lista de programas instalados > Aceptar > Bloc de notas > Aceptar.
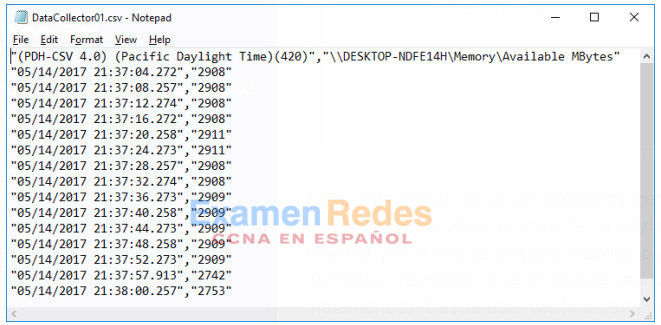
¿Qué se muestra en la columna que se encuentra más a la derecha?
La memoria disponible en Mbytes.
t. Cierre el archivo DataCollector01.csv y la ventana que contiene la carpeta PerfLogs.
u. Seleccione la ventana Monitor de rendimiento. Hagan clic derecho sobre Registros de memoria > Eliminar.
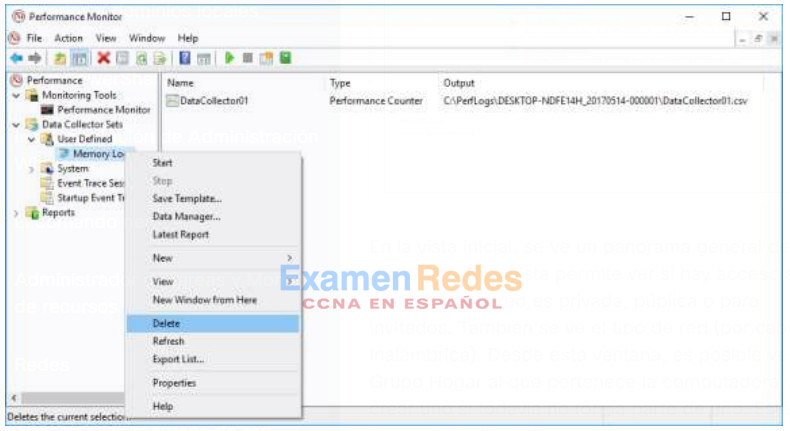
v. Se abre la ventana Monitor de rendimiento > Confirmar eliminación. Haga clic en Sí.
w. Abra la carpeta unidad C: > PerfLogs. Haga clic con el botón secundario en la carpeta creada para contener el archivo de registro de memoria y, a continuación, haga clic en Eliminar.
x. Se abre la ventana Eliminar carpeta. Haga clic en Sí.
y. Cierre todas las ventanas abiertas.
 ExamenRedes – Examen, preguntas y respuestas Redes De Computadores Examenes de Redes
ExamenRedes – Examen, preguntas y respuestas Redes De Computadores Examenes de Redes