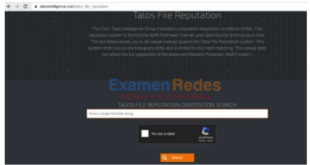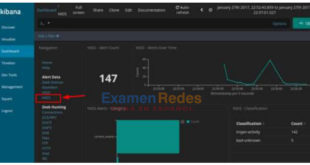Última actualización: septiembre 15, 2022
4.3.4 Práctica de laboratorio: Servidores Linux (versión para el instructor)
Objetivos
En esta práctica de laboratorio utilizarán la línea de comandos de Linux para identificar los servidores que están funcionando en una computadora determinada.
Parte 1: Servidores
Parte 2: Utilizar Telnet para probar los Servicios TCP
Equipo recomendado
- Máquina virtual CyberOps Workstation
Instrucciones
Parte 1: Servidores
Los servidores son esencialmente programas escritos para proporcionar información específica por solicitud. Los clientes, que también son programas, se comunican con el servidor, hacen la solicitud y aguardan la respuesta del servidor. Se pueden utilizar muchas tecnologías diferentes de comunicación entre clientes y servidores; las más comunes son las redes IP. Esta práctica de laboratorio se enfoca en servidores y clientes basados en redes IP.
Paso 1: Accedan a la línea de comandos.
a. Inicie sesión en la VM CyberOps Workstation con analyst como usuario y cyberops como contraseña. En toda esta práctica de laboratorio se utiliza la cuenta analyst como el usuario ejemplo.
b. Para acceder a la línea de comando, hagan clic en el icono del terminal que se encuentra en el Dock, en la parte inferior de la pantalla de la VM. Se abrirá el emulador de terminales.
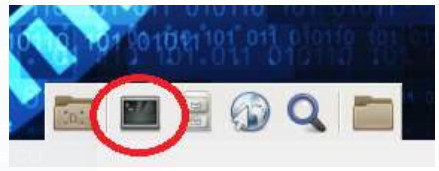
Paso 2: Muestren los servicios que se están ejecutando en este momento.
Se pueden estar ejecutando muchos programas diferentes en una computadora determinada, especialmente en una con el sistema operativo Linux. Muchos programas se ejecutan en segundo plano, por lo que es posible que los usuarios no detecten inmediatamente qué programas se están ejecutando en una computadora determinada. En Linux, a los programas en ejecución también se les llama procesos.
Nota: El resultado de su comando ps será diferente porque se basará en el estado de su VM CyberOps Workstation.
a. Utilicen el comando ps para mostrar todos los programas que se están ejecutando en segundo plano:
[analyst@secOps ~]$ sudo ps –elf [sudo] contraseña para analyst: F S UID PID PPID C PRI NI ADDR SZ WCHAN STIME TTY TIME CMD 4 S root 1 0 0 80 0 - 2250 SyS_ep Feb27 ? 00:00:00 /sbin/init 1 S root 2 0 0 80 0 - 0 kthrea Feb27 ? 00:00:00 [kthreadd] 1 S root 3 2 0 80 0 - 0 smpboo Feb27 ? 00:00:00 [ksoftirqd/0] 1 S root 5 2 0 60 -20 - 0 worker Feb27 ? 00:00:00 [kworker/0:0H] 1 S root 7 2 0 80 0 - 0 rcu_gp Feb27 ? 00:00:00 [rcu_preempt] 1 S root 8 2 0 80 0 - 0 rcu_gp Feb27 ? 00:00:00 [rcu_sched] 1 S root 9 2 0 80 0 - 0 rcu_gp Feb27 ? 00:00:00 [rcu_bh] 1 S root 10 2 0 -40 - - 0 smpboo Feb27 ? 00:00:00 [migration/0] 1 S root 11 2 0 60 -20 - 0 rescue Feb27 ? 00:00:00 [lru-add-drain] 5 S root 12 2 0 -40 - - 0 smpboo Feb27 ? 00:00:00 [watchdog/0] 1 S root 13 2 0 80 0 - 0 smpboo Feb27 ? 00:00:00 [cpuhp/0] 5 S root 14 2 0 80 0 - 0 devtmp Feb27 ? 00:00:00 [kdevtmpfs] 1 S root 15 2 0 60 -20 - 0 rescue Feb27 ? 00:00:00 [netns] 1 S root 16 2 0 80 0 - 0 watchd Feb27 ? 00:00:00 [khungtaskd] 1 S root 17 2 0 80 0 - 0 oom_re Feb27 ? 00:00:00 [oom_reaper] <some output omitted>
¿Por qué fue necesario ejecutar ps como root (anteponiendo sudo al comando)?
Algunos procesos no pertenecen al usuario analista y es posible que no se muestren si ps se ejecutó como analista, que es una cuenta de usuario normal.
b. En Linux, los programas también pueden invocar a otros programas. El comando ps también se puede utilizar para mostrar dicha jerarquía de procesos. Utilizar las opciones de -ejH para mostrar el árbol de procesos que se está ejecutando actualmente después de iniciar el servidor web nginx con privilegios elevados.
Nota: La información de los procesos correspondiente al servicio nginx está resaltada. Los valores de PID serán diferentes.
[analyst@secOps ~]$ sudo /usr/sbin/nginx [analyst@secOps ~]$ sudo ps –ejH [sudo] contraseña para analyst: PID PGID SID TTY TIME CMD 1 1 1 ? 00:00:00 systemd 167 167 167 ? 00:00:01 systemd-journal 193 193 193 ? 00:00:00 systemd-udevd 209 209 209 ? 00:00:00 rsyslogd 210 210 210 ? 00:01:41 java 212 212 212 ? 00:00:01 ovsdb-server 213 213 213 ? 00:00:00 start_pox.sh 224 213 213 ? 00:01:18 python2.7 214 214 214 ? 00:00:00 systemd-logind 216 216 216 ? 00:00:01 dbus-daemon 221 221 221 ? 00:00:05 filebeat 239 239 239 ? 00:00:05 VBoxService 287 287 287 ? 00:00:00 ovs-vswitchd 382 382 382 ? 00:00:00 dhcpcd 387 387 387 ? 00:00:00 lightdm 410 410 410 tty7 00:00:10 Xorg 460 387 387 ? 00:00:00 lightdm 492 492 492 ? 00:00:00 sh 503 492 492 ? 00:00:00 xfce4-session 513 492 492 ? 00:00:00 xfwm4 517 492 492 ? 00:00:00 Thunar 1592 492 492 ? 00:00:00 thunar-volman 519 492 492 ? 00:00:00 xfce4-panel 554 492 492 ? 00:00:00 panel-6-systray 559 492 492 ? 00:00:00 panel-2-actions 523 492 492 ? 00:00:01 xfdesktop 530 492 492 ? 00:00:00 polkit-gnome-au 395 395 395 ? 00:00:00 nginx 396 395 395 ? 00:00:00 nginx 408 384 384 ? 00:01:58 java 414 414 414 ? 00:00:00 accounts-daemon 418 418 418 ? 00:00:00 polkitd <some output omitted>
¿Cómo representa ps la jerarquía de procesos?
A través de sangría.
c. Como ya se mencionó, los servidores son programas esencialmente y, a menudo, son iniciados por el propio sistema en el momento del arranque. La tarea que realiza un servidor se llama servicio. De esa forma, un servidor web proporciona servicios web.
El comando netstat es una excelente herramienta para identificar más fácilmente a los servidores de red que se están ejecutando en una computadora. El poder de netstat radica en su capacidad para mostrar conexiones de red.
Nota: Su resultado puede ser diferente dependiendo de la cantidad de conexiones de red abiertas en su VM.
En la ventana del terminal escriban netstat.
[analyst@secOps ~]$ netstat Active Internet connections (w/o servers) Proto Recv-Q Send-Q Local Address Foreign Address State tcp 0 0 localhost.localdo:48746 localhost.local:wap-wsp ESTABLISHED tcp 0 0 localhost.localdo:48748 localhost.local:wap-wsp ESTABLISHED tcp6 0 0 localhost.local:wap-wsp localhost.localdo:48748 ESTABLISHED tcp6 0 0 localhost.local:wap-wsp localhost.localdo:48746 ESTABLISHED tcp6 0 0 localhost.local:wap-wsp localhost.localdo:48744 ESTABLISHED tcp6 0 0 localhost.localdo:48744 localhost.local:wap-wsp ESTABLISHED Active UNIX domain sockets (w/o servers) Proto RefCnt Flags Type State I-Node Path unix 3 [ ] DGRAM 8472 /run/systemd/notify unix 2 [ ] DGRAM 8474 /run/systemd/cgroups-agent <some output omitted>
Como puede verse arriba, netstat devuelve gran cantidad de información cuando se utiliza sin opciones. Se pueden utilizar muchas opciones para filtrar la salida de netstat y darle formato, lo que la vuelve más útil.
d. Utilicen netstat con las opciones –tunap para ajustar la salida de netstat. Observe que netstat permite agrupar varias opciones bajo el mismo signo “-“.
La información correspondiente al servidor nginx está resaltada.
[analyst@secOps ~]$ sudo netstat -tunap [sudo] contraseña para analyst: Active Internet connections (servers and established) Proto Recv-Q Send-Q Local Address Foreign Address State PID/Program name tcp 0 0 0.0.0.0:6633 0.0.0.0:* LISTEN 257/python2.7 tcp 0 0 0.0.0.0:80 0.0.0.0:* LISTEN 395/nginx: master tcp 0 0 0.0.0.0:21 0.0.0.0:* LISTEN 279/vsftpd tcp 0 0 0.0.0.0:22 0.0.0.0:* LISTEN 277/sshd: /usr/bin tcp6 0 0 :::22 :::* LISTEN 277/sshd: /usr/bin udp 0 0 192.168.1.15:68 0.0.0.0:* 237/systemd-network
¿Qué significan las opciones –t, -u, –n, –a y –p en netstat? (utilicen man netstat para responder)
-a: muestra sockets de escucha y no escucha.
-n: usa salida numérica (sin DNS, puerto de servicio o resolución de nombre de usuario),
-p: muestra el PID del proceso propietario de la conexión.
-t: muestra las conexiones TCP.
–U: muestra conexiones UDP
¿El orden de las opciones es importante para netstat?
No, Porque el orden de las opciones es irrelevante
Los clientes se conectarán a un puerto y, a través del protocolo correcto, solicitarán información a un servidor. En la salida de netstat que se muestra arriba se ven ciertos servicios que están escuchando puertos específicos. Las columnas interesantes son las siguientes:
- En la primera columna se ve el protocolo de Capa 4 en uso (UDP o TCP, en este caso).
- En la tercera columna se utiliza el formato <DIRECCIÓN:PUERTO> para dar formato a la dirección IP local y al puerto en el que se puede establecer una conexión con un servidor específico. La dirección IP 0.0.0.0 significa que el servidor está escuchando a todas las direcciones IP configuradas en la computadora.
- En la cuarta columna se utiliza el mismo formato de sockets <DIRECCIÓN:PUERTO> para exponer la dirección y el puerto del dispositivo presente en el extremo remoto de la conexión. 0.0.0.0:* significa que en este momento ningún dispositivo remoto está utilizando la conexión.
- En la quinta columna se puede ver el estado de la conexión.
- En la sexta columna se muestra el ID de proceso (PID) del proceso responsable de la conexión. También se muestra el nombre abreviado asociado con el proceso.
Si nos basamos en el resultado de netstat que se muestra en el punto (d), ¿cuál es el protocolo de Capa 4, el estado de conexión y el PID del proceso que se están ejecutando en el puerto 80?
TCP, ESCUCHA Y 395
Aunque los números de puerto son solo una convención, ¿pueden intuir qué clase de servicio se está ejecutando en el puerto 80 de TCP?
Probablemente sea un servidor web
e. En ocasiones, resulta útil cruzar la información provista por netstat con ps. En función de la salida del punto (d), se sabe que hay un proceso con el PID 395 vinculado al puerto 80 de TCP. En este ejemplo se utiliza el puerto 395. Utilizar ps y grep para generar una lista con todas las líneas de resultado de ps que contengan PID 395. Reemplazar 395 con el número PID para su instancia de ejecución particular de nginx:
[analyst@secOps ~]$ sudo ps -elf | grep 395 [sudo] contraseña para analyst: 1 S root 395 1 0 80 0 - 1829 19:33 ? 00:00:00 nginx: master process /usr/bin/nginx 5 S http 396 395 0 80 0 - 1866 19:33 ? 00:00:00 nginx: worker process 0 S analyst 3789 1872 0 80 0 - 1190 19:53 pts/0 00:00:00 grep 395
En el resultado anterior, el comando ps se canaliza a través del comando grep para filtrar solamente las líneas que contienen el número 395. El resultado son tres líneas con texto acomodado.
La primera línea muestra un proceso en propiedad del usuario root (tercera columna), iniciado por otro proceso con PID 1 (quinta columna), a las 19:33 (duodécima columna)
La segunda línea muestra un proceso con PID 396, en propiedad del usuario http, iniciado por el proceso 395, a las 19:33.
En la tercera línea se muestra un proceso que es propiedad del usuario analyst, con el PID 3789, iniciado por un proceso con el PID 1872, como el comando grep 395.
El PID 395 del proceso es nginx. ¿Cómo se pudo llegar a esa conclusión a partir de la salida anterior?
Por lo que se observa la ultima columna de la línea 1, el resultado muestra la línea de comando nginx
¿Qué es nginx? ¿Cuál es su función? (Busquen nginx en Google)
nginx es un servidor web ligero, una búsqueda en Google es extremadamente útil para encontrar información sobre procesos no identificados
En la segunda línea vemos que el proceso 396 es propiedad de un usuario de nombre http y que tiene el número de proceso 395 como proceso matriz. ¿Qué significa? ¿Es común este comportamiento?
Significa que nginx inició el proceso 396 con el nombre de usuario http . Esto es normal ya que nginx se ejecuta solo para cada cliente que se conecta al puerto 80 TCP.
¿Por qué vemos grep 395 en la última línea?
Debido a que grep 395 se usó para filtrar la salida de ps, cuando se compiló la salida, grep 395 todavía se estaba ejecutando y, por lo tanto, apareció en la lista.
Parte 2: Utilizar Telnet para probar servicios TCP
Telnet es una aplicación de shell remoto simple. Telnet se considera inseguro ya que no proporciona cifrado. Los administradores que optan por utilizar Telnet para administrar dispositivos de red y servidores en forma remota dejan expuestas las credenciales para iniciar sesión en ese servidor, ya que Telnet transmitirá los datos de la sesión como texto sin cifrar. Si bien no se recomienda utilizar Telnet como aplicación de shell remoto, puede ser muy útil para pruebas rápidas o para recopilar información sobre servicios TCP.
El protocolo Telnet funciona en el puerto 23, por medio de TCP de manera predeterminada. El cliente telnet, sin embargo, permite especificar otro puerto. Si se cambia el puerto y se establece una conexión con un servidor, el cliente telnet permite que un analista especializado en redes evalúe rápidamente la naturaleza de un servidor específico comunicándose directamente con él.
Nota: Es altamente recomendable que utilicen ssh como aplicación de shell remoto en lugar de telnet.
a. En la Parte 1, descubrimos que nginx se estaba ejecutando y que se le había asignado el puerto 80 de TCP. Aunque con una breve búsqueda en internet se revela que nginx es un servidor web liviano, ¿Qué podría hacer un analyst para estar seguro de eso? ¿Qué sucedería si un atacante cambiara el nombre de un programa de malware por el de nginx, simplemente para que se pareciera al servidor web tan utilizado? Utilicen telnet para conectar el host local en el puerto 80 de TCP:
[analyst@secOps ~]$ telnet 127.0.0.1 80 Trying 127.0.0.1... Connected to 127.0.0.1. Escape character is '^]'.
b. Presionen algunas teclas del teclado. Cualquiera funcionará. Después de presionar algunas teclas, pulsen INTRO. A continuación, se incluye la salida completa, incluido el establecimiento de la conexión Telnet y las teclas aleatorias que se presionaron (fdsafsdaf, en este caso):
fdsafsdaf HTTP/1.1 400 Bad Request Server: nginx/1.16.1 Date: Tue, 28 Apr 2020 20:09:37 GMT Content-Type: text/html Content-Length: 173 Connection: close <html> <head><title>400 Bad Request</title></head> <body bgcolor="white"> <center><h1>400 Bad Request</h1></center> <hr><center>nginx/1.16.1</center> </body> </html> Connection closed by foreign host.
Gracias al protocolo Telnet se estableció una conexión TCP de texto sin cifrar (a cargo del cliente Telnet) directamente al servidor nginx, que está escuchando al puerto 80 de TCP de 127.0.0.1. Esta conexión nos permite enviar datos directamente al servidor. Como nginx es un servidor web, no comprende la secuencia de letras aleatorias que se le envió y devuelve un error en formato de página web.
¿Por qué el error se envió como página web?
Por que Nginx es un servidor web y, como tal, solo habla el protocolo HTTP.
Aunque el servidor reportó un error y dio por finalizada la conexión, pudimos descubrir mucho. Descubrimos que:
1) El nginx con el PID 395 de hecho es un servidor web.
2) La versión de nginx es 1.16.1.
3) La pila de red de nuestra VM CyberOps Workstation es totalmente funcional hasta la Capa 7.
No todos los servicios son iguales. Algunos servicios están diseñados para aceptar datos sin formato y no se cancelan si se introduce basura desde el teclado. A continuación, vemos un ejemplo de esa clase de servicio:
c. Si miramos la salida de netstat que presentamos anteriormente, podremos ver un proceso conectado al puerto 22. Utilicen Telnet para conectarse con él.
El puerto 22 de TCP está asignado a un servicio SSH. SSH permite que un administrador se conecte con una computadora remota en forma segura.
A continuación se detalla la salida:
[analyst@secOps ~]$ telnet 127.0.0.1 22 Trying 127.0.0.1... Connected to 127.0.0.1. Escape character is '^]'. SSH-2.0-OpenSSH_8.2 sdfjlskj Invalid SSH identification string. Connection closed by foreign host.
Utilicen Telnet para conectarse con el puerto 68. ¿Qué ocurre? Explique.
Volviendo a la salida de netstat , es posible ver que el puerto 68 es de hecho un puerto UDP. telnet es un protocolo basado en TCP y no podrá conectarse a puertos UDP.
Preguntas de reflexión
1. ¿Cuáles son las ventajas de utilizar netstat?
Netstat permite que un analista muestre todas las conexiones actualmente presentes en una computadora. También se pueden mostrar las direcciones de origen y destino, los puertos y los ID de proceso, lo que proporciona una descripción general rápida de todas las conexiones presentes en una computadora.
2. ¿Cuáles son las ventajas de utilizar Telnet? ¿Es seguro?
Sí, siempre que no se utilice como shell remoto. Es perfectamente seguro probar o recopilar información rápidamente sobre un servicio de red determinado.
 ExamenRedes – Examen, preguntas y respuestas Redes De Computadores Examenes de Redes
ExamenRedes – Examen, preguntas y respuestas Redes De Computadores Examenes de Redes