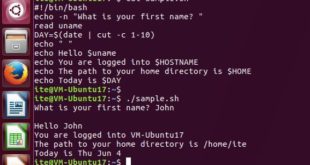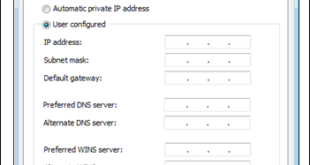Última actualización: noviembre 19, 2021
11.5.5.3 Packet Tracer: Uso de Telnet y SSH (versión para el instructor)
Nota para el instructor: Los elementos con color de fuente rojo o resaltados en gris indican texto que aparece solo en la copia del instructor.
Introducción
En esta práctica de laboratorio, utilizará Packet Tracer para establecer sesiones remotas en dos routers, mediante Telnet y SSH. También puede instalar un programa de emulación de terminal de terceros y acceder a un servidor SSH dedicado proporcionado por el instructor.
Recursos necesarios
- Computadora con Windows
- Cisco Packet Tracer
Recursos opcionales
- PuTTY, Tera Term u otros programas de emulación de terminales
- Un servidor SSH al que puedan acceder los estudiantes
Nota para el instructor: El servidor OpenSSH se puede instalar en Linux para que los estudiantes accedan a través de SSH. Se necesitan cuentas de usuario para que los estudiantes accedan.
Instrucciones
Parte 1: Acceso remoto simulado mediante Packet Tracer
Paso 1: Acceso Telnet a East
En este paso, tendrá acceso a la línea de comandos del router East.
a. Abra PC0. Navegue hasta la pestaña Escritorio.
b. Seleccione Command Prompt (Símbolo de sistema).
c. Introduzca telnet 209.165.200.225 en la línea de comandos, donde 209.165.200.225 es la dirección IP del router East.
d. Cuando se le soliciten las credenciales, introduzca ITEUser para el nombre de usuario y ITEPassword como la contraseña.
e. Una vez que se hayan validado sus credenciales, estará en la línea de comandos del router East.
f. Escriba exit para salir del router East.
Paso 2: SSH
En este paso, tendrá acceso a la línea de comandos del router West.
a. Ingrese ssh –l ITEUser 209.165.200.226 en la línea de comandos, donde 209.165.200.226 es la dirección IP del router West y ITEUser es el nombre de usuario para el acceso. Nota: La sintaxis del SSH podría depender del tipo de servidor.
b. Cuando se le solicite la contraseña, ingrese ITEPassword.
c. Una vez que se hayan validado sus credenciales, estará en la línea de comandos del router West.
d. Escriba exit para salir de la sesión.
Parte 2: SSH con equipo físico (opcional)
Paso 1: Preparación para SSH
a. Instale un programa de emulación de terminales de terceros, como PuTTy, según lo indique el instructor.
b. Registre la dirección IP, las credenciales de usuario y otras configuraciones, según sea necesario, para el acceso SSH.
| Dirección IP: | Las respuestas pueden variar. |
| Nombre de usuario: | Las respuestas pueden variar. |
| Password: | Las respuestas pueden variar. |
| Otras configuraciones: | Las respuestas pueden variar. |
Paso 2: Acceso remoto
En este paso, PuTTy se usa como ejemplo.
a. Abra PuTTy.
b. En el campo Nombre de host (o dirección IP), ingrese la dirección IP registrada arriba.
c. Verifique el tipo de conexión sea SSH. Verifique el número de puerto para SSH. Haga los cambios necesarios con las otras configuraciones registradas arriba.
Pregunta:
¿Cuál es el puerto predeterminado para SSH?
22
 ExamenRedes – Examen, preguntas y respuestas Redes De Computadores Examenes de Redes
ExamenRedes – Examen, preguntas y respuestas Redes De Computadores Examenes de Redes