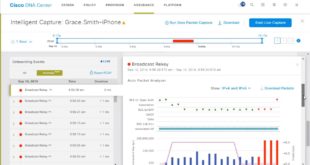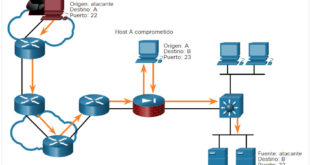Última actualización: octubre 13, 2021
10.3.4 Packet Tracer: Conexión de un router a una LAN Respuestas (versión para el instructor)
10.3.4 Packet Tracer – Connect a Router to a LAN Español
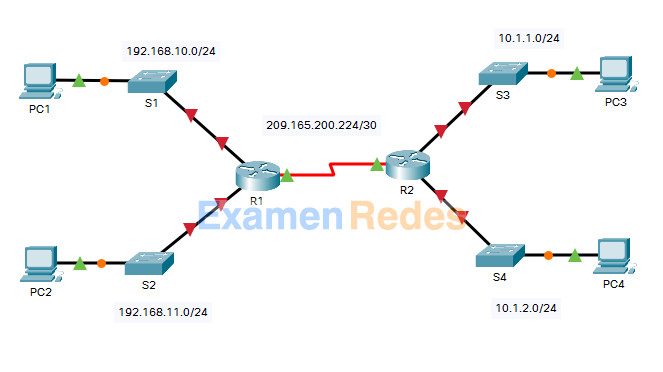
Nota para el instructor: Los elementos con color de fuente rojo o resaltados en gris indican texto que aparece solo en la copia del instructor.
Tabla de asignación de direcciones
| Dispositivo | Interfaz | Dirección IP | Máscara de subred | Gateway predeterminado |
|---|---|---|---|---|
| R1 | G0/0 | 192.168.10.1 | 255.255.255.0 | N/A |
| G0/1 | 192.168.11.1 | 255.255.255.0 | N/A | |
| S0/0/0 (DCE) | 209.165.200.225 | 255.255.255.252 | N/A | |
| R2 | G0/0 | 10.1.1.1 | 255.255.255.0 | N/A |
| G0/1 | 10.1.2.1 | 255.255.255.0 | N/A | |
| S0/0/0 | 209.165.200.226 | 255.255.255.252 | N/A | |
| PC1 | NIC | 192.168.10.10 | 255.255.255.0 | 192.168.10.1 |
| PC2 | NIC | 192.168.11.10 | 255.255.255.0 | 192.168.11.1 |
| PC3 | NIC | 10.1.1.10 | 255.255.255.0 | 10.1.1.1 |
| PC4 | NIC | 10.1.2.10 | 255.255.255.0 | 10.1.2.1 |
Objetivos
- Parte 1: Mostrar la información del router
- Parte 2: Configurar las interfaces del router
- Parte 3: Verificar la configuración
Aspectos básicos
En esta actividad, utilizará diversos comandos show para visualizar el estado actual del router. A continuación, utilizará la tabla de direccionamiento para configurar las interfaces Ethernet del router. Por último, utilizará comandos para verificar y probar las configuraciones.
Nota: Los routers en esta actividad están configurados parcialmente. Algunas de las configuraciones no están cubiertas en este curso, pero se proporcionan para ayudarlo a usar los comandos de verificación
Nota para el instructor: Las interfaces seriales ya están configuradas y activas. Además, el enrutamiento se configura mediante OSPF. Esto se hace para que esta actividad esté lista para proporcionar una salida completa de los comandos show cuando el alumno configura y activa las interfaces Ethernet.
Instrucciones
Parte 1: Muestre la información del router
Paso 1: Muestre la información de la interfaz en el R1.
Nota
: Haga clic en un dispositivo y luego en la pestaña CLI para acceder directamente a la línea de comando. La contraseña de la consola es cisco. La contraseña de EXEC privilegiado es class.
a. ¿Qué comando muestra las estadísticas para todas las interfaces configuradas en el router?
show interfaces
b. ¿Qué comando muestra solo la información de la interfaz serial 0/0/0?
show interface serial 0/0/0
c. Introduzca el comando para visualizar las estadísticas de la interfaz serial 0/0/0 en el R1 y responda las siguientes preguntas:
1. ¿Cuál es la dirección IP configurada en el R1?
209.165.200.225/30
2. ¿Cuál es el ancho de banda en la interfaz serial 0/0/0?
1544 kbits
d. Introduzca el comando para visualizar las estadísticas de la interfaz GigabitEthernet 0/0 y responda las siguientes preguntas:
1. ¿Cuál es la dirección IP en el R1?
No hay una dirección IP configurada en la interfaz GigabitEthernet 0/0.
2. ¿Cuál es la dirección MAC de la interfaz GigabitEthernet 0/0?
000d.bd6c.7d01
3. ¿Cuál es el ancho de banda (BW) de la interfaz GigabitEthernet 0/0?
1000000kbits
Paso 2: Muestre una lista de resumen de las interfaces en el R1.
a. ¿Qué comando muestra un breve resumen de las interfaces actuales, el estado de la interfaz y las direcciones IP asignadas a ellas?
show ip interface brief
b. Introduzca el comando en cada router y responda las siguientes preguntas:
1. ¿Cuántas interfaces seriales hay en el R1 y el R2?
Cada router tiene dos interfaces seriales.
2. ¿Cuántas interfaces Ethernet hay en el R1 y el R2?
El R1 tiene seis interfaces Ethernet y el R2 tiene dos interfaces Ethernet.
3. ¿Las interfaces Ethernet en el R1 son todas iguales? Si no es así, explique las diferencias.
No, no lo son. Hay dos interfaces GigabitEthernet y cuatro interfaces FastEthernet. Las interfaces Gigabit Ethernet admiten velocidades de hasta 1,000,000,000 de bits por segundo y las interfaces Fast Ethernet admiten velocidades de hasta 1,000,000 de bits por segundo.
Paso 3: Muestre la tabla de routing en el R1.
a. ¿Qué comando muestra el contenido de la tabla de enrutamiento?
show ip route
b. Introduzca el comando en el R1 y responda las siguientes preguntas:
1. ¿Cuántas rutas conectadas hay (usa el códigoC)?
1
2. ¿Qué ruta se indica?
209.165.200.224/30
3. ¿Cómo administra el router un paquete destinado a una red que no se incluye en la tabla de routing?
Un router solo envía paquetes a redes indicadas en la tabla de routing. Si una red no aparece en la lista, el paquete se descarta.
Parte 2: Configure interfaces de routers
Paso 1: Configure la interfaz GigabitEthernet 0/0 en el R1.
a. Introduzca los siguientes comandos para direccionar y activar la interfaz GigabitEthernet 0/0 en el R1:
R1(config)# interface gigabitethernet 0/0 R1(config-if)# ip address 192.168.10.1 255.255.255.0 R1(config-if)# no shutdown %LINK-5-CHANGED: Interface GigabitEthernet0/0, changed state to up %LINEPROTO-5-UPDOWN: Line protocol on Interface GigabitEthernet0/0, changed state to up
b. Es una buena práctica configurar una descripción para cada interfaz para ayudar a documentar la red. Es una buena práctica configurar una descripción para cada interfaz para ayudar a documentar la red.
R1(config-if)# description LAN connection to S1
c. R1 should now be able to ping PC1.
R1(config-if)# end %SYS-5-CONFIG_I: Configured from console by console R1# ping 192.168.10.10 Type escape sequence to abort. Sending 5, 100-byte ICMP Echos to 192.168.10.10, timeout is 2 seconds: .!!!! Success rate is 80 percent (4/5), round-trip min/avg/max = 0/2/8 ms
Paso 2: Configure las interfaces Gigabit Ethernet restantes en el R1 y el R2.
a. Use la información en la tabla de direccionamiento para finalizar las configuraciones de interfaz para R1 y R2. Para cada interfaz, realice lo siguiente:
1) Ingrese la dirección IP y active la interfaz.
2) Configure una descripción apropiada.
b. Verifique las configuraciones de las interfaces.
Paso 3: Realice una copia de respaldo de las configuraciones en la NVRAM.
Guarde los archivos de configuración de ambos routers en la NVRAM. ¿Qué comando utilizó?
copy run start
Parte 3: Verifique la configuración
Paso 1: Utilice los comandos de verificación para revisar la configuración de la interfaz.
a. Utilice el comando show ip interface brief en R1 y R2 para verificar rápidamente que las interfaces están configuradas con la dirección IP correcta y que están activas.
¿Cuántas interfaces en R1 y R2 están configuradas con direcciones IP y en el estado «up» y «up»?
Tres en cada router.
¿Qué parte de la configuración de la interfaz NO se muestra en el resultado del comando?
La máscara de subred
¿Qué comandos puede utilizar para verificar esta parte de la configuración?
show run, show interfaces, show ip protocols
b. Use el comando show ip route en R1 y R2 para ver las tablas de enrutamiento actuales y responder las siguientes preguntas:
1. ¿Cuántas rutas conectadas (que utilizan el código C) ve en cada router?
3
2. ¿Cuántas rutas OSPF (usa el códigoO ) ves en cada router?
Tanto R1 como R2 muestran 2 rutas OSPF.
3) Si el router conoce todas las rutas en la red, entonces el número de rutas conectadas y rutas aprendidas dinámicamente (OSPF) debería ser igual al número total de LAN y WAN. ¿Cuántas redes LAN y WAN hay en la topología?
5
4) ¿Este número coincide con el número de rutas C y O que se muestran en la tabla de enrutamiento?
Sí
Nota: Si su respuesta es «no», le falta una configuración requerida. Repase los pasos en la Parte 2.
Paso 2: Pruebe la conectividad completa en la red.
Ahora debería poder hacer ping de cualquier PC a cualquier otra PC en la red. También debería poder hacer ping a las interfaces activas en los routers. Por ejemplo, las siguientes pruebas deberían ser exitosas:
• De la línea de comandos en la PC1, haga ping a la PC4.
• De la línea de comandos en el R2, haga ping a la PC2.
Nota: Para simplificar esta actividad, los switches no están configurados. Usted no será capaz de hacer ping a ellos.